停电后sd卡数据恢复
更新日期:2023年06月03日
大家在用存储介质的时候是不是经常遇到停电后sd卡数据恢复文件丢失的情况,有时候不小心的一个点击就有可能把辛苦的工作付诸东流,这个时候该怎么办呢?怎么才能恢复数据呢?不用担心,下面就为大家提供多种停电后sd卡数据恢复恢复数据方法,其中包含实用的云骑士数据恢复软件找回方法,帮助您轻松将数据找回来。
方法一、数据恢复得力助手——云骑士数据恢复软件
遇到停电后sd卡数据恢复难题,别急!云骑士数据恢复软件或许能成为您的得力助手,只需几个简单步骤让数据扫描和恢复变得简单易行。
步骤1:在启动云骑士数据恢复软件后,可直接点击场景模式下的“u盘/内存卡恢复”选项。

步骤2:连接外部存储设备到电脑,选中需要恢复数据的分区,接着点击“开始扫描”按钮。
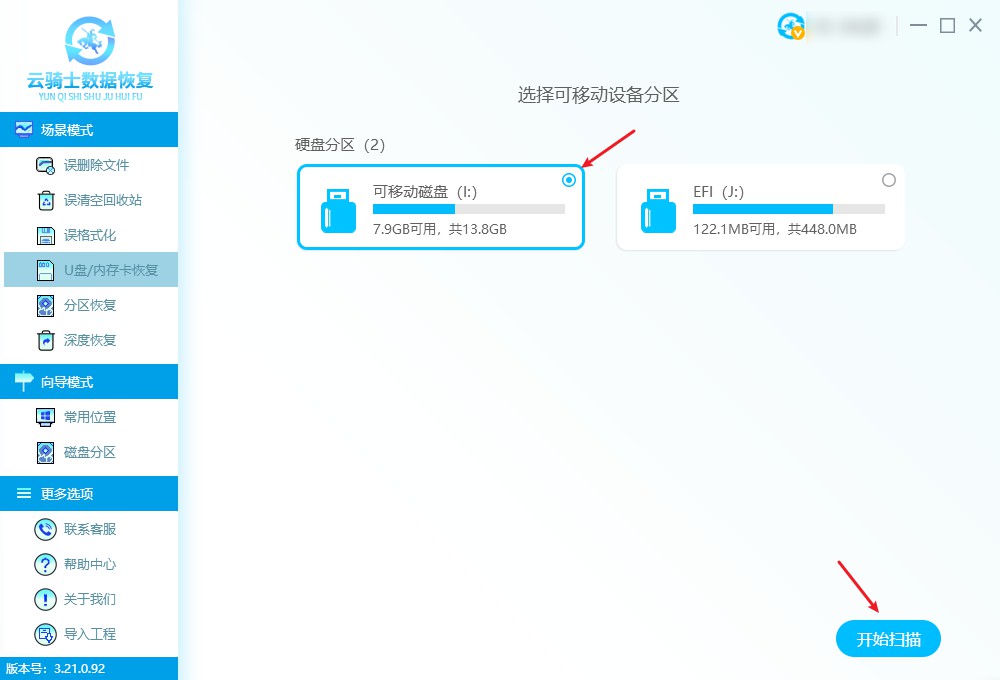
步骤3:扫描完成后,软件会将扫描到的文件按照不同的类型、修改日期、大小等进行分类放置,方便用户查找。
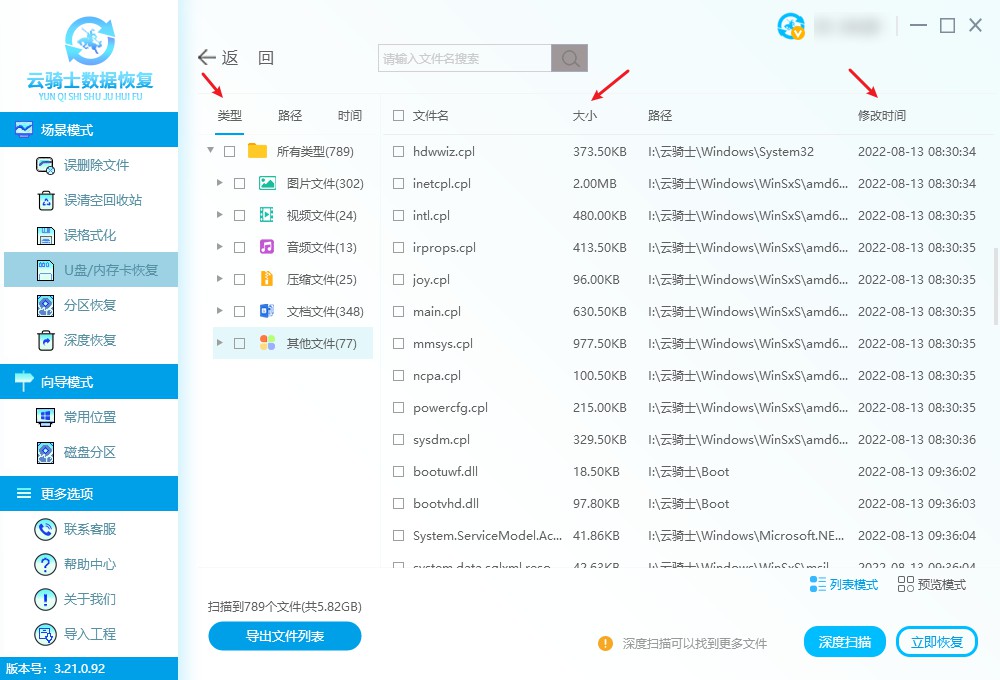
步骤4:勾选需要恢复的数据后,点击“立即恢复”将文件保存到安全位置,即可完成外接存储设备的数据恢复。
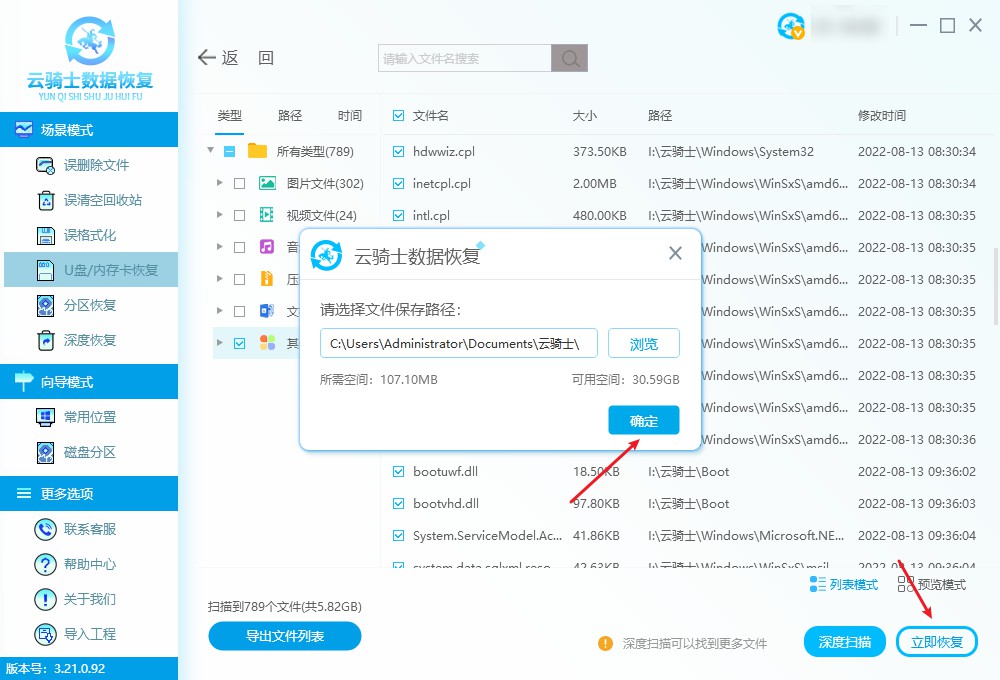
方法二、尝试通过显示隐藏项目恢复
如果你遇到停电后sd卡数据恢复的问题,可以尝试通过设置显示隐藏项目来恢复。以下是具体步骤:
将外接存储设备连接到计算机并打开“此电脑”或“我的电脑”。
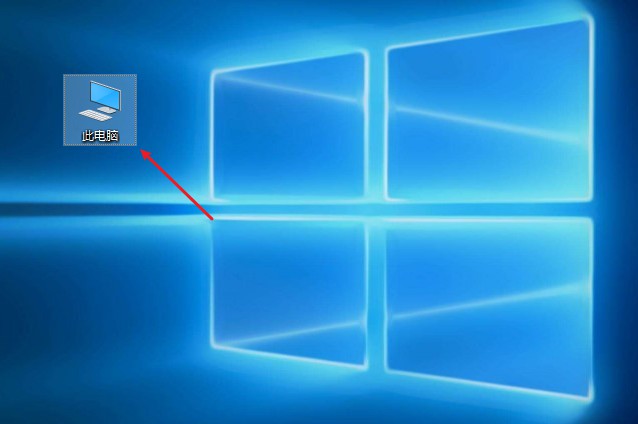
找到外接存储设备的驱动器号,单击进入操作界面。
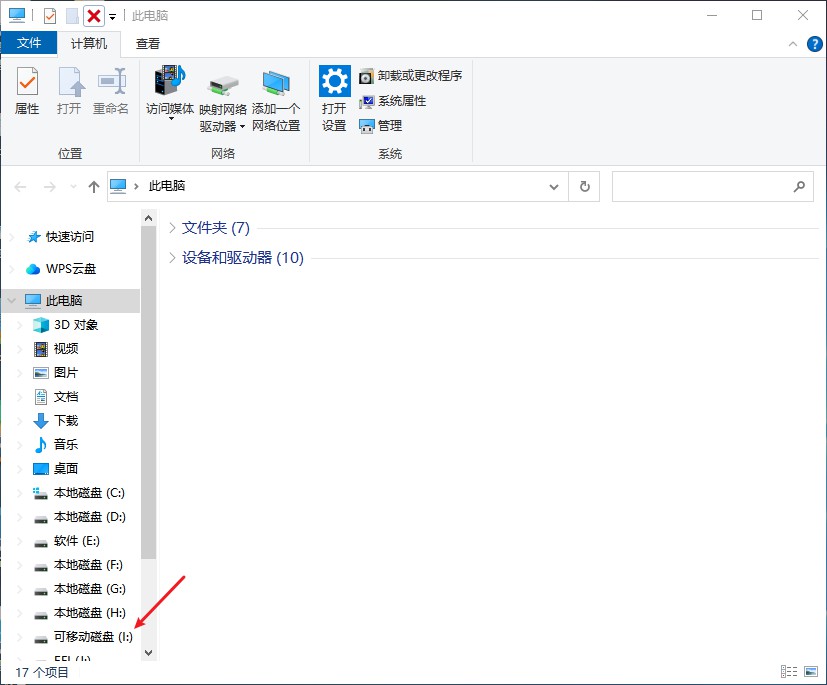
在操作界面上方的菜单栏中单击“查看”选项,然后勾选“隐藏的项目”,检查是否有丢失的文件或文件夹被显示出来。

方法三、使用备份还原工具恢复数据
如果您使用Windows备份还原工具进行备份时包括了外接设备中的数据,那么可以尝试使用此方法来解决停电后sd卡数据恢复的问题。以下是使用备份还原工具来恢复可移动存储设备数据的步骤:
将可移动存储设备正确连接到计算机上并确认能正常识别。
进入控制面板中选择“备份和还原(Windows 7)”选项。
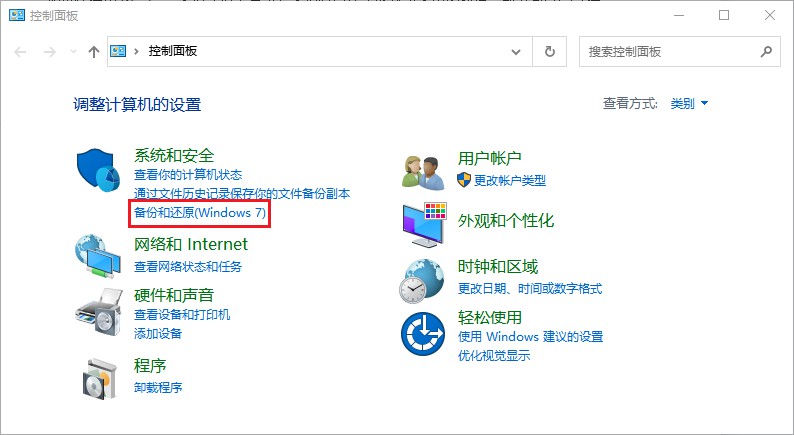
选择“还原我的文件”选项,选择要恢复的文件和位置,点击“还原”选项。
等待还原完成以后,看下文件是否已经成功恢复了,为了不影响恢复效果,请在还原期间不要对目标位置进行任何操作。
方法四、Windows系统自带备份还原功能恢复数据
您可以尝试使用Windows系统自带的备份还原功能来解决停电后sd卡数据恢复这个问题,前提是你在备份时已经包括了外接设备中的数据,并且备份的数据仍然存在。
在Windows搜索栏中输入“控制面板”并点击打开。
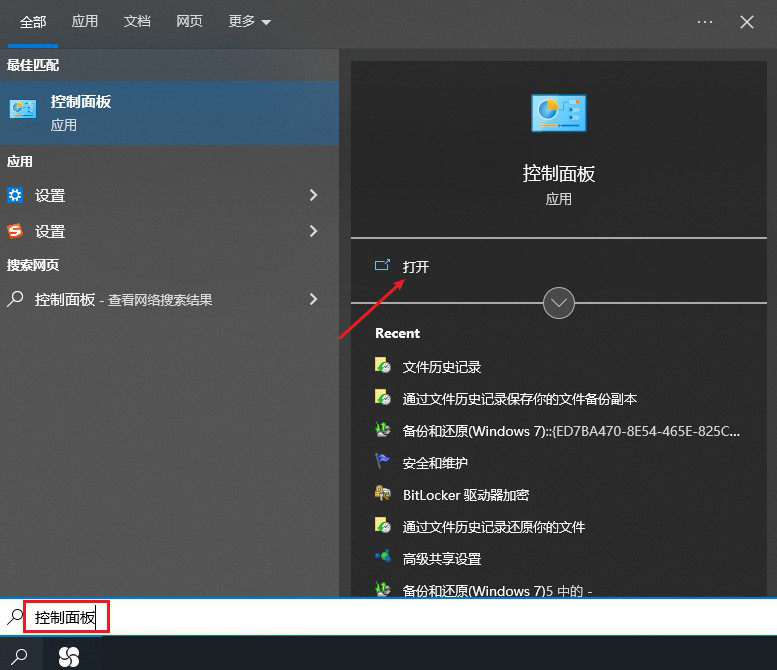
然后点击“备份和还原(Windows 7)”选项。
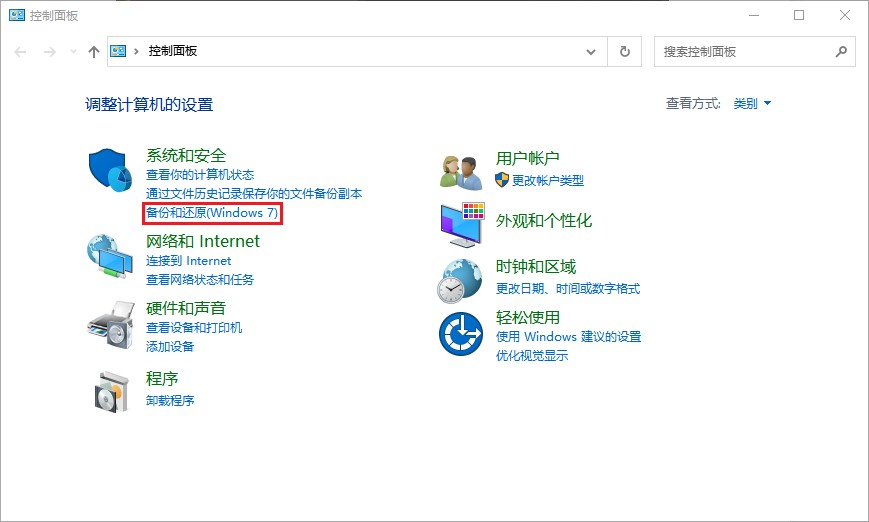
进入下一个页面后,请在该列表中选择“还原我的文件”选项。
选择要还原的文件以及恢复的位置,然后单击“还原”按钮即可开始恢复数据。
在还原过程中,请勿对目标位置进行任何操作,以免干扰还原过程或导致数据丢失,建议在还原前备份目标位置的现有数据,以防不测。
方法五、在线远程协助
远程数据恢复是指远程工程师使用远程协助,帮助用户解决停电后sd卡数据恢复的一个过程,在这个过程中,通常采取的是使用数据恢复软件,如云骑士数据恢复软件进行远程数据恢复。
前提条件是出现数据丢失的存储介质(硬盘,移动硬盘,U盘,存储卡,数码设备等)能够被电脑正常识别,电脑系统能够正常启动,并且能够正常上网,然后使用相同的远程工具进行协助,通过专业技术人员的操作下,更加节省您宝贵的时间,提供数据恢复率,让您足不出户高效恢复丢失的宝贵数据。
友情提示
在经历了停电后sd卡数据恢复之后,我们会发现提前备份数据的重要性,但是对于数据备份,需要遵循这几点原则:
1、备份至少保留三份数据,分别存放在本地硬盘、外部存储设备和云端。这样即使一份数据出现异常,也可以从其他备份中恢复数据。
2、同时,备份数据的时间间隔也需要根据数据重要性或变更频率进行调整,以确保备份数据的实效性。
拓展阅读
U盘日常使用的小技巧分享
以下是一些U盘日常使用的小技巧:
为您的U盘取一个有意义的名称,这样您可以轻松地找到它。
在U盘上创建不同的文件夹来组织您的文件,这样您就可以轻松地找到所需的文件。
在使用U盘之前,始终先安全地拔出它,以避免文件损坏。
如果您需要在公共计算机上使用U盘,可以将它设置为只读模式,以避免病毒或其他恶意软件的传播。
对于重要的文件,请考虑加密U盘,以保护它们免受未经授权的访问。
对于长期存储的文件,请考虑使用高质量的U盘,并将其存储在防水、防尘的地方。



 粤公网安备 44140302000221号
粤公网安备 44140302000221号 