x260固态硬盘数据恢复
更新日期:2023年06月09日
大家是否有体会过x260固态硬盘数据恢复文件丢失的那种心情呢?不论用什么设备都不能保证文件永远不会丢失,当遭遇x260固态硬盘数据恢复文件丢失后您是怎么处理的呢?如果文件是比较重要的话,放弃未免太过可惜,下面来看看怎么让这些文件还原吧!
方法一、云骑士数据恢复软件帮助找回宝贵数据
遇到x260固态硬盘数据恢复的问题不要怕,让云骑士数据恢复软件的深度恢复功能帮助你找回宝贵数据!
打开云骑士数据恢复软件,进入“深度恢复”场景模式。
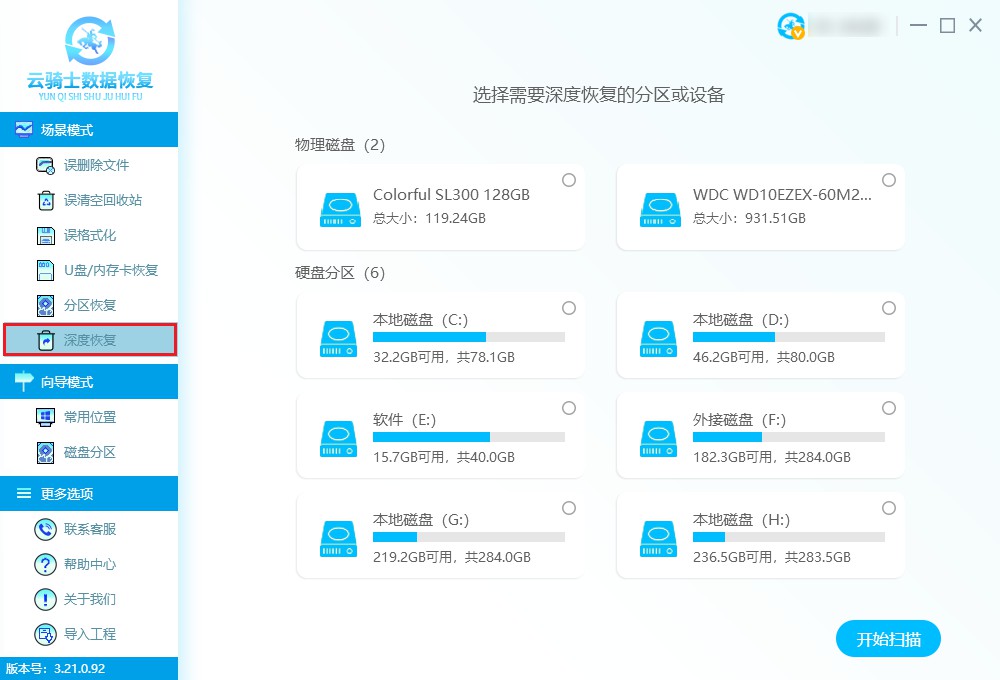
选择需要深度恢复的磁盘分区,可以是内置磁盘或外接磁盘,然后单击“开始扫描”按钮。

扫描后的文件会被随机重命名,可以根据文件类型或文件大小来查找需要恢复的文件。

找到需要恢复的文件后,直接选中它并单击软件右下角的“立即恢复”按钮。
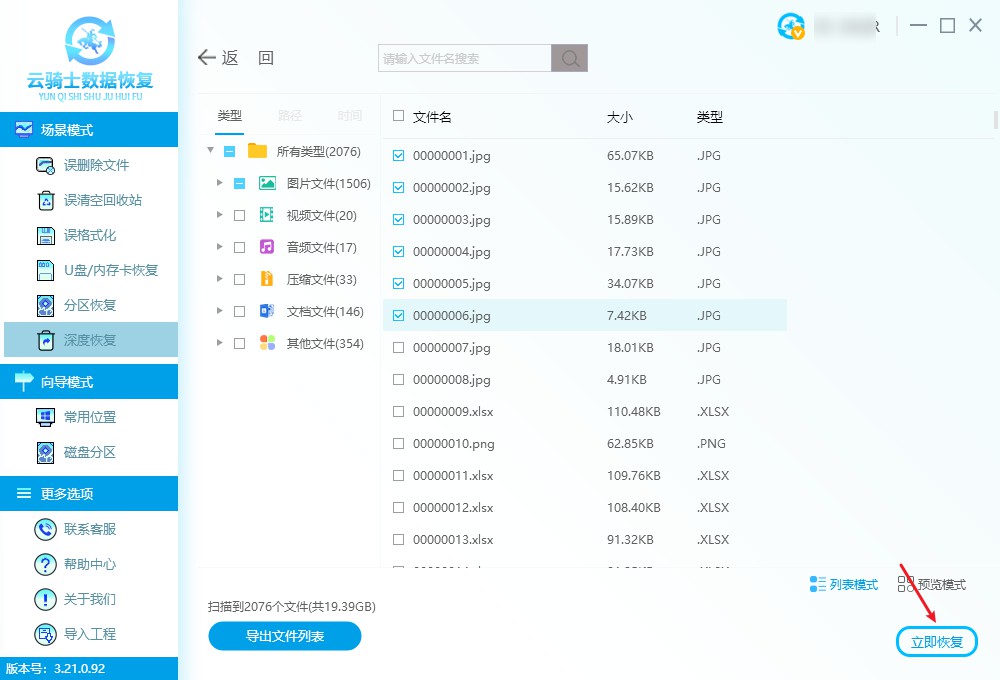
设置文件保存路径,注意不能选择原文件的存储位置,然后单击“确定”按钮。
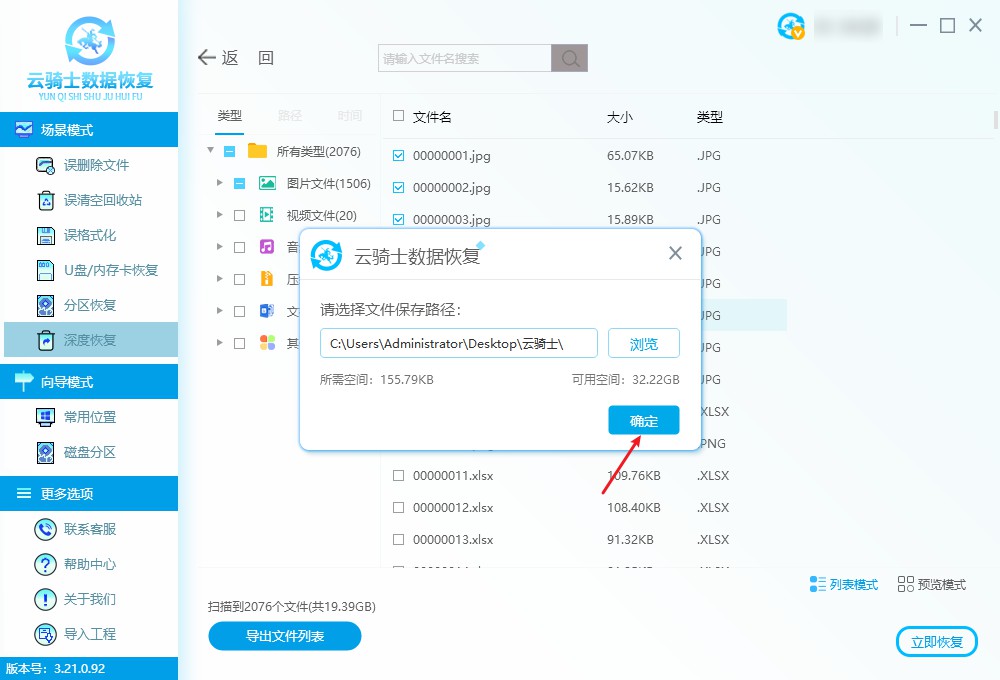
等待软件导出恢复的数据,最后单击“查看”即可查看成功恢复出来的数据。
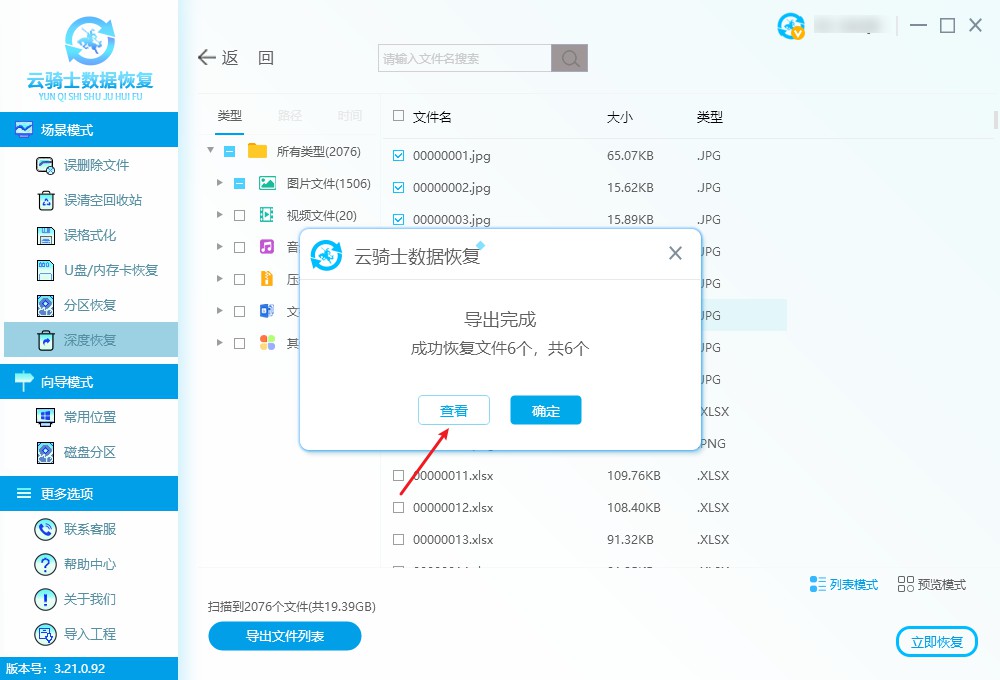
方法二、撤销功能帮助恢复数据
我们可以尝试使用撤销功能以解决x260固态硬盘数据恢复的问题,帮助恢复数据。例如当发现电脑文件刚删除并未做任何操作时,立马按下键盘的“Ctrl+Z”撤销上一步的删除动作,即可将其恢复到原来的位置。
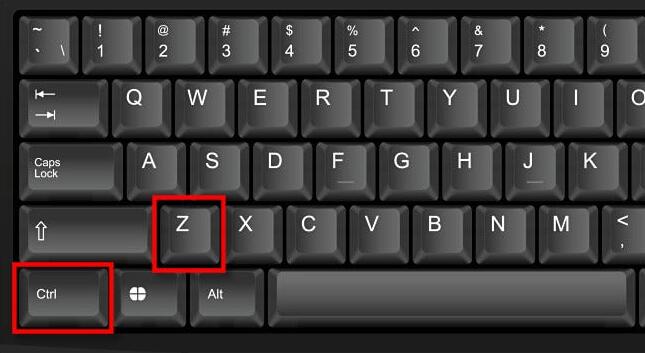
或者直接在删除文件所在位置,鼠标右键单击空白处,弹出下拉菜单选择“撤销删除”。
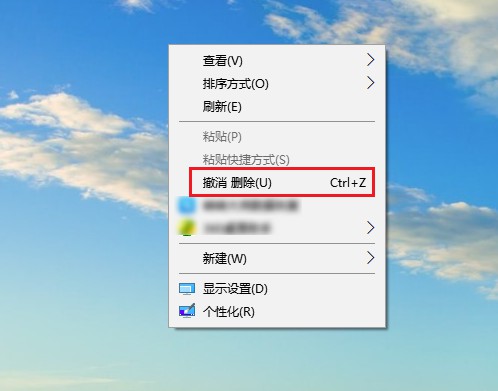
方法三、显示为可见状态
如果不幸遇到x260固态硬盘数据恢复的情况,可能是文件被隐藏了,这时我们可以将其显示为可见状态:
在左下角搜索框输入【控制面板】,点击【打开】或按回车进入控制面板。
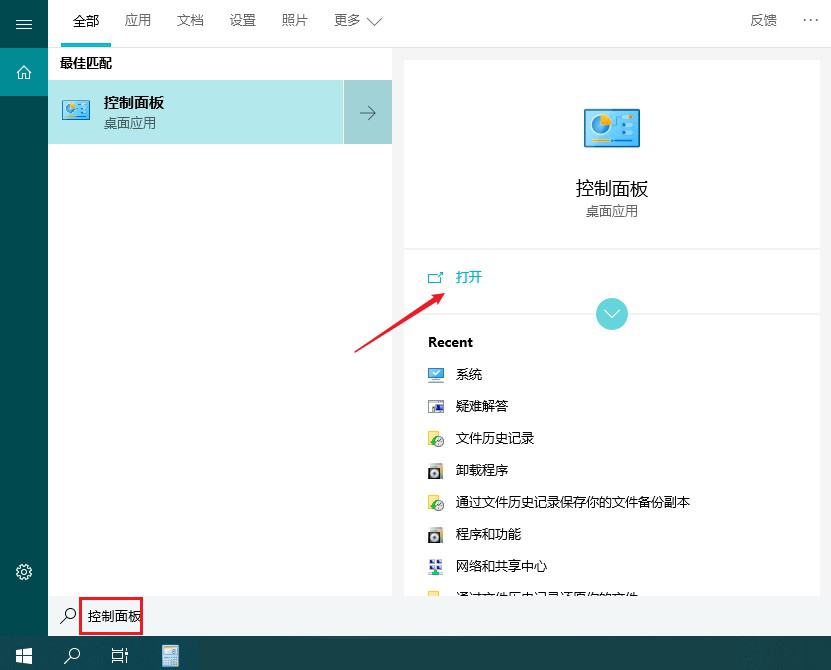
在控制面板界面中,找到【文件资源管理器选项】并点击。

点击【查看】,在高级设置窗口找到隐藏文件和文件夹,选择【显示隐藏的文件、文件夹和驱动器】,最后点击确定即可将隐藏文件显示成可见状态。
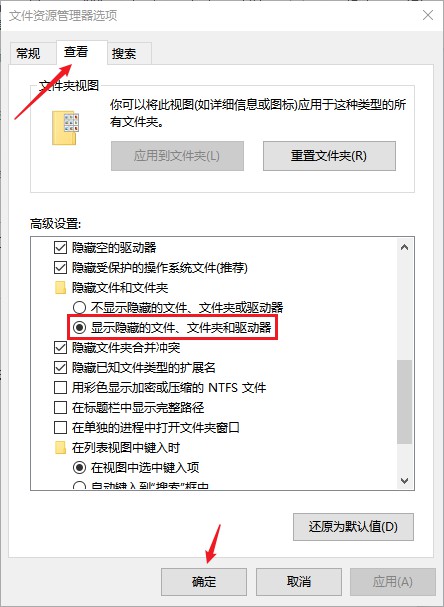
方法四、通过CMD命令实现文件恢复
在面对x260固态硬盘数据恢复问题时,我们会发现这可能与文件被隐藏有关。命令提示符是Windows系统内置程序中的一个强大的小工具,我们可以使用CMD命令显示隐藏文件:
打开Windows自带的搜索框,键入cmd并以管理员身份运行命令提示符。
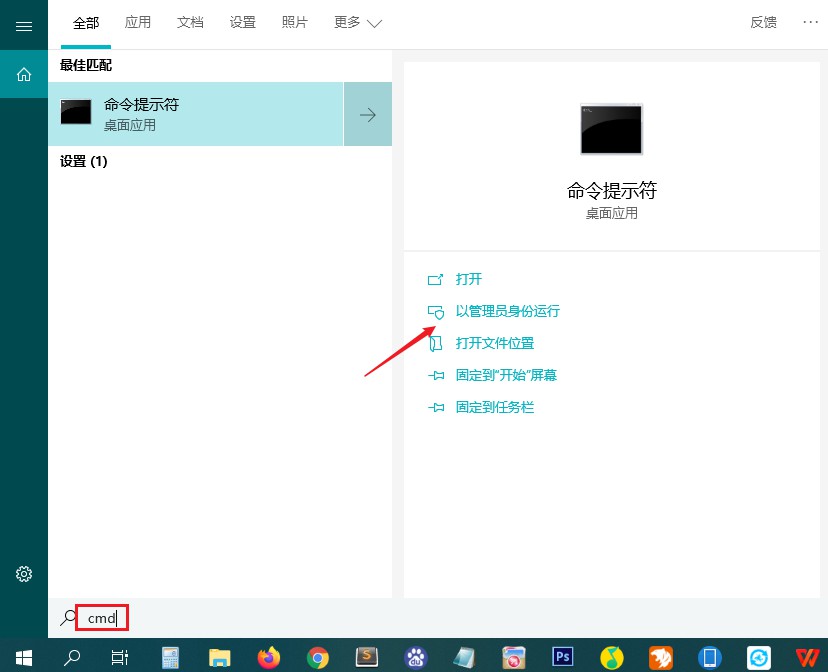
输入dir F: /a:h /b /s并按Enter键即可显示磁盘中的隐藏文件( F是指需显示隐藏文件所在的盘符)。
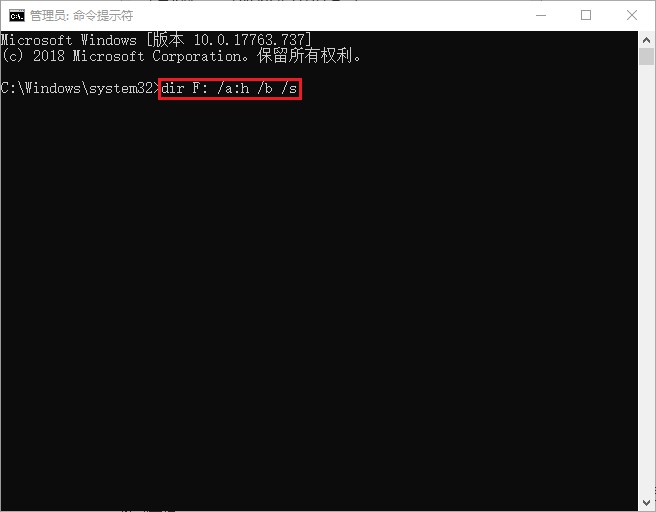
方法五、在线远程协助
在线远程数据恢复方式通常是指专业技术人员通过远程连接到用户计算机,使用专业数据恢复软件恢复用户数据的过程。在线数据恢复的操作过程透明化,用户可以随时观察技术人员在自己的电脑上执行的恢复过程。但想要有效通过该方法解决x260固态硬盘数据恢复的问题,需要稳定的网络连接,需要恢复数据的存储设备能被计算机识别,并安装相同的远程协助工具。
友情提示
如果出现x260固态硬盘数据恢复情况,需要先确定具体的原因,然后针对性地进行处理。建议平时备份重要的数据,以免数据丢失。
使用外部存储设备:可以将重要数据保存在外部存储设备上,例如U盘、移动硬盘、光盘等,确保数据在电脑出现问题时不会丢失。
使用云存储:可以将重要数据上传至云存储服务商,确保数据在本地设备出现问题时不会丢失。
定期备份数据:定期备份数据是非常重要的,可以避免数据的丢失。建议定期备份数据至少每个月一次。
创建系统恢复点:在进行重要操作之前,可以先创建系统恢复点,以便在操作出现问题时可以恢复到之前的状态。
拓展阅读
在使用移动硬盘时应该注意哪些问题?
在使用移动硬盘时,我们需要注意以下几个问题:
首先是插拔移动硬盘时要轻拿轻放,不要用力过猛或摇晃。为了保持移动硬盘的稳定性,我们应该将其放置在水平的平面上使用,避免长时间倾斜或倒置。
其次是在使用移动硬盘时要避免突然拔下移动硬盘,因为可能会导致数据丢失或无法打开。因此在拔出移动硬盘前,应先确保传输过程已完成,再正确轻拔移动硬盘。
再次是要避免使用异物接口。有时候担心电脑USB接口少,而使用USB转接头等一些异物接口来连接移动硬盘。但是这样做容易增加移动硬盘损坏的风险。正确做法是尽可能地使用原装接口进行连接。
最后需要及时备份移动硬盘中的重要数据。虽然它的抗摔抗震性能优秀,但是任何储存设备都有损坏的风险。因此,为了避免意外数据丢失,应该将重要的数据定期备份到其他设备上,并将备份数据存放在多个地方。
总之,在使用移动硬盘时,我们需要注意使用方法和保护措施。只有在正确地使用和维护移动硬盘的前提下,我们才能够更好地保护数据和延长移动硬盘的使用寿命。



 粤公网安备 44140302000221号
粤公网安备 44140302000221号 