闪迪TF卡怎么恢复数据
更新日期:2023年06月12日
不小心遇到闪迪TF卡怎么恢复数据问题该如何挽救呢?在新的数据写入之前,可以通过一定的技术手段尝试恢复回来。这里涵盖数据恢复软件的恢复方法以及其他闪迪TF卡怎么恢复数据方法,根据需要选择适合自己的方案。
方法一、使用云骑士数据恢复软件恢复数据
因操作不当或其它的原因导致外接存储设备内的数据丢失,在未备份数据的情况下如何恢复呢?使用云骑士数据恢复软件帮助解决闪迪TF卡怎么恢复数据问题,下面将带来云骑士数据恢复软件恢复外接存储设备文件的方法:
步骤1:在进行外接存储设备数据恢复前,要先将设备接入电脑。接着运行软件,选择“u盘/内存卡恢复”,帮你恢复外接存储设备的数据。
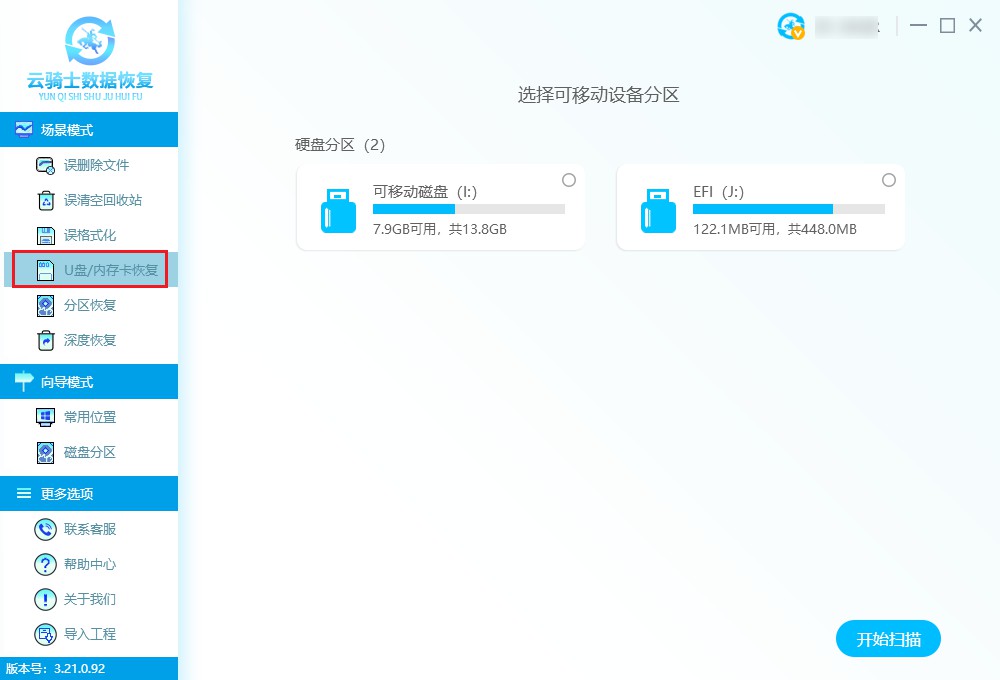
步骤2:在右侧界面中勾选要扫描的位置,例如正常识别的外接存储设备,并且勾选好后单击"开始扫描"按钮。
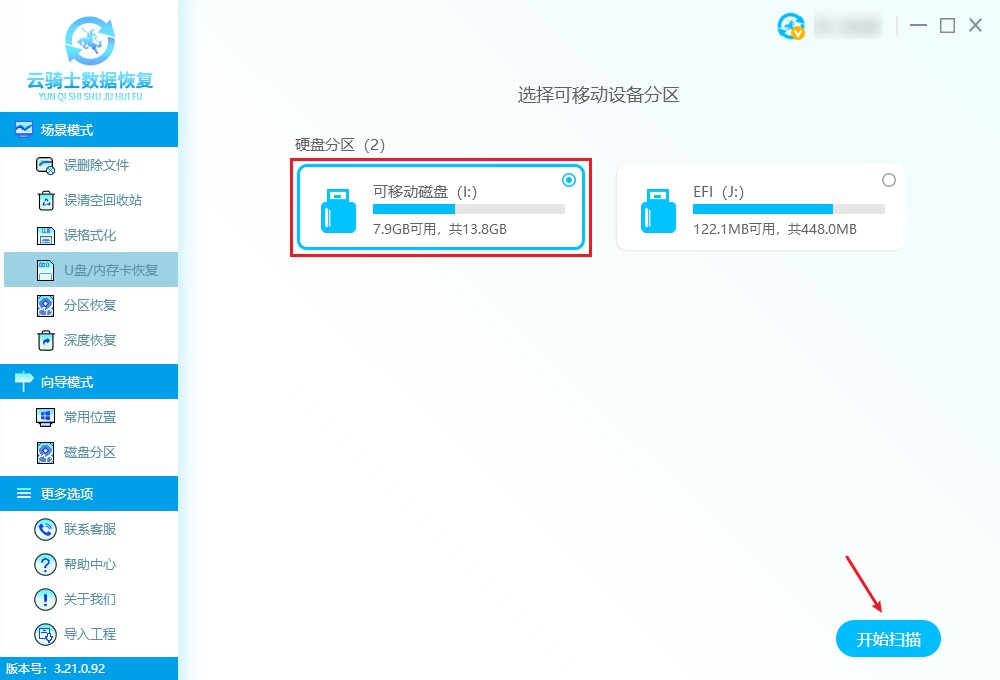
步骤3:扫描完成后,软件将会列出在所选位置扫描出的数据,可以通过文件类型、路径、文件名、大小等方式进行筛选。
【类型】:如果您知道文件所属的类型和格式,可以在不同的文件类型下展开查找。
【路径】:如果您知道源文件的原始路径,可以在路径下快速查找相应的文件夹或文件。
【文件名】:如果您知道文件名,可以通过上方的搜索框输入关键字或后缀名进行快速查找。
【大小】:如果您知道文件的大小,可以通过单击大小来快速排序查找所需文件。

步骤4:等待云骑士数据恢复扫描文件完成后,选择需要恢复的文件并勾选,单击"立即恢复"按钮即可开始恢复数据。
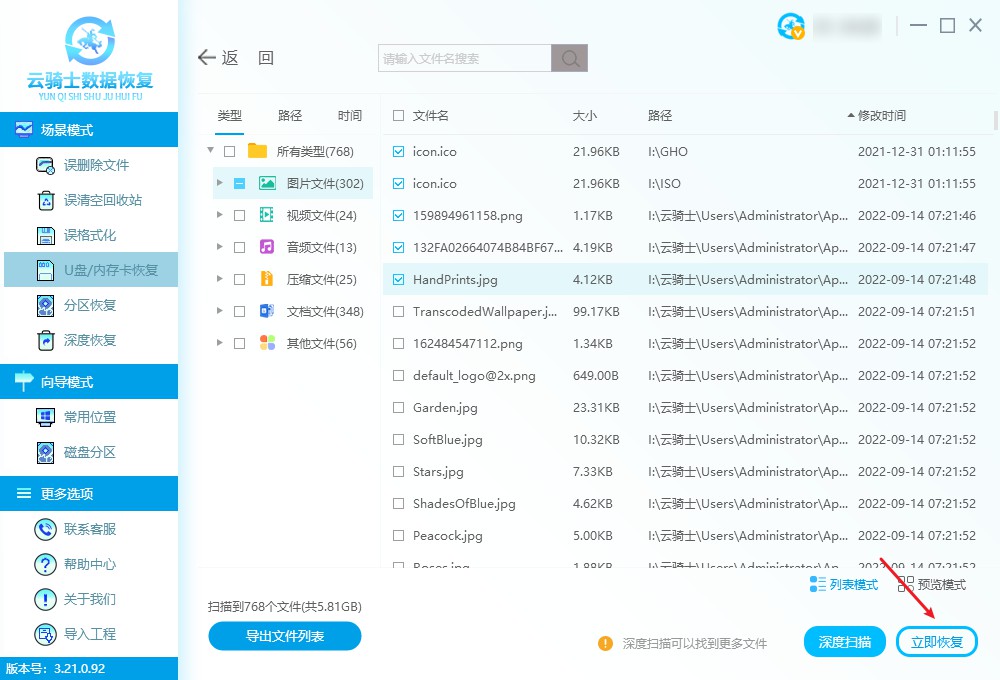
步骤5:设置文件的存储路径时,如果您不想因为覆盖而永久性地丢失数据,请勿将文件保存到已经丢失的同一分区。
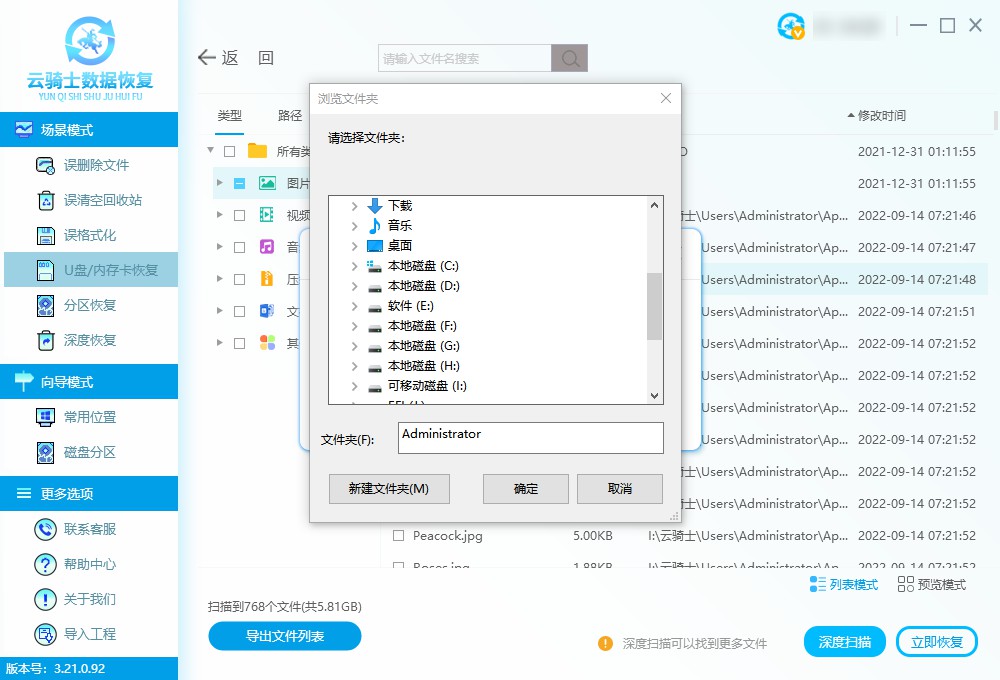
步骤6:等待软件导出数据完成后,单击"查看"按钮即可在云骑士命名的文件夹中查看文件。

方法二、恢复以前的文件版本来找回数据
要解决闪迪TF卡怎么恢复数据的问题,我们可以尝试恢复以前的文件版本来找回数据。
首先打开文件资源管理器,找到外接设备驱动器,右键单击并选择“属性”选项。
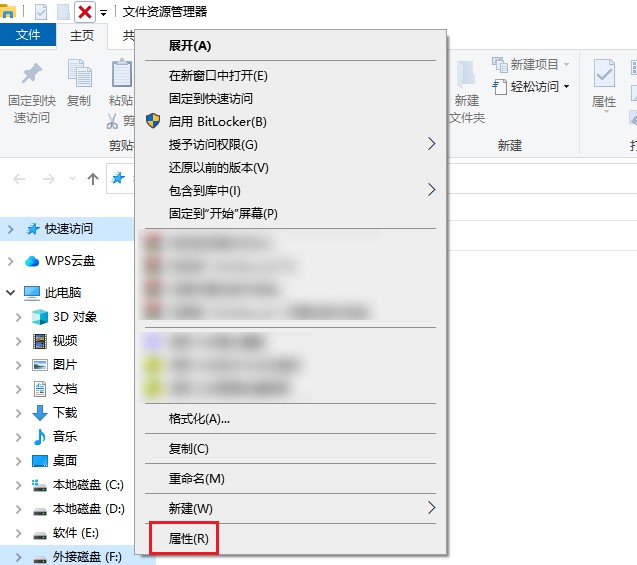
在设备属性窗口中,选择“以前的版本”选项卡。
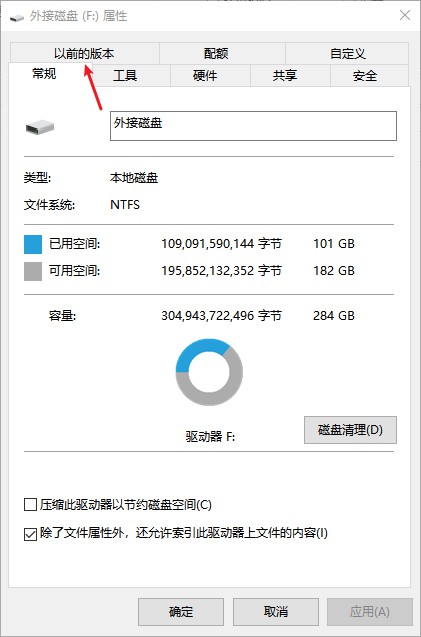
在可用还原点列表中选择需要恢复的版本,点击“还原”按钮开始操作,等待操作完成即可。
您可以检查一下已经恢复的文件,确保它们是您需要的版本。
方法三、使用命令提示符尝试恢复丢失数据
虽然使用CMD命令提示符恢复数据可能不是最佳选择,但您仍然可以尝试以下简单步骤:
1.将外部存储设备正确连接到计算机并等待其被识别为驱动器。
2.按win+R键打开运行窗口,输入cmd打开命令提示符窗口。

3.在命令提示符窗口中输入chkdsk I:/f,其中I是外部存储设备的驱动器号。
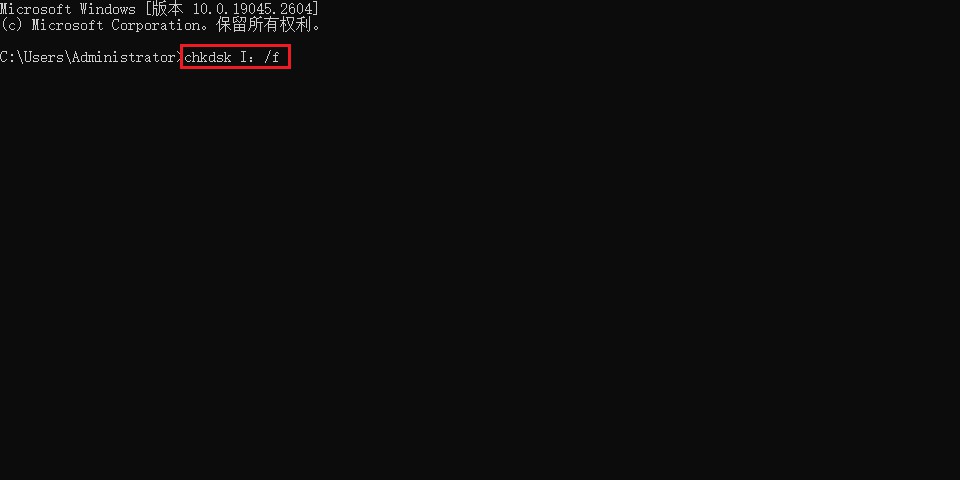
4.等待chkdsk命令完成,它会扫描外部存储设备并自动修复文件系统错误。
5.输入 attrib -h -r -s /s /dI:*.* 命令,其中I是外部存储设备的驱动器号。
6.等待命令完成后,检查外部存储设备上的文件是否出现。如果有出现,可以考虑将它们复制到计算机硬盘驱动器上
使用命令提示符进行数据恢复需要谨慎。如果您不熟悉命令提示符或不确定如何操作,请不要轻易尝试使用该方法来解决闪迪TF卡怎么恢复数据的问题。
方法四、文件历史记录功能恢复丢失数据
将可移动存储设备连接到Windows电脑,依次打开“控制面板”-“系统和安全”-“文件历史记录”。
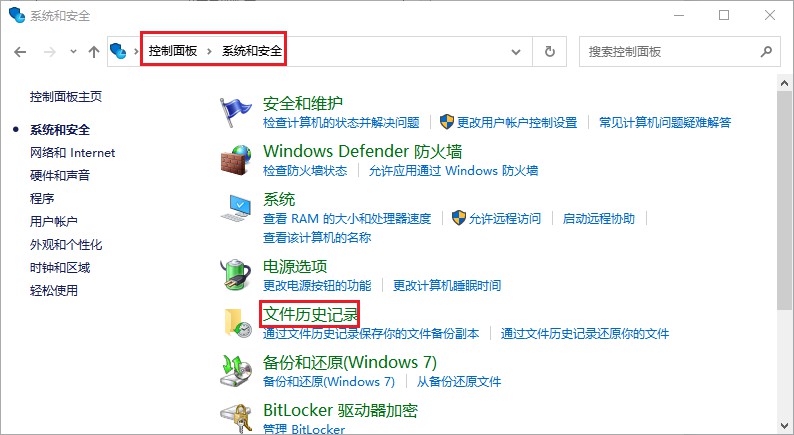
在文件历史记录窗口中,点击“还原个人文件”,选中需要恢复的文件,然后点击"还原"按钮即可完成操作。
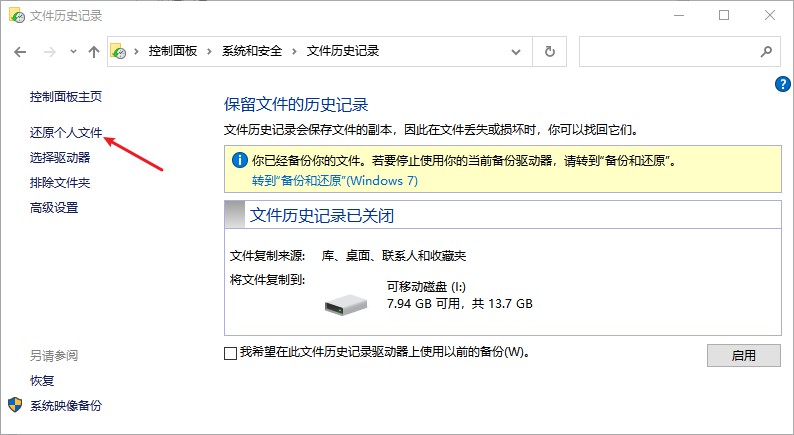
如果您没有打开文件历史记录功能,那么您将无法使用此方法来解决闪迪TF卡怎么恢复数据的问题。
方法五、在线远程协助
如果您遇到上闪迪TF卡怎么恢复数据的相关场景,远程数据恢复或许是有效的处理方案,远程数据恢复指的是一种通过远程方式恢复数据的方法。这意味着数据恢复过程不需要接触目标设备,而是可以在不同地理位置的设备上进行操作。
远程数据恢复通常需要使用远程访问或远程控制软件,以便在远程设备上操作目标设备。例如,使用远程桌面连接或第三方远程控制软件连接到目标设备,并在目标设备上运行像云骑士这样专业的数据恢复软件进行操作。这样的方法可以节省时间和成本,避免运输设备或将设备送往数据恢复实验室的繁琐过程。
需要注意的是,进行远程数据恢复时,需要确保网络稳定,并且需要支持远程访问,此外需要恢复数据的存储设备也要能被正常识别。
友情提示
如果不想总是在闪迪TF卡怎么恢复数据的问题上花费太多时间,除了在电脑上常备一款专业的数据恢复软件外,还需要养成备份的习惯,常见的备份方法有以下几点:
备份数据的常用方法包括:
1.复制文件:选中要备份数据选择“复制”,“粘贴”到另一个存储设备上(例如移动硬盘、U盘、内存卡等)。
2.使用备份软件:备份软件可选择完全备份、增量备份、差异备份等不同的备份方式,比手动复制更方便和可控。
3.云备份:将数据上传到云端进行备份,云备份可以提供自动备份、远程操作、存储安全等功能。
4.磁盘镜像:将整个系统或者磁盘镜像备份到另一个设备,可以快速还原整个系统或者数据。
拓展阅读
解决u盘无法被正常识别的问题:
随着科技的发展,U盘已经成为人们生活中不可或缺的一部分。它们便携、易于使用、存储大容量数据等优点,使得U盘已经取代了许多其他储存设备,但是,有时U盘会面临无法被识别的问题。我们可以尝试下面的几种方法解决U盘无法被识别的问题。
1、尝试使用不同的电脑和USB口。有时,U盘因一些电脑USB接口问题导致无法识别。因此,可以将其插入不同的电脑或USB接口中进行测试,以判断是否是与某一个接口或电脑相关的问题。
2、尝试更改电脑的USB电源管理设置。电脑的USB电源管理设置可能会导致U盘无法被识别。通过更改USB电源管理设置来使U盘能够正常工作。您可以通过以下步骤更改USB电源管理设置:电脑管理 - 设备管理器 - 通用串行总线控制器 - USB Root Hub - 电源管理选项。
3、尝试使用磁盘管理工具重新分区。如果U盘未分区或分区损坏,那么电脑将无法识别。通过磁盘管理工具可重新分区,使得U盘能够被电脑所识别(分区前记得备份文件)。
4、尝试更新电脑的驱动程序。U盘可能无法被识别,是因为您的电脑缺少必要的驱动程序。通过更新电脑相应的驱动程序,可以解决U盘无法被识别的问题。
5、考虑更换U盘连接线。U盘连接线可能损坏或出现质量问题,导致U盘无法被识别。通过更换品质良好的连接线,可以确保U盘能够正常工作。
6、如果以上方法都无法解决问题,那么U盘本身可能存在物理性损坏。您可以根据U盘的售后服务规定进行更换或维修。



 粤公网安备 44140302000221号
粤公网安备 44140302000221号 