硬盘数据恢复使用方法
更新日期:2023年06月13日
在日常工作和生活中,电脑、u盘、移动硬盘等设备已经是不可或缺的工具了,而存储在这些设备上的各种文件对用户来说再重要不过了。但是,这些文件随时都有丢失的风险,那么遇到硬盘数据恢复使用方法怎么办?为了让丢失的文件失而复得,不妨学习下面的方法来找回文件,让你足不出户即可搞定硬盘数据恢复使用方法数据丢失问题。
方法一、使用云骑士数据恢复软件进行扫描恢复
遇到硬盘数据恢复使用方法的问题不用过于惊慌,赶紧使用电脑上常备的云骑士数据恢复软件进行扫描恢复。
在软件左侧的向导模式中,选择想要让软件扫描的数据常用位置或磁盘分区,选择完成后点击“下一步”。
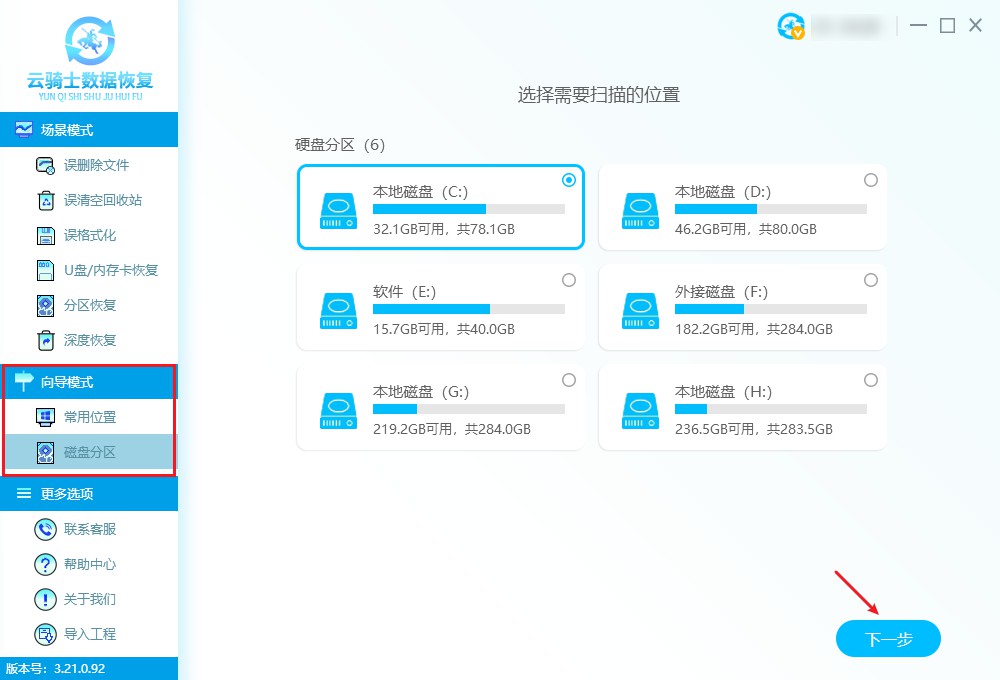
选择需要恢复的文件类型以及需要执行的扫描方式,点击“开始扫描”按钮,软件开始执行数据扫描。
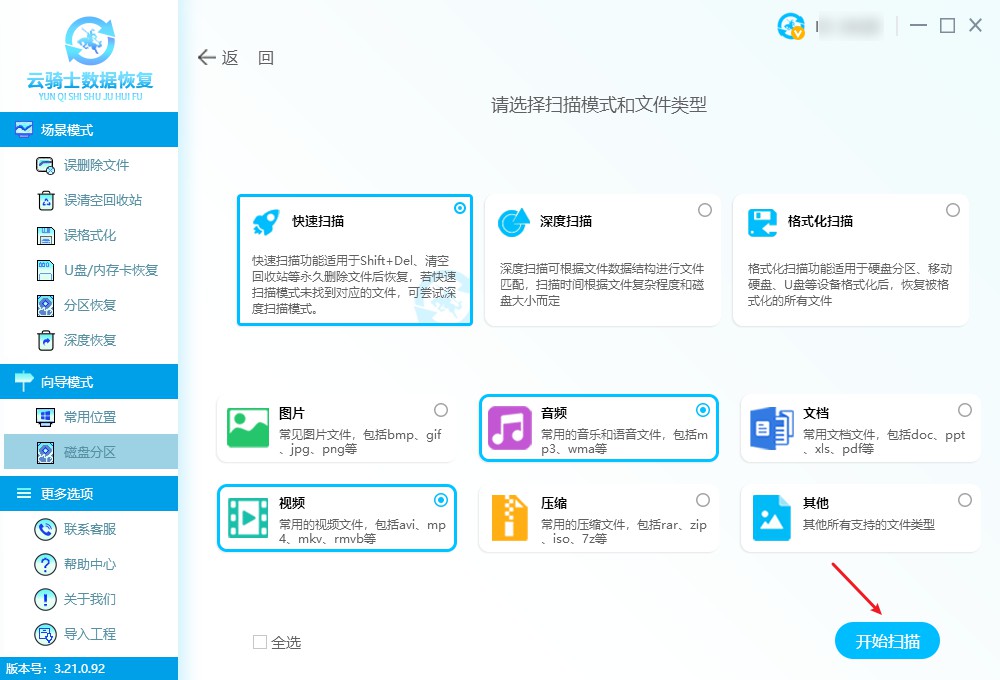
数据扫描完成后,为了更方便地查找目标文件,可双击文件类型或单击文件类型旁边的三角形符号来展开文件格式列表。

找到需要恢复的数据选中后点击“立即恢复”,将数据存储到其他磁盘中,点击“确定”等待导出数据完成即可。
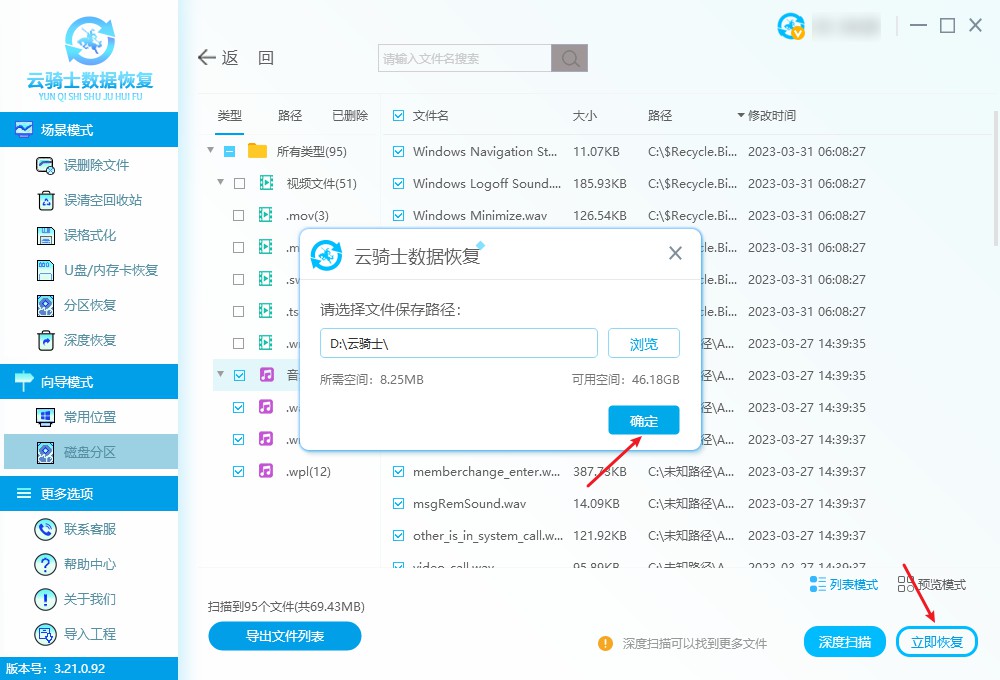
方法二、显示隐藏解决数据丢失问题
遇到硬盘数据恢复使用方法的数据丢失问题时,可能与文件被隐藏了有关:
按win+E组合快捷键,打开“文件资源管理器”,点击“查看”。

在“隐藏的项目”左边方格打上勾,在某磁盘中隐藏的文件或文件夹就会显示出来。
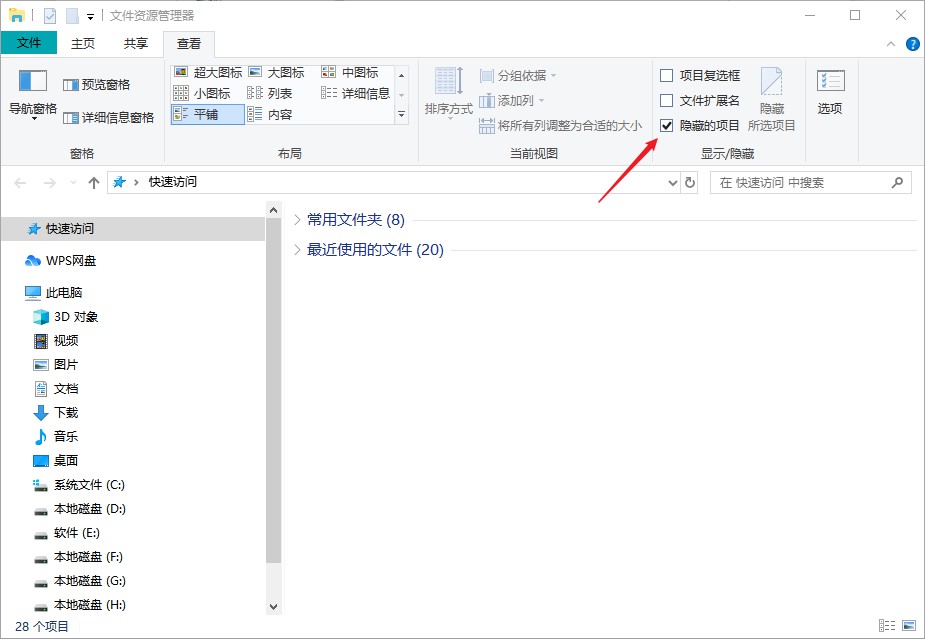
如果想文件或文件夹不再隐藏,可以选择相应的文件或文件夹,然后右键选择属性,把隐藏的勾去掉即可。

方法三、搜索功能检索找回文件
当发生硬盘数据恢复使用方法的境况,可能不是误删/丢失文件,而是找不到文件而已,当不确定您的文件是否还在电脑上,我们可以运用windows自带的搜索功能来判断。使用任务栏搜索功能来查找文件,该方法适用于不明确文件所在位置,知道文件名的一两个关键词或字。
在任务栏上的搜索框中键入某个文件的名称(或其关键字),看下有没有检索出想要的结果。
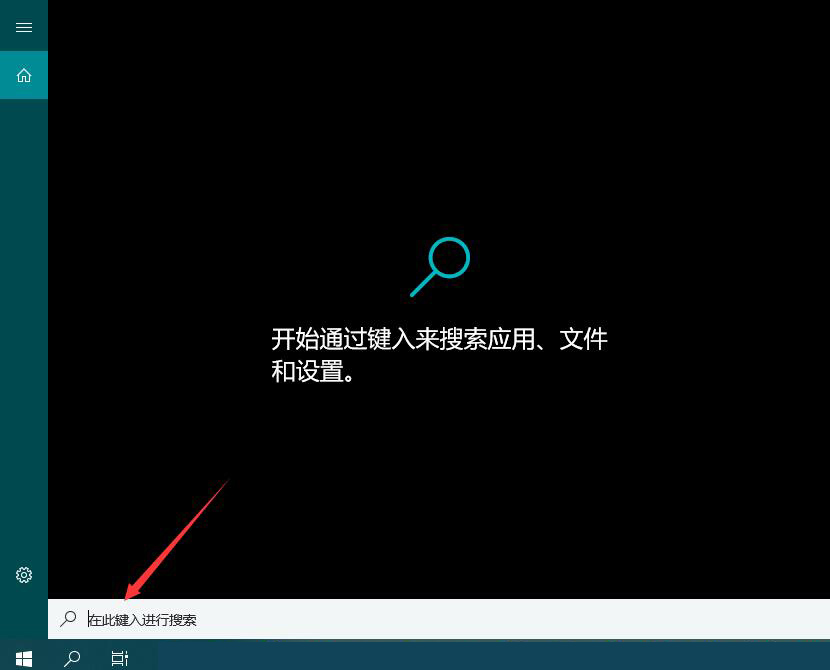
输入关键字以后如果知道明确的文件类型,可通过筛选功能进行精准搜索,然后搜索结果将仅显示所选择的文件类型。
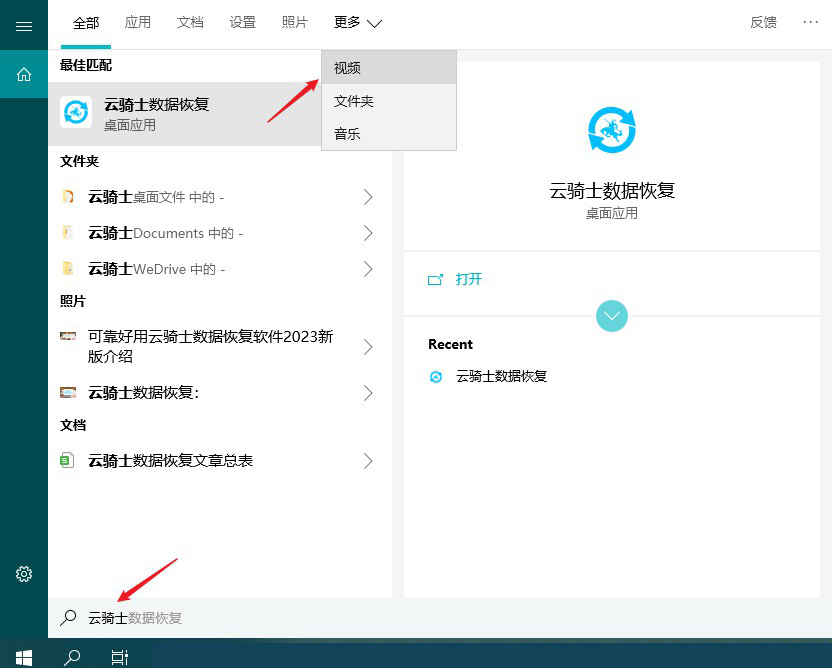
方法四、使用系统自带的“备份和还原”功能恢复文件
备份和还原是Windows系统的自带工具,它可让你备份电脑数据并在需要时还原。如果你在遭遇硬盘数据恢复使用方法情况前使用过它备份,那么你现在可以使用它来还原文件。详细操作方法如下:
1.在电脑左下方的搜索框中,键入“控制面板”按回车。

2.然后在控制面板中找到“备份和还原(Windows 7)”并单击,选择“还原我的文件”跟着提示操作,看下能否解决硬盘数据恢复使用方法的问题。

方法五、在线远程协助
远程数据恢复通常是由专业技术人员通过远程协助来帮助用户解决硬盘数据恢复使用方法的问题。技术人员使用专业的远程工具和数据恢复软件,通过网络连接远程访问用户电脑,并帮助用户进行数据恢复。这种方法不仅可以提高恢复效率,用户还能实时观察整个恢复过程。然而,使用远程数据恢复方法需要确保双方都能正常上网且存储设备能够被计算机识别等条件。
友情提示
保障数据安全并避免发生硬盘数据恢复使用方法等相关数据丢失问题是备份数据的主要目的,以下是备份数据的几点建议:
1. 选择稳定可靠的备份存储介质。
2. 选择适当的备份方式,如完全备份、增量备份等。
3. 定期备份数据以保持数据同步性和完整性。
4. 验证备份数据的正确性并及时修复异常。
5. 实现自动化备份以降低出错风险。
6. 加密备份数据以保护机密性和完整性。
7. 分类备份以提高备份效率。
8. 监控备份数据以及时发现并解决备份异常。
拓展阅读
u盘文件丢失常见原因
u盘文件丢失的原因有很多,以下是一些常见的原因:
操作不当:在使用u盘的时候会因为误操作而导致文件丢失。
病毒感染:病毒或恶意软件可能会破坏或删除u盘中的文件。
电脑系统问题:电脑系统故障或错误可能会导致u盘中的文件丢失。
u盘损坏:在使用u盘的时候突然拔出、长期使用导致物理磨损等。
如果您的u盘文件丢失了,可以使用数据恢复软件进行尝试,以尽可能地找回文件。另外,定期对u盘进行备份、清理和杀毒扫描等,可以有效减少文件丢失的风险。



 粤公网安备 44140302000221号
粤公网安备 44140302000221号 