商河硬盘数据恢复方法
更新日期:2023年06月13日
在我们使用各种设备过程中,商河硬盘数据恢复方法文件数据丢失的情况是时常发生的。大部分人对于数据恢复是一窍不通的,因此当遇到突发文件丢失意外时,往往容易产生焦虑情绪,不知道从何下手。那么在文件数据丢失时,该如何进行数据的找回呢?不要怕,这里有相关商河硬盘数据恢复方法恢复技巧。
方法一、使用数据恢复软件找回分区数据
使用一款优秀的数据恢复软件——云骑士数据恢复软件可能是解决商河硬盘数据恢复方法问题的较佳方式,它可以帮助您轻松找回丢失的分区数据。
在云骑士数据恢复软件中,选择“分区恢复”场景模式并进入。
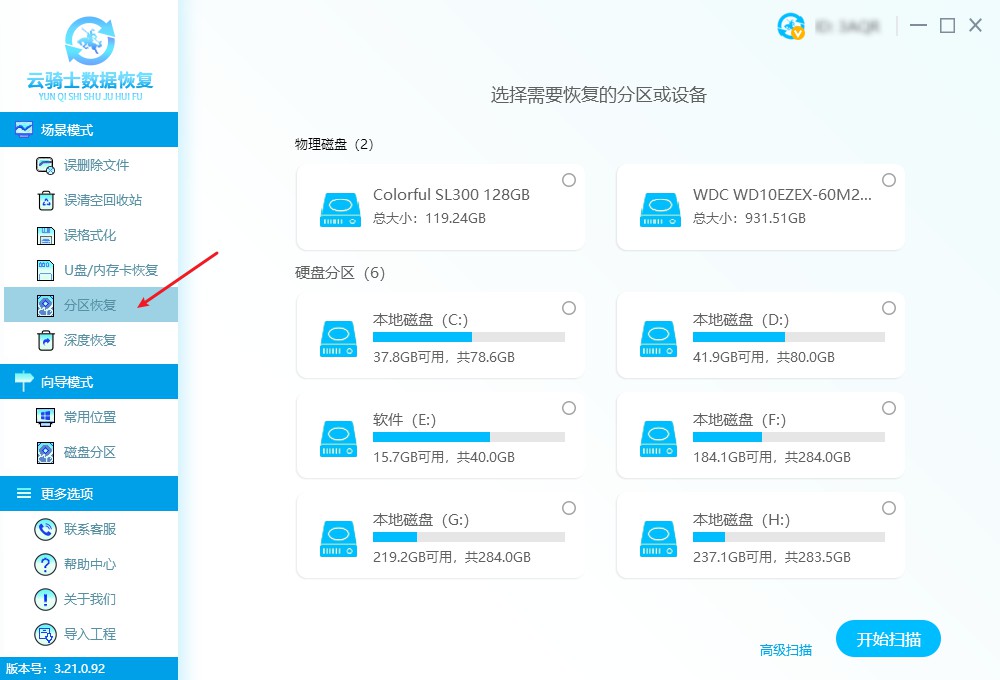
从磁盘分区列表中选取需要恢复数据的分区,接着单击“开始扫描”按钮并等待分区表扫描完毕。
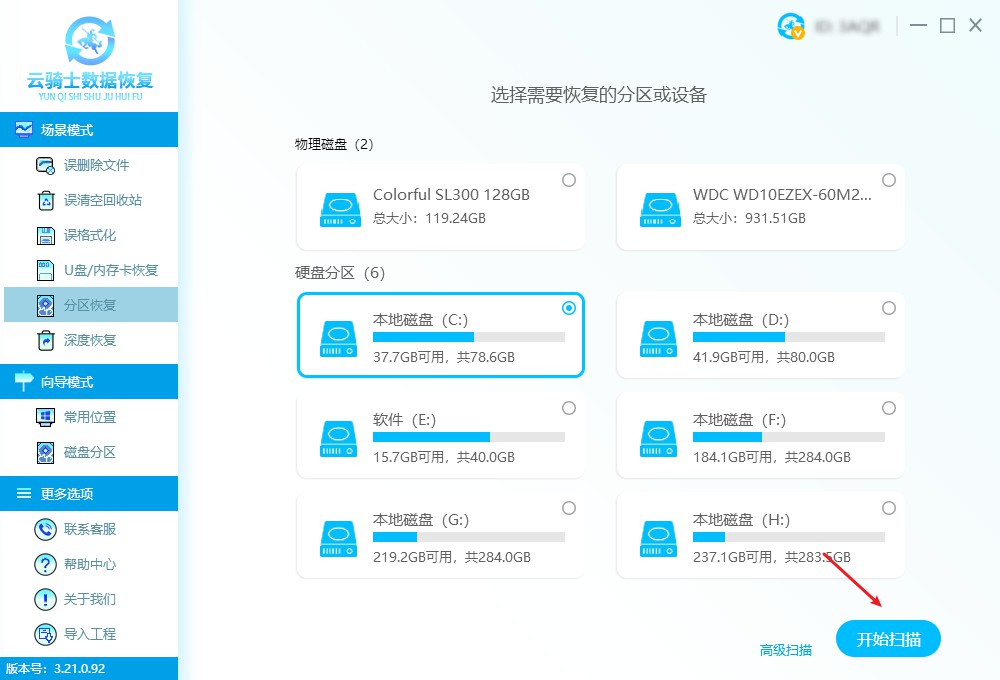
选中需要恢复数据的分区后,单击“开始恢复”按钮等待扫描过程结束。
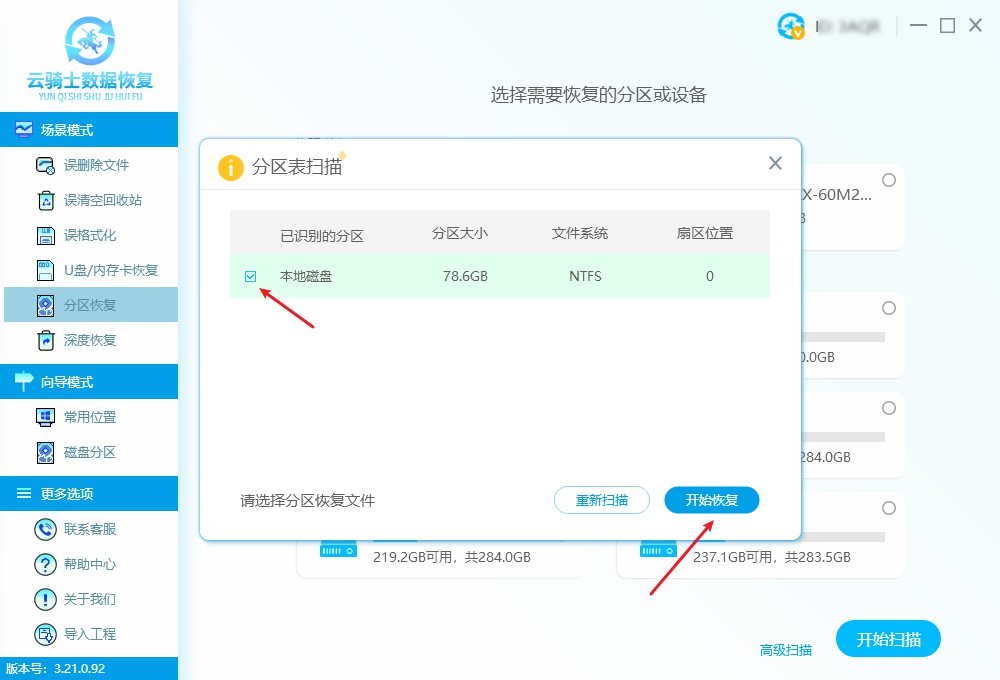
缩小查找范围以找到目标数据,可以选择按文件类型、路径、文件名或大小等。
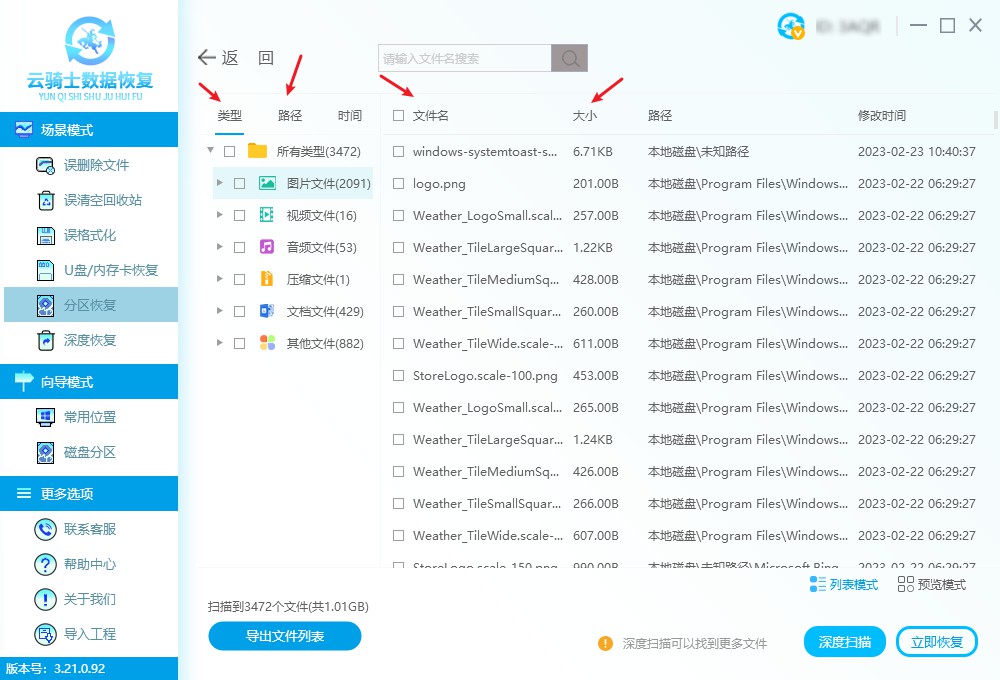
选中需要恢复的文件或文件夹后,单击“立即恢复”按钮以开始恢复数据。
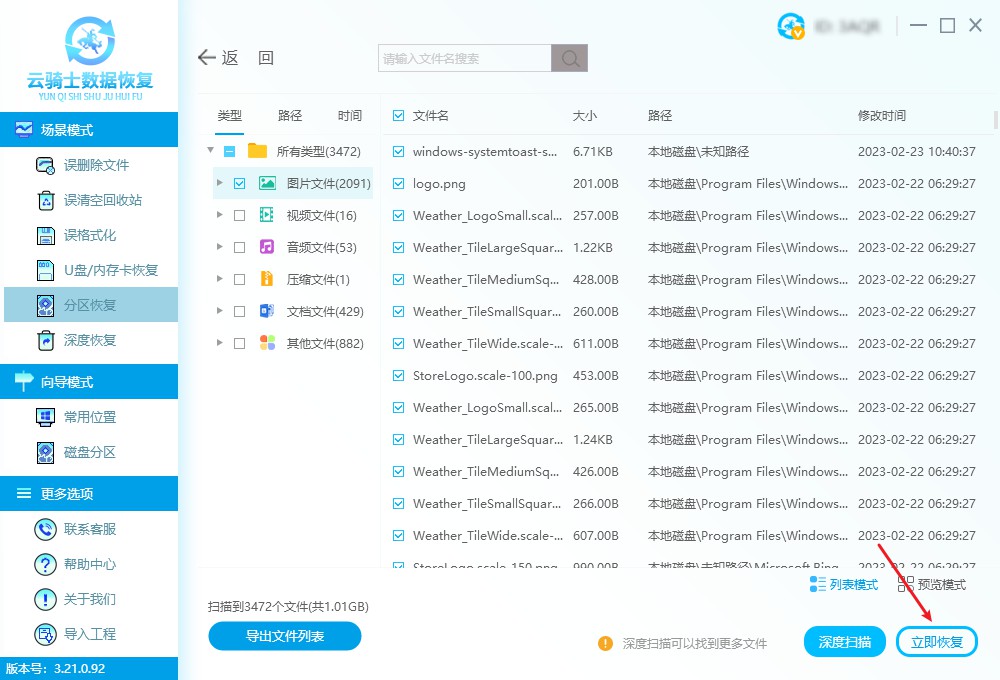
最后将恢复的数据保存在其他安全的存储区域,并在保存完成后单击“确定”以完成恢复过程。
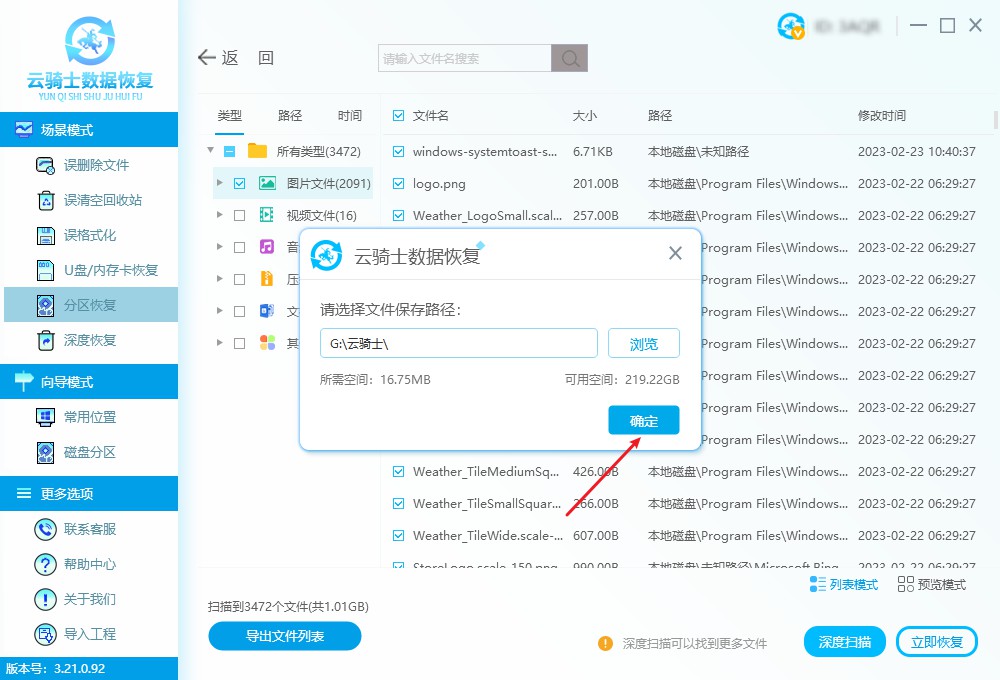
方法二、命令提示符恢复文件
命令提示符可用于在Windows 10、8、7中恢复已删除的文件。您可以按照以下步骤操作:
在【搜索】功能中,输入【cmd】后选择【以管理员身份运行】。
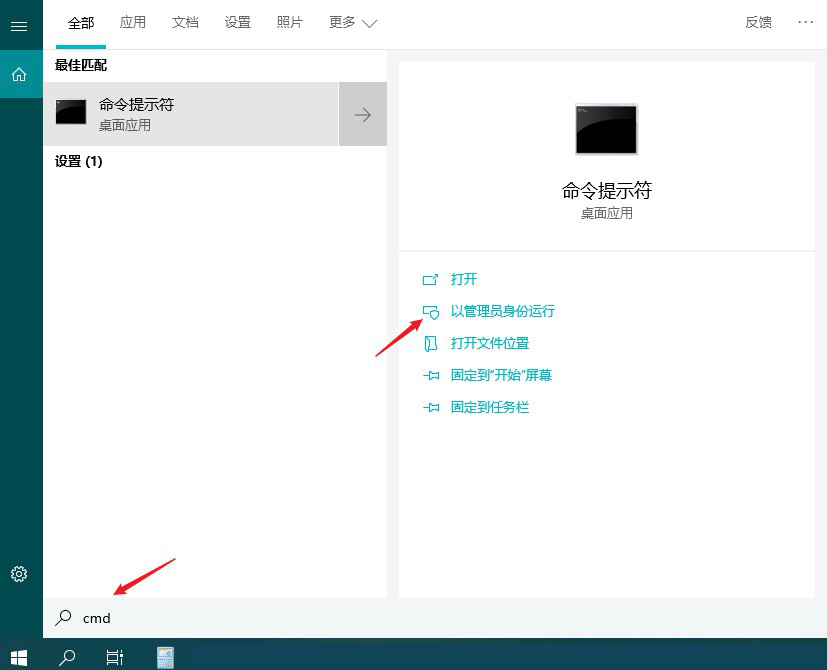
在打开的窗口中,输入“chkdsk 'drive letter' /f”(f指的是文件所在磁盘),敲击Enter键。
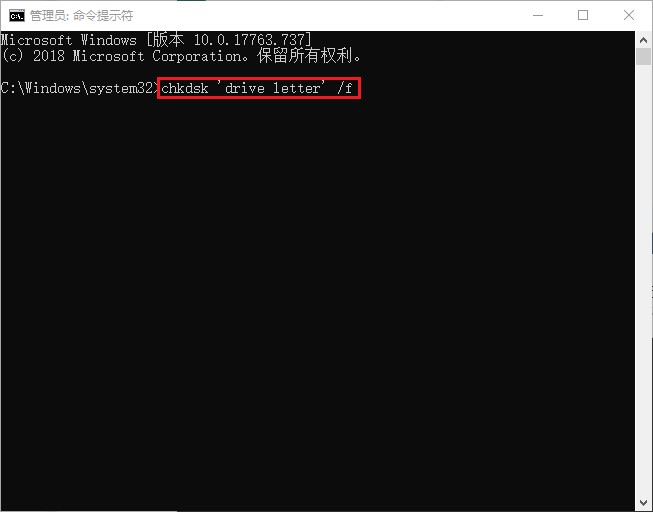
按Y直到命令行重新出现,然后键入磁盘号并再次按Enter,输入命令行“attrib –h –r –s /s /d 'drive letter': .”。这些命令显示可能包含丢失数据的隐藏文件夹。以上操作后看下商河硬盘数据恢复方法问题是否已解决。
方法三、“文件历史记录”解决数据丢失问题
"文件历史记录"可以自动备份用户的文件,当原始文件丢失、损坏或被删除时,用户可以通过"文件历史记录"的备份来还原。
Windows搜索框中键入“控制面板”,按回车进行启动。
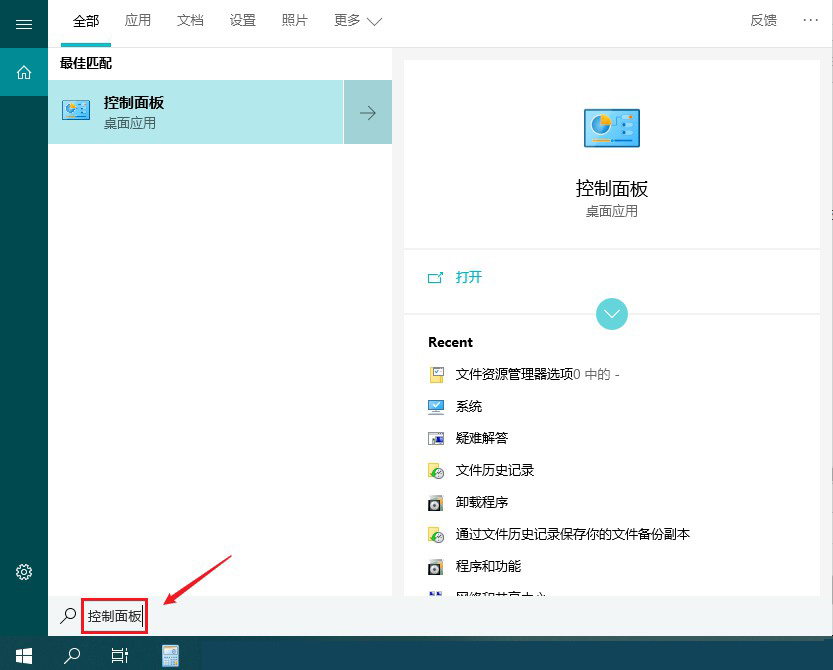
进入所有控制面板项界面,单击“文件历史记录”。
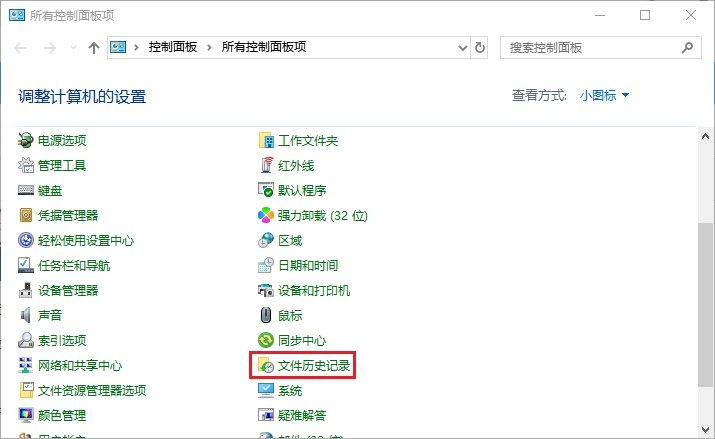
单击“还原个人文件”,根据提示选择需要恢复的文件,进行“还原”即可。
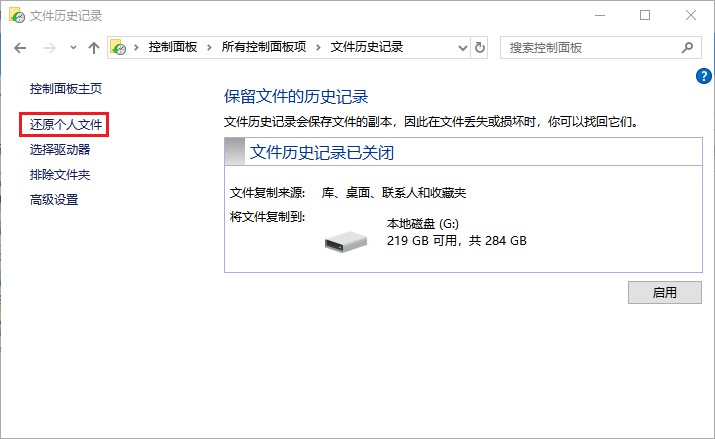
注意事项:在备份文件移动到本地其他位置后,这种还原方法将无法解决商河硬盘数据恢复方法的问题,会显示找不到可用的备份。
方法四、使用文件资源管理器恢复
当您面临商河硬盘数据恢复方法问题时,很有可能是文件被隐藏了,这会导致文件无法直接访问和查看。为了恢复这些文件,您可以探索一些方法来查找和恢复它们。看看下面的方法是否能够帮助到您。
在任务栏的搜索框中,键入“文件夹",然后从搜索结果中打开“显示隐藏的文件和文件夹"。
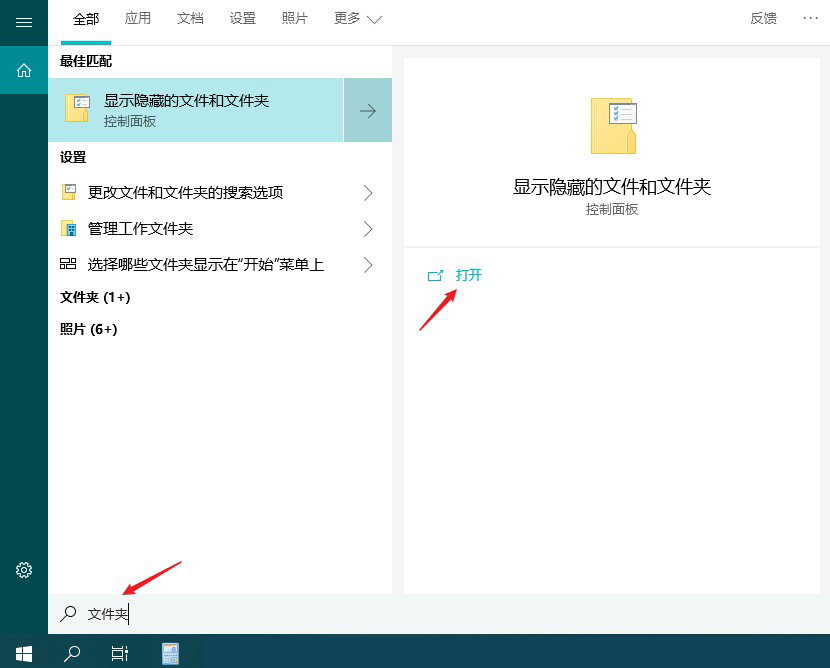
进入文件资源管理器选项“查看”界面下,选择”显示隐藏的文件、文件夹和驱动器”",然后选择"确定"即可。

方法五、在线远程协助
当使用数据恢复软件解决商河硬盘数据恢复方法的问题时,如果遇到操作难题,可以通过在线远程协助解决。这种方式通过专业技术人员远程连接用户电脑,并使用专业的数据恢复软件在硬盘、U盘、内存卡、相机等存储设备上进行数据恢复。前提是双方都能上网,并在电脑上安装相关远程协助工具。该方法可以让用户实时观察整个过程,提高用户解决问题的效率。
友情提示
面对商河硬盘数据恢复方法问题,你会深刻认识到数据备份的必要性。虽然备份数据能帮助我们解决众多数据丢失问题,但是备份过程中需要了解这几点,才能更有效保障数据的安全。
1.选择稳定的存储介质:为了保证备份文件不会因为存储介质本身的问题而丢失。
2.选择适合的备份方式:为了在备份数据时减少存储空间的使用以及缩短备份所需时间。
3.定期备份数据:为了确保备份数据的及时性和完整性,不至于等到数据丢失时才后悔。
4.备份后验证:在验证过程中发现问题,可以及时进行修复,提高备份数据的完整性。
拓展阅读
电脑硬盘怎么挑选?
选择适合自己的电脑硬盘时,可以综合考虑以下几个方面:
硬盘接口类型:选择硬盘时先确认自己的主板支持哪种接口类型,因为不同的接口类型对应不同的主板。
硬盘容量:根据实际需求选择适当的容量,如果需要存储大量文件,可选择较大容量的硬盘。
硬盘转速:选择转速越高的硬盘,读写速度也越快,但也会产生更多的噪音和发热。
缓存大小:选择较大缓存的硬盘可以加快读写速度,有效提高系统响应速度。
品牌和服务:尽量选择知名品牌和具有保修服务的硬盘,能够有效保障后续服务。
其他特性:可考虑选择具有防震、防水等特性的硬盘,可以增加它的使用寿命。



 粤公网安备 44140302000221号
粤公网安备 44140302000221号 