第三方移动硬盘数据恢复
更新日期:2023年06月18日
对于有数据恢复经验的用户来说,丢失文件是一件很好解决的事情,但对于没有经验的小白来说,想要恢复文件就显得有些困难了。为了解决小白用户的第三方移动硬盘数据恢复数据丢失烦恼,这里给大家整理了几种比较实用的第三方移动硬盘数据恢复方法,供大家参考。
方法一、采用专业数据恢复软件来恢复数据
如果您觉得其他的数据恢复方法过于繁琐且效果不佳,那么您可能需要一款专业的云骑士数据恢复软件,使第三方移动硬盘数据恢复变得更加简单高效。
若要恢复外部存储设备中的数据,需将其连接至电脑,并启动云骑士数据恢复软件,选择“u盘/内存卡恢复”。
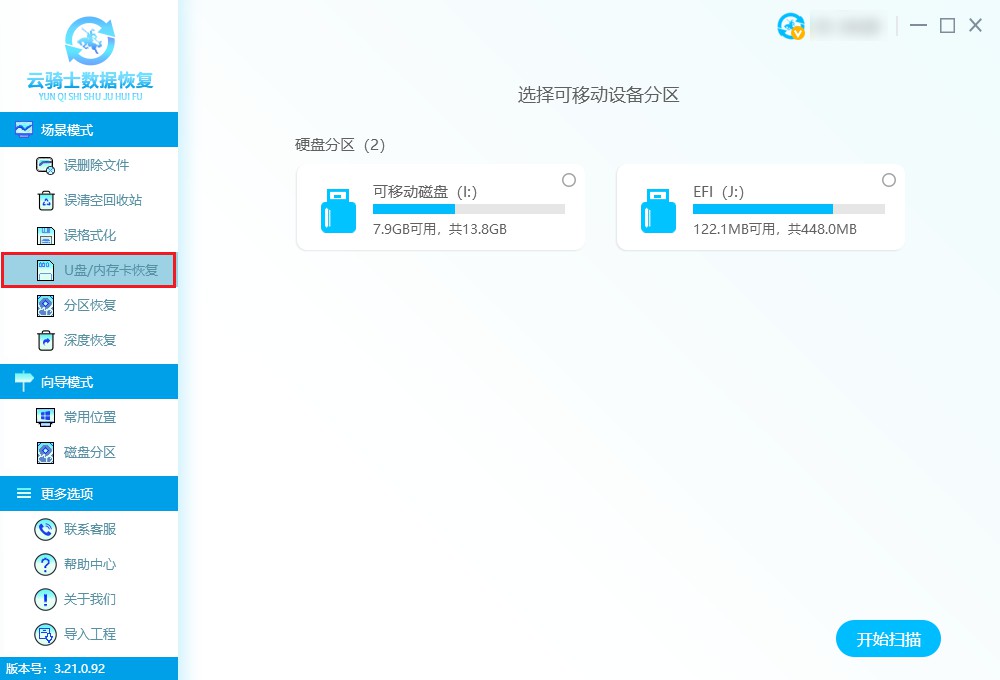
在该模式下,选定需要恢复数据的外接存储磁盘后,点击“开始扫描”,软件将自动扫描已识别并勾选的设备。
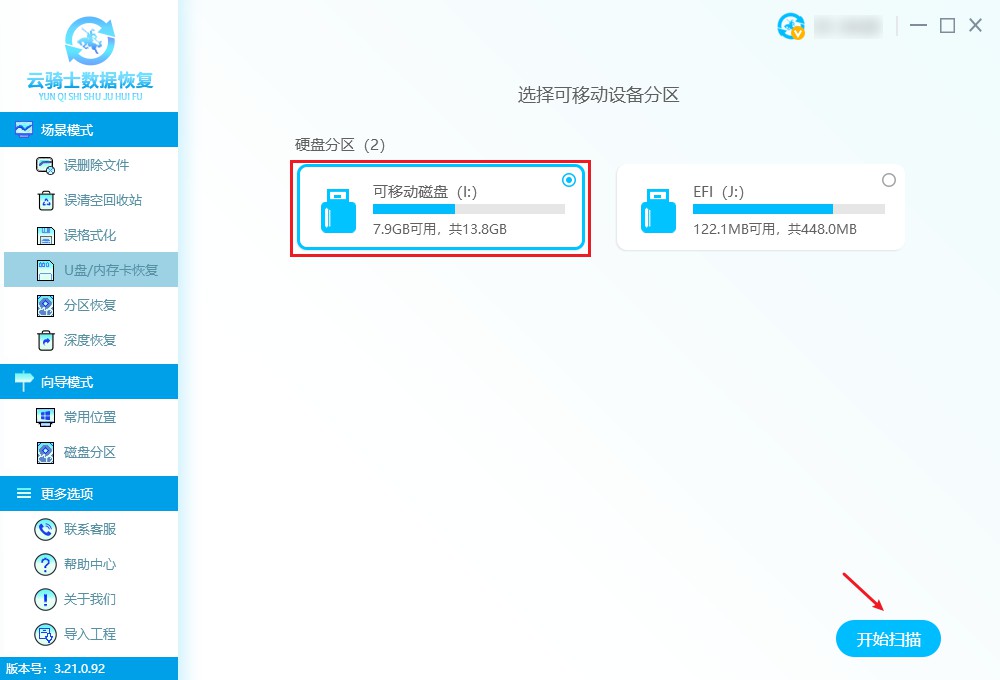
当扫描完成后,在结果列表中根据文件大小、类型、格式等属性进行筛选。如果您无法找到想要恢复的文件,您可以尝试点击“深度扫描”按钮,以查找更多数据。

选中要恢复的文件后,点击“立即恢复”按钮,将其保存到指定的安全位置,导出完成后通过点击“查看”快速访问已恢复的数据。
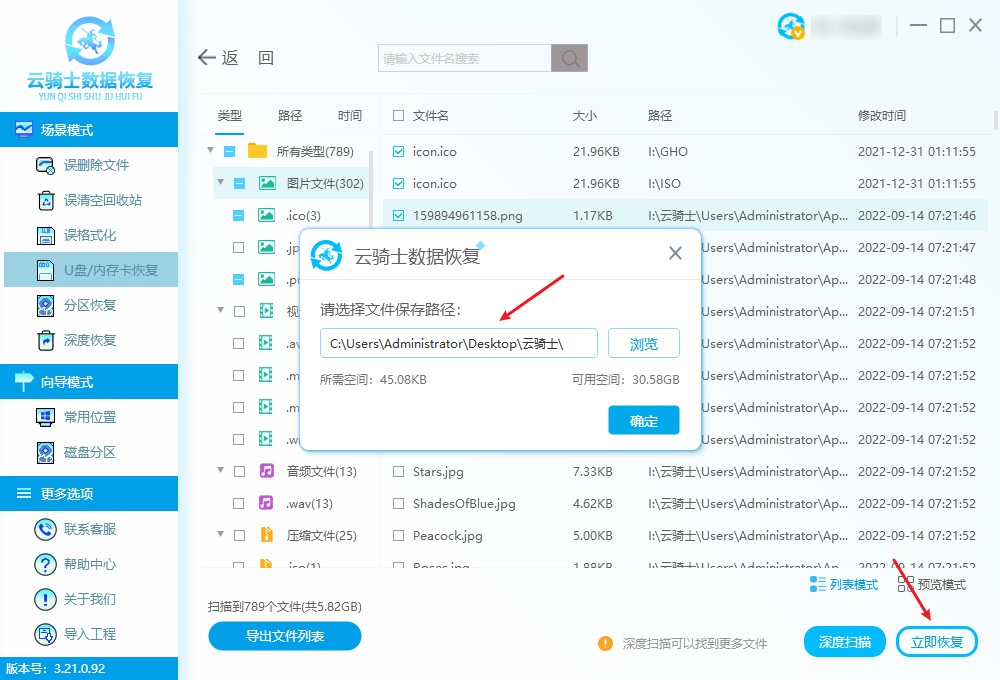
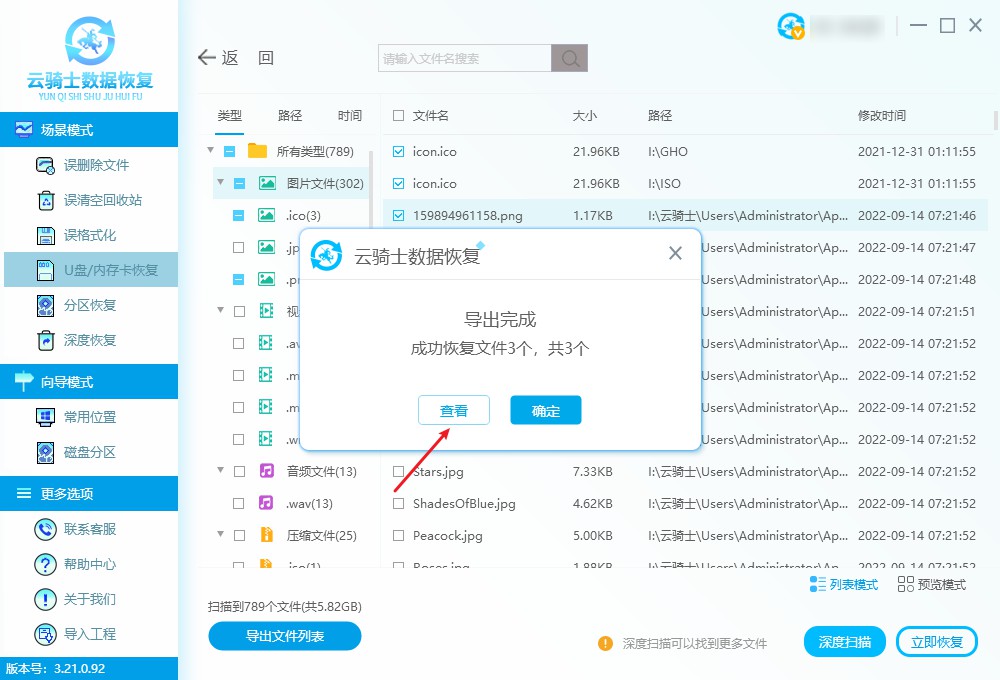
方法二、使用系统自带的备份还原功能恢复数据
其实你可以考虑使用系统自带的备份还原功能解决第三方移动硬盘数据恢复这个问题,前提是您之前已经进行过相关备份工作。
打开"控制面板",然后点击"备份和还原(Windows 7)"。
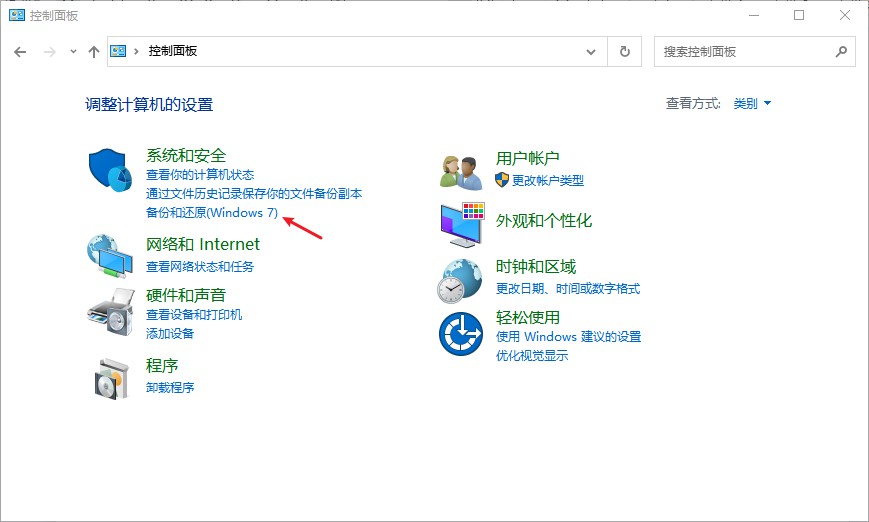
在备份和还原窗口中,选择"还原我的文件"。
选择要还原的文件以及位置,然后单击"还原"按钮即可。
请注意,在还原过程中,请勿在目标位置上创建新的文件或更改任何文件。这可能会导致还原失败或丢失数据。
方法三、使用还原版本恢复移动硬盘数据
如果你曾经设置了Windows系统的还原点,那么你可以通过还原到以前的版本来解决第三方移动硬盘数据恢复的问题。下面是一些简单的步骤:
将您的移动硬盘连接到电脑,然后打开Windows资源管理器。
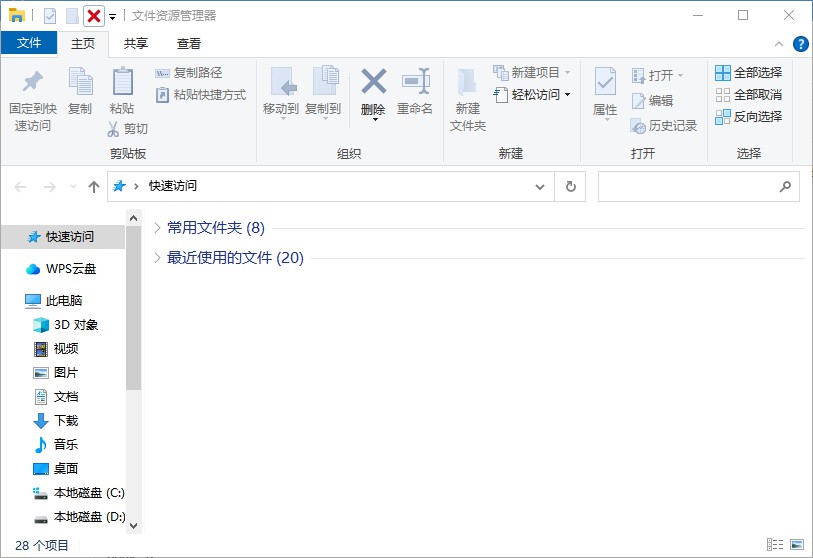
在左侧的导航窗格中,找到“此电脑”下的移动硬盘驱动器并右键单击它,选择“属性”选项。
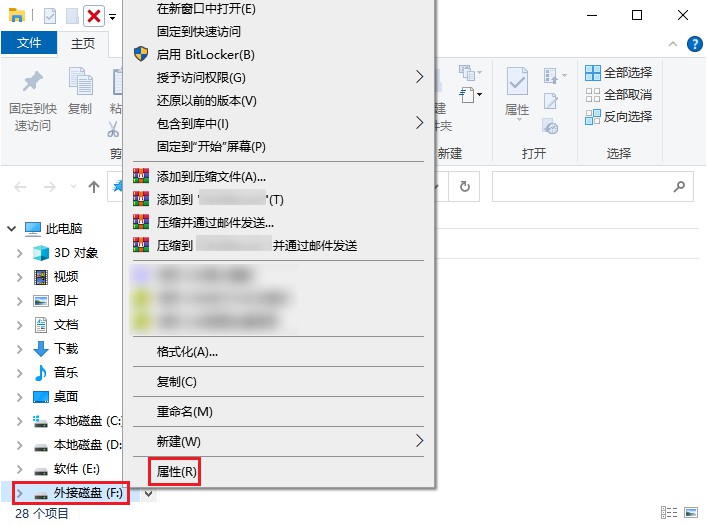
在“属性”窗口中,点击“以前的版本”选项卡。
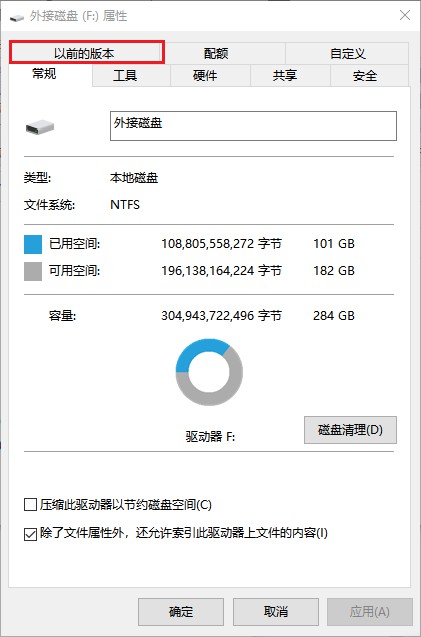
在“以前的版本”选项卡中,选择一个适当的还原点,并点击“还原”按钮。

Windows系统将会开始还原移动硬盘到选定的还原点。当还原完成后,你可以查看移动硬盘中的文件,看是否已经恢复。
方法四、设置显示隐藏项目找回外接存储设备数据
有时外接存储设备中的文件或文件夹可能会从中突然消失,导致该问题出现的主要原因是文件/文件夹被隐藏。如果您遇到这种情况,不要担心,您可以通过一些简单的步骤尝试解决第三方移动硬盘数据恢复的问题。操作方法如下:
将外接存储设备与电脑正常连接,鼠标右键单击“此电脑”选择打开。
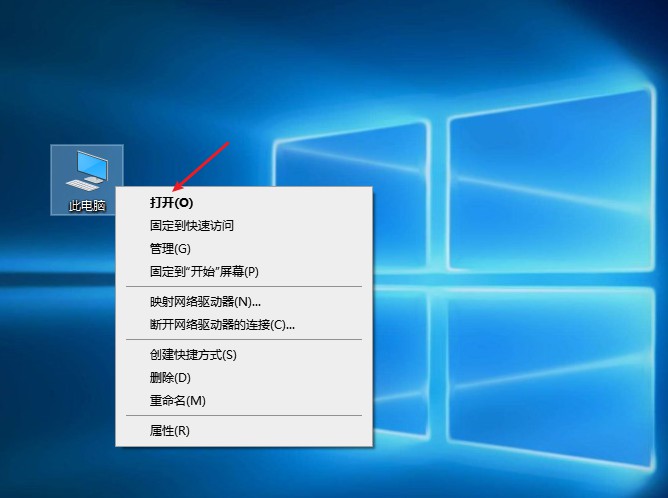
找到外接存储设备盘符并进入操作界面,点击界面上方的“查看”。
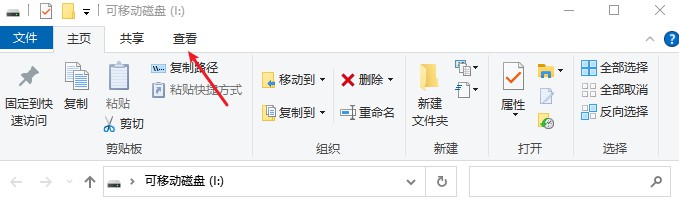
勾选“隐藏的项目”,然后查看隐藏的文件是否已经显示。
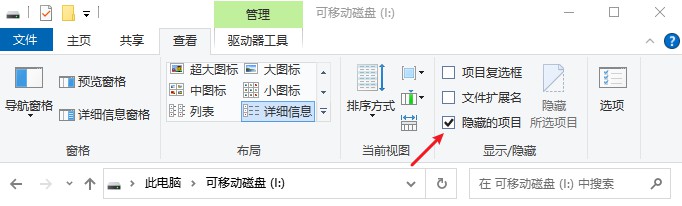
方法五、在线远程协助
远程数据恢复是一种通过远程访问或控制软件,避免接触目标设备,从而在不同地理位置设备上解决第三方移动硬盘数据恢复的问题。该方法可避免运输设备或送到实验室的麻烦,提高效率和降低成本。但前提是确保网络稳定、支持远程访问,且恢复数据的存储设备可以被正常识别。
友情提示
在遭受到第三方移动硬盘数据恢复后,我们意识到数据备份的重要性。然而,要注意以下几点备份原则:
1、至少备份三份数据,如存储在本地硬盘、外部存储设备和云端。这样即使出现异常,也可以从其他备份中恢复数据。
2、备份数据的时间间隔应根据数据重要性或变更频率进行调整,以确保备份数据的及时性和准确性。
拓展阅读
如何确定u盘是不是坏了?
以下是一些可能表明U盘坏了的迹象:
无法读取或写入数据:如果U盘无法读取或写入数据,可能是由于存储介质或控制器出现问题导致的。
U盘容量不正常:如果U盘容量显示不正常,可能是由于存储介质或控制器出现问题导致的。例如,U盘容量显示为0或超出正常范围。
U盘文件系统异常:如果U盘文件系统出现异常,可能会导致U盘无法正常访问或读取数据。
U盘物理损坏:如果U盘外壳或连接器出现损坏或变形,可能会导致U盘无法正常连接到计算机或设备中。
如果出现以上任何一种情况,都有可能意味着U盘出现了问题。建议使用一些U盘测试工具来检查U盘的健康状况。如果U盘被检测出现问题,建议在数据恢复以后及时更换或修复它,以避免数据再次丢失。



 粤公网安备 44140302000221号
粤公网安备 44140302000221号 