恢复硬盘内的数据
更新日期:2023年06月24日
在我们使用各种设备过程中,恢复硬盘内的数据文件数据丢失的情况是时常发生的。大部分人对于数据恢复是一窍不通的,因此当遇到突发文件丢失意外时,往往容易产生焦虑情绪,不知道从何下手。那么在文件数据丢失时,该如何进行数据的找回呢?不要怕,这里有相关恢复硬盘内的数据恢复技巧。
方法一、使用云骑士数据恢复软件进行扫描恢复
遇到恢复硬盘内的数据的问题不用过于惊慌,赶紧使用电脑上常备的云骑士数据恢复软件进行扫描恢复。
在软件左侧的向导模式中,选择想要让软件扫描的数据常用位置或磁盘分区,选择完成后点击“下一步”。
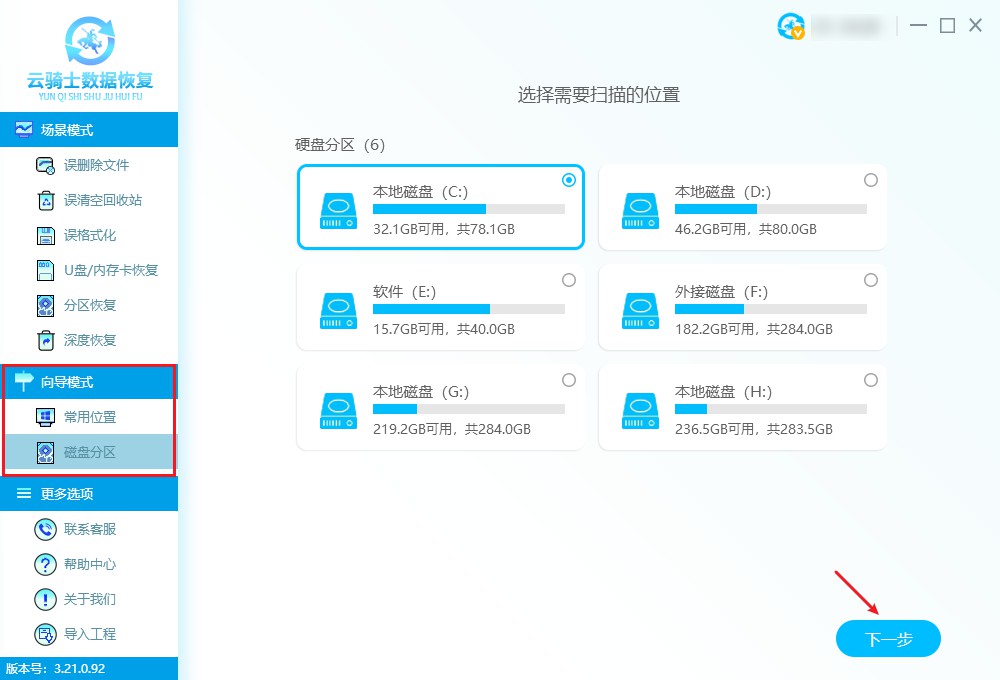
选择需要恢复的文件类型以及需要执行的扫描方式,点击“开始扫描”按钮,软件开始执行数据扫描。
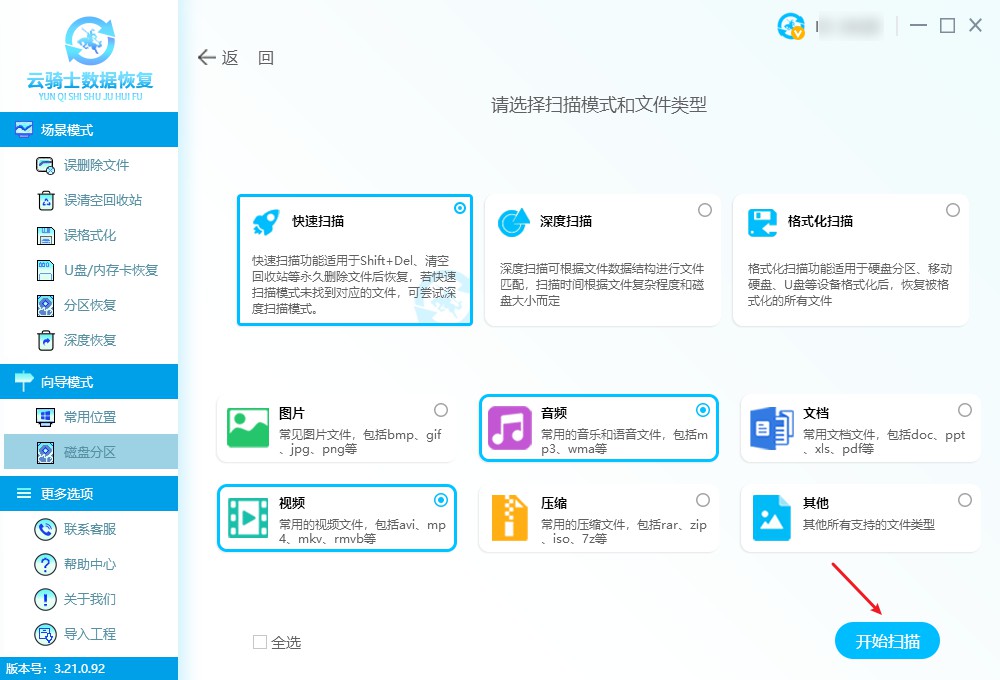
数据扫描完成后,为了更方便地查找目标文件,可双击文件类型或单击文件类型旁边的三角形符号来展开文件格式列表。

找到需要恢复的数据选中后点击“立即恢复”,将数据存储到其他磁盘中,点击“确定”等待导出数据完成即可。
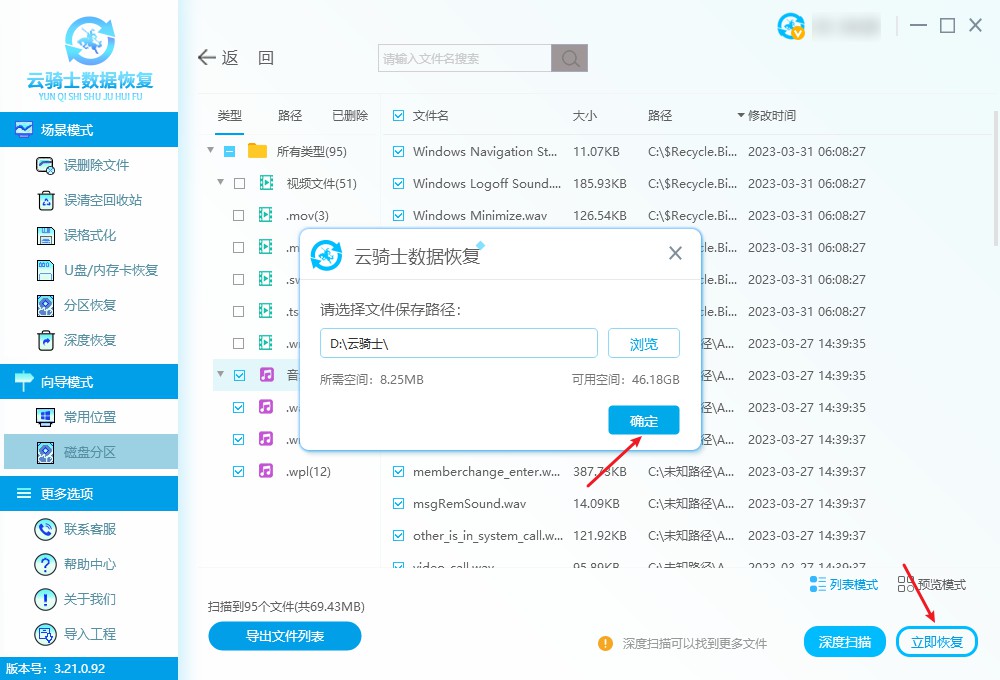
方法二、通过CMD命令实现文件恢复
在面对恢复硬盘内的数据问题时,我们会发现这可能与文件被隐藏有关。命令提示符是Windows系统内置程序中的一个强大的小工具,我们可以使用CMD命令显示隐藏文件:
打开Windows自带的搜索框,键入cmd并以管理员身份运行命令提示符。
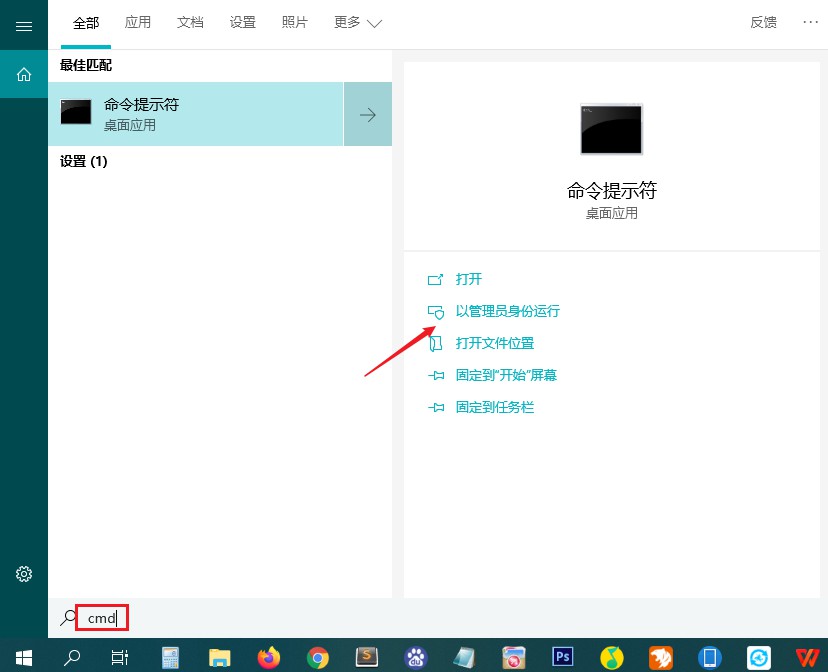
输入dir F: /a:h /b /s并按Enter键即可显示磁盘中的隐藏文件( F是指需显示隐藏文件所在的盘符)。
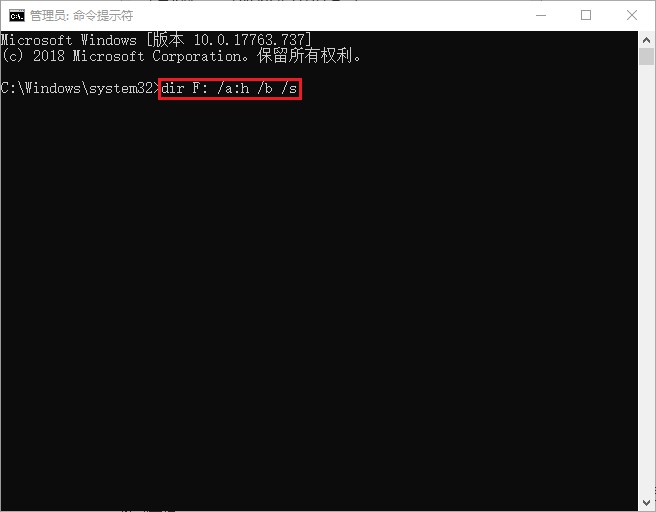
方法三、尝试在回收站中找回文件
当我们发生恢复硬盘内的数据问题后,可尝试在回收站中找回文件,具体操作方法如下:
1.进入回收站界面中,如果只想恢复一个文件,发现里面文件太多,可以通过搜索功能,或者按照文件类型或者文件名称等进行排序查找。
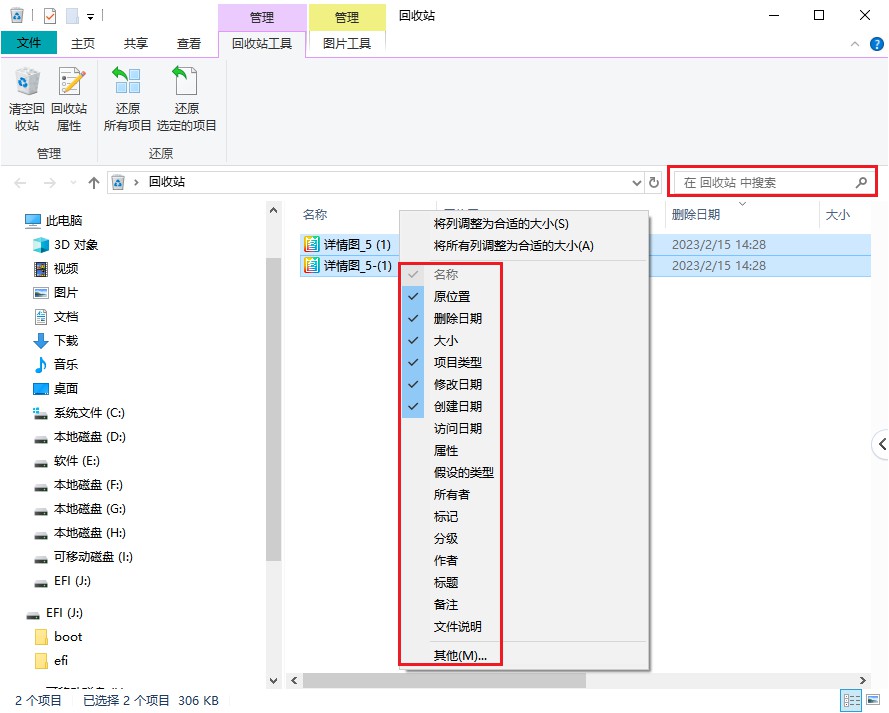
2.右键单击找到的某个文件,选择“还原”或点击菜单栏上面的“还原选定的项目”即可。
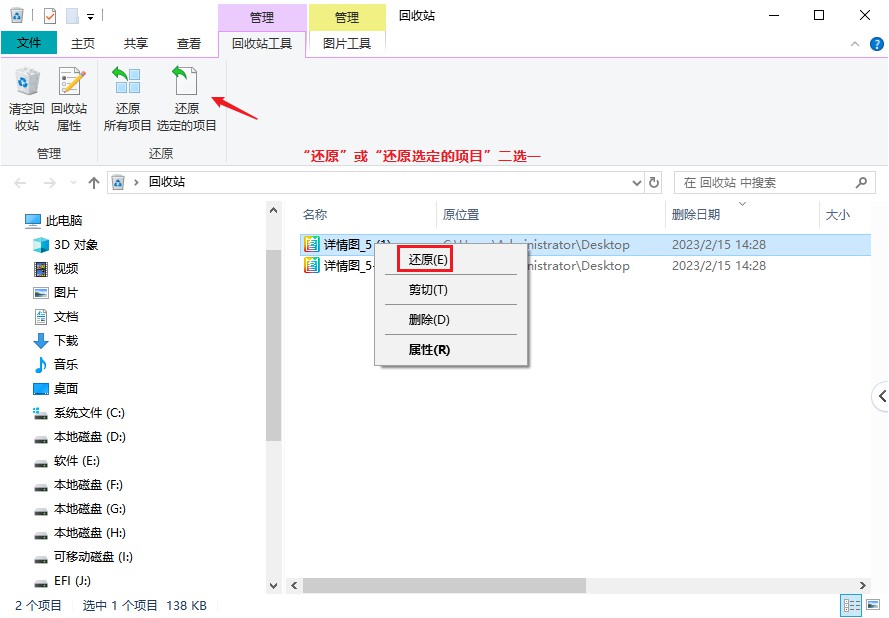
3.如果要恢复多个文件,可以按ctrl键的同时左键单击需要恢复的文件,选择“还原选定的项目”即可。
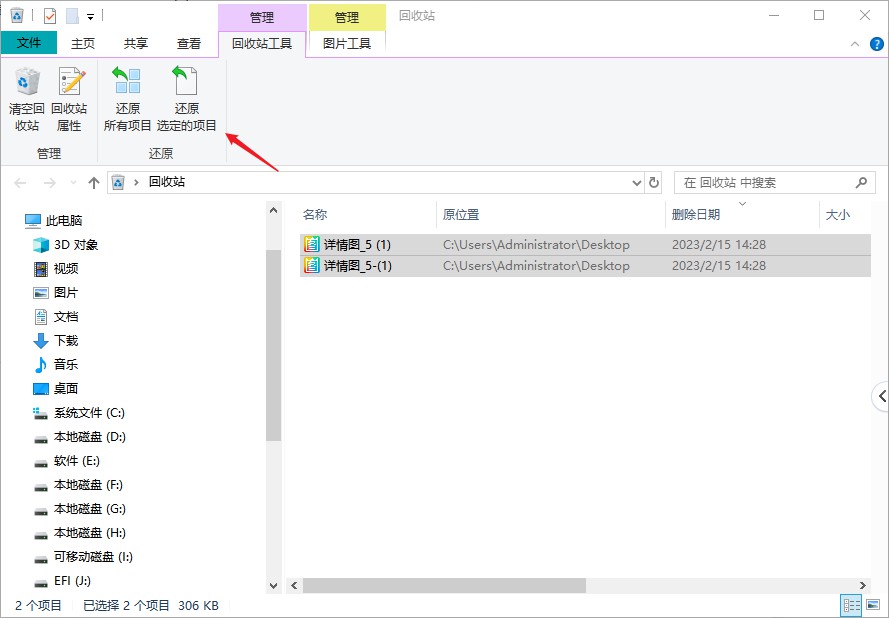
4.如果要恢复全部文件,直接点击“还原所有项目”,即可将回收站的全部文件还原到原位置。
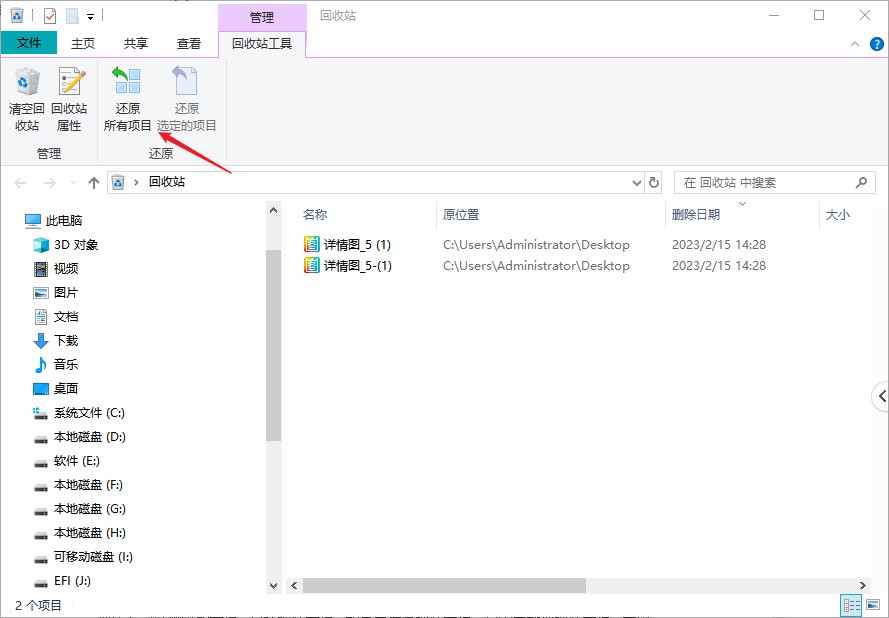
方法四、采取撤销功能进行恢复
我们可以采取撤销功能来解决恢复硬盘内的数据的问题,以便成功恢复数据。
如对于刚刚误删的电脑文件,可尝试使用【Ctrl+Z】撤销删除组合快捷键恢复。
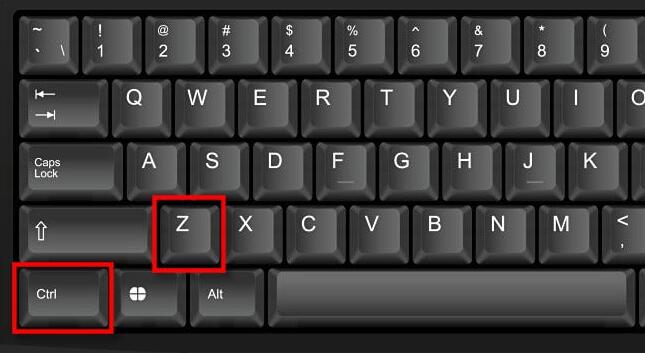
或者键盘失灵的情况下,可通过右键单击删除文件所在磁盘空白位置,在弹出列表菜单的位置,选择【撤消删除】选项以恢复文件。

方法五、在线远程协助
远程数据恢复是一种通过远程协助帮助用户解决恢复硬盘内的数据问题的方法,通常使用专业的数据恢复软件,例如云骑士数据恢复软件进行远程数据恢复。
但是这种方法需要满足一定条件:如存储设备能够被电脑正常识别,电脑系统能够正常启动并连接互联网,并且使用相应的远程工具进行协助。通过专业技术人员的操作,可以节省时间,提高数据恢复率,让用户足不出户高效恢复丢失的数据。
友情提示
为了恢复硬盘内的数据数据的安全性,我们要养成备份数据的习惯,在这里分别有四种备份方式供你选择。
1.将数据备份至云空间(云空间是指网络中的虚拟个人储存空间,需要账号和密码);
2.将数据备份到u盘、移动硬盘等外部设备(外部设备是指连在计算机主机以外的设备);
3.将数据备份到NAS(NAS被定义为一种特殊的专用数据存储服务器);
4.将数据刻录成CD、DVD或备份至蓝光存储。
拓展阅读
存储卡使用时需要注意哪些问题?
存储卡在数码设备里充当相当重要的角色,可谓是形影不离,日常使用过程中,应该注意以下这些问题:
1、存储卡读写过程或在设备通电的时候不要随意拔插。
2、避免在高温、潮湿等极端环境下使用或存放存储卡。
3、不要将存储卡放置在有静电、磁盘、腐蚀性材料旁。
4、避免在电量不足的情况下存储和删除存储卡的文件。



 粤公网安备 44140302000221号
粤公网安备 44140302000221号 