固态硬盘误删数据恢复方法
更新日期:2023年06月28日
要恢复已丢失的数据,你可以参考这里分享的固态硬盘误删数据恢复方法几种恢复方法,建议先阅读全部方法,然后根据自身需要选择合适的固态硬盘误删数据恢复方法恢复方法进行操作。
方法一、云骑士数据恢复软件全面恢复数据方法
云骑士数据恢复软件提供了全方位的数据恢复功能,可以帮您全面找回丢失的数据。其中“深度恢复”功能查找更加全面,帮助您更好的解决固态硬盘误删数据恢复方法的问题。
打开在电脑上下载安装好的云骑士数据恢复软件,单击场景模式中的“深度恢复”。
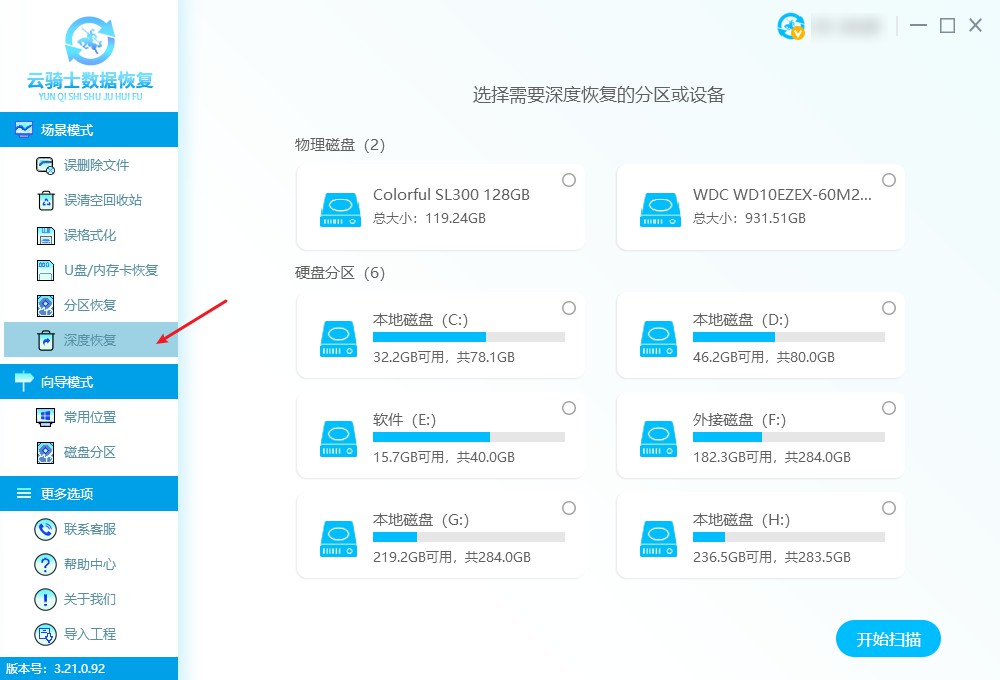
可以选择需要恢复文件的磁盘分区,如内置或外接的磁盘,单击“开始扫描”按钮。

扫描后的文件名会被随机更改,因此您可以根据文件类型或文件大小来查找恢复文件。
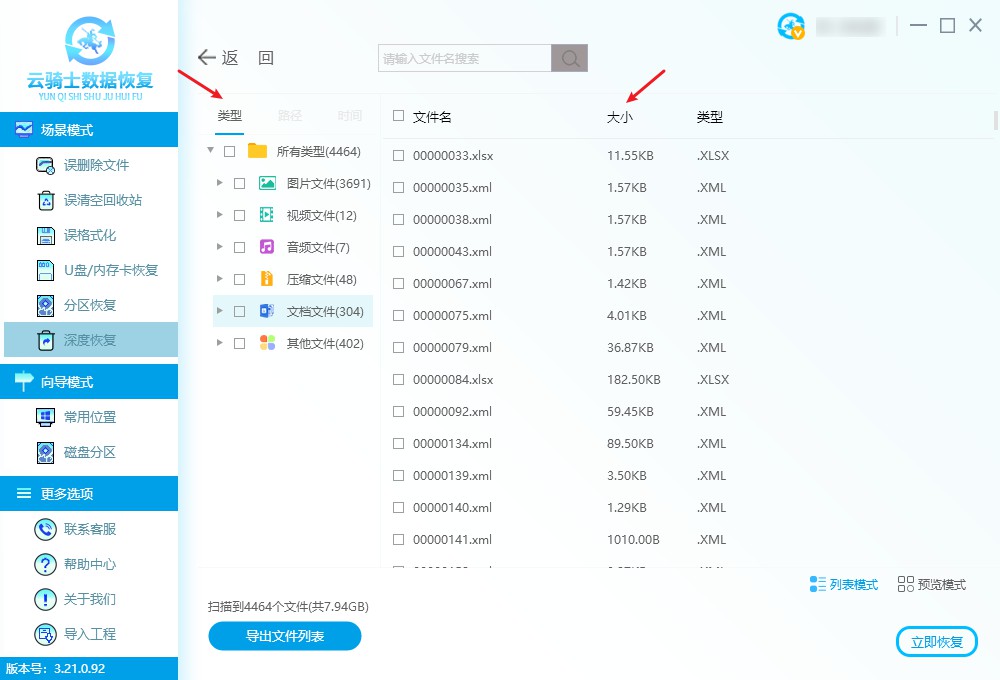
一旦找到需要恢复的文件,直接选中它并单击软件底部的“立即恢复”按钮。
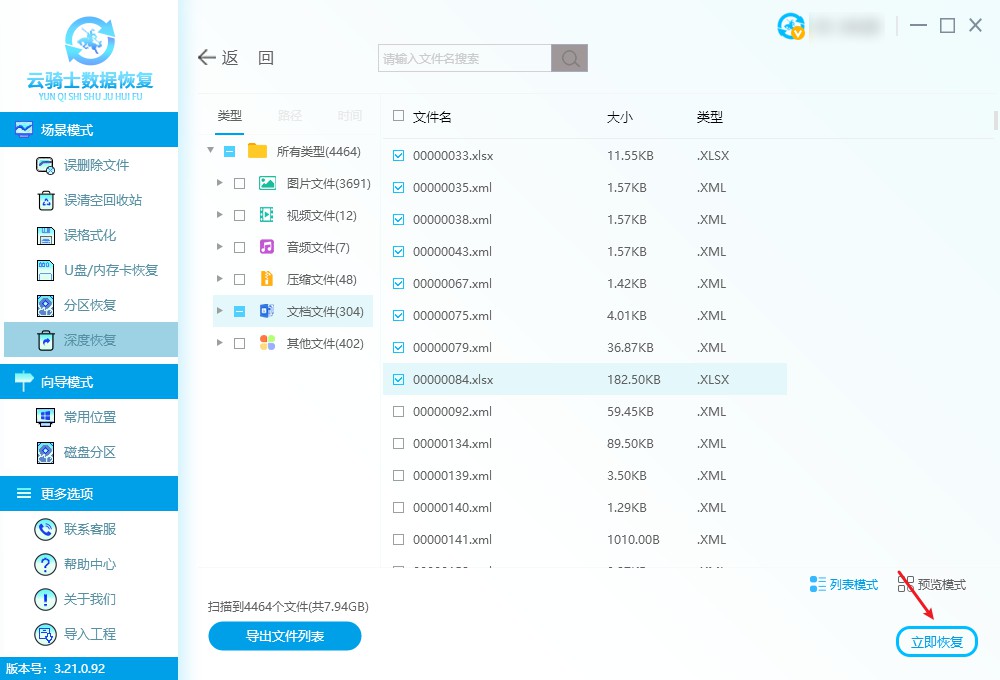
接下来你可以设置文件保存路径,但请注意不要选择原文件的存储位置,设置好以后点击“确定”。
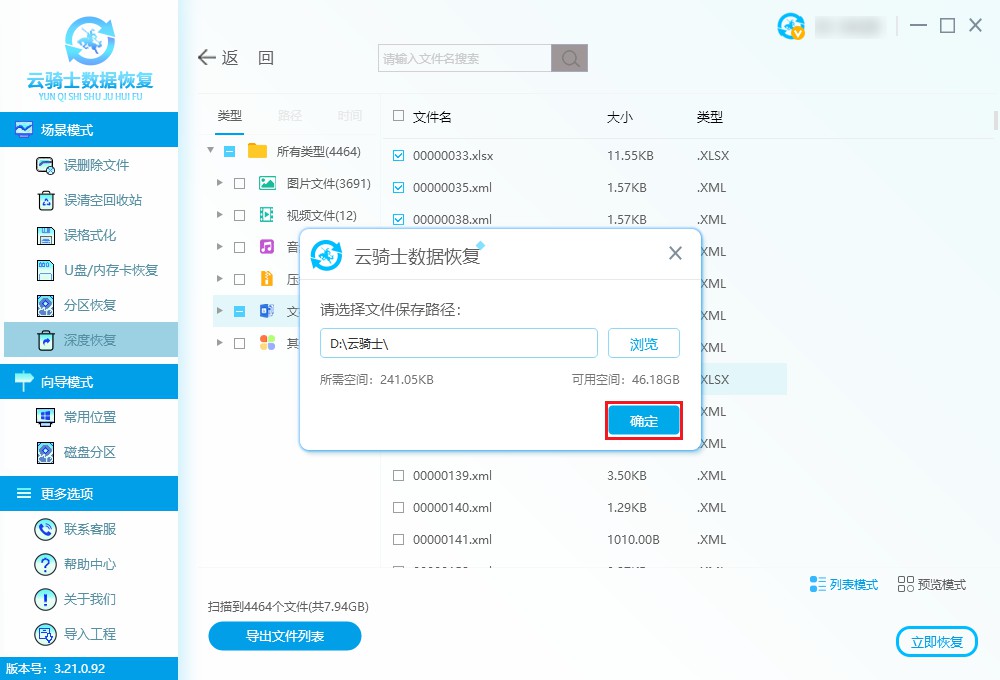
最后,等待软件导出恢复的数据并单击“查看”,即可快速查看恢复好的数据了。

方法二、在回收站中进行还原
如果您不知道怎么解决固态硬盘误删数据恢复方法的问题,那么不妨在回收站中找找,回收站是一个很有用的功能,它可以帮助我们保存删除的文件,方便大家在需要时能恢复它们。那么回收站还原文件方法是什么呢?只需要几个简单的步骤就可以完成。
第一步:在电脑桌面上找到回收站图标,鼠标右键单击选择打开回收站。
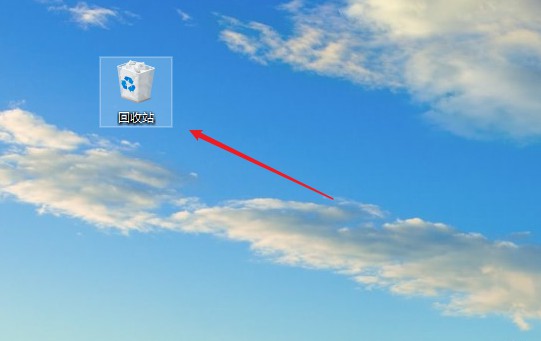
第二步:在回收站里寻找需要恢复的文件,如果里面的数据较多,可以将里面的数据按照名称、原位置、删除日期、大小、项目类型、修改日期等进行排序,更容易地找到需要的数据。
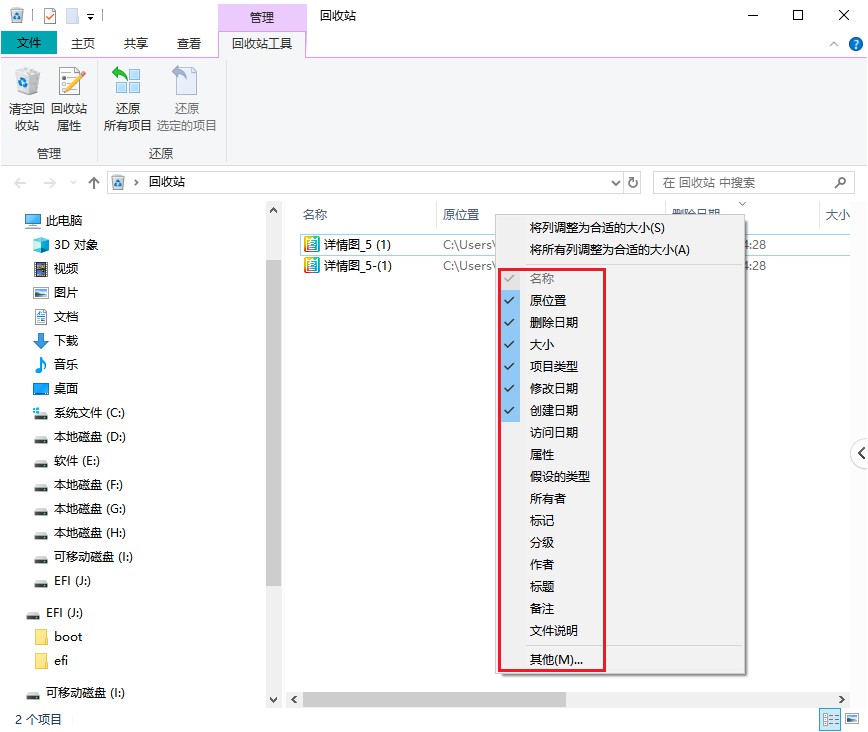
第三步:将回收站中找到的数据通过鼠标右键单击,选择"还原"或“还原选定的项目”选项即可将数据恢复到原始位置了。
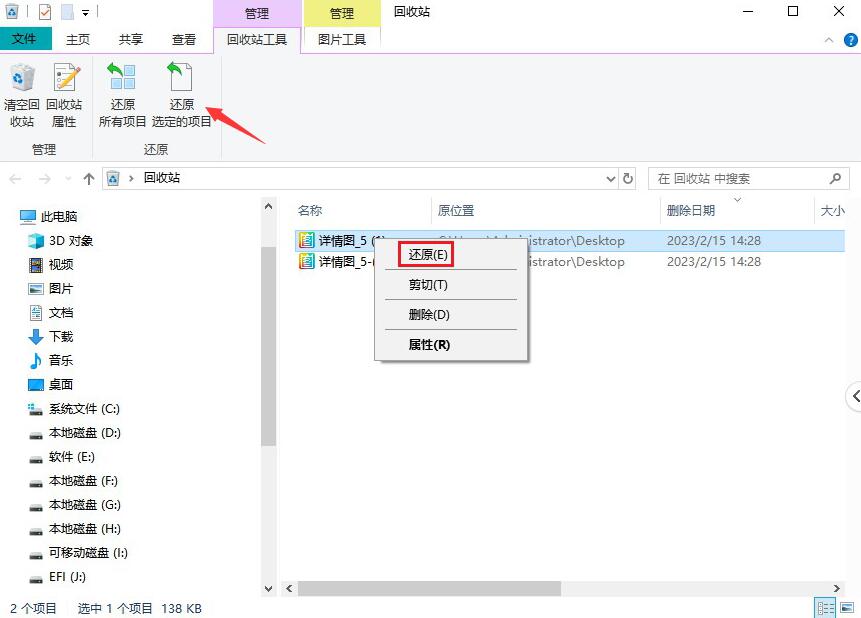
方法三、显示隐藏解决数据丢失问题
遇到固态硬盘误删数据恢复方法的数据丢失问题时,可能与文件被隐藏了有关:
按win+E组合快捷键,打开“文件资源管理器”,点击“查看”。

在“隐藏的项目”左边方格打上勾,在某磁盘中隐藏的文件或文件夹就会显示出来。
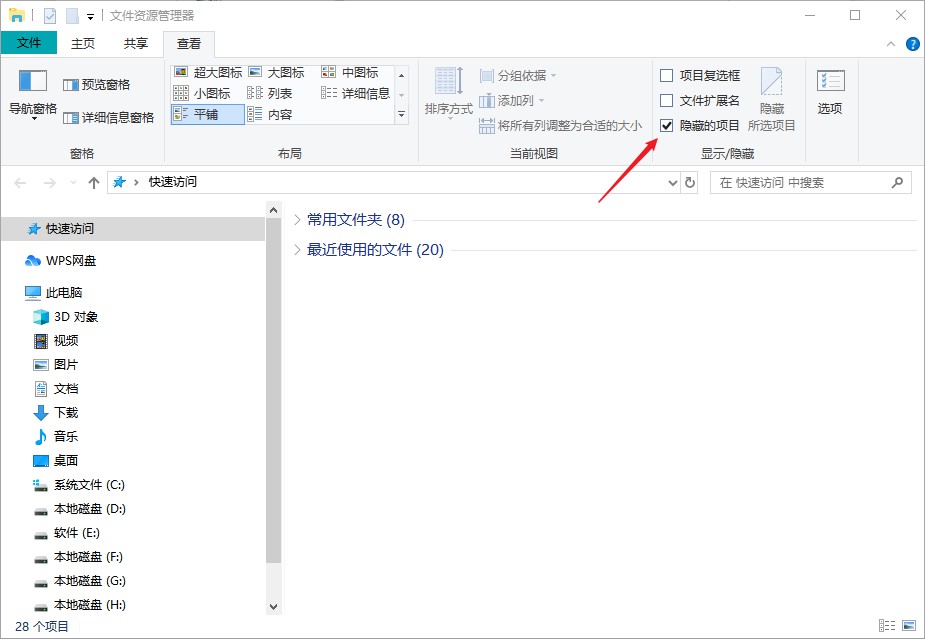
如果想文件或文件夹不再隐藏,可以选择相应的文件或文件夹,然后右键选择属性,把隐藏的勾去掉即可。

方法四、显示为可见状态
如果不幸遇到固态硬盘误删数据恢复方法的情况,可能是文件被隐藏了,这时我们可以将其显示为可见状态:
在左下角搜索框输入【控制面板】,点击【打开】或按回车进入控制面板。
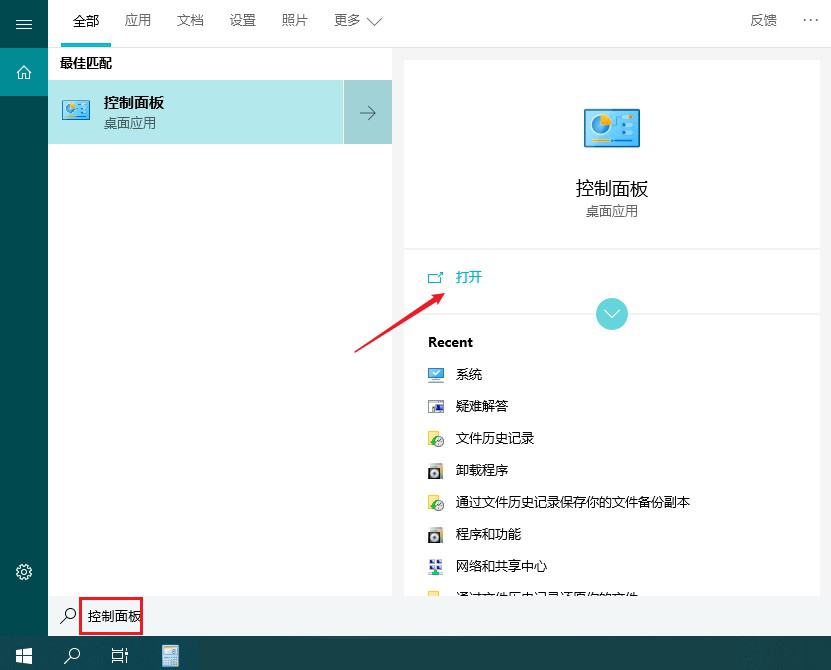
在控制面板界面中,找到【文件资源管理器选项】并点击。

点击【查看】,在高级设置窗口找到隐藏文件和文件夹,选择【显示隐藏的文件、文件夹和驱动器】,最后点击确定即可将隐藏文件显示成可见状态。
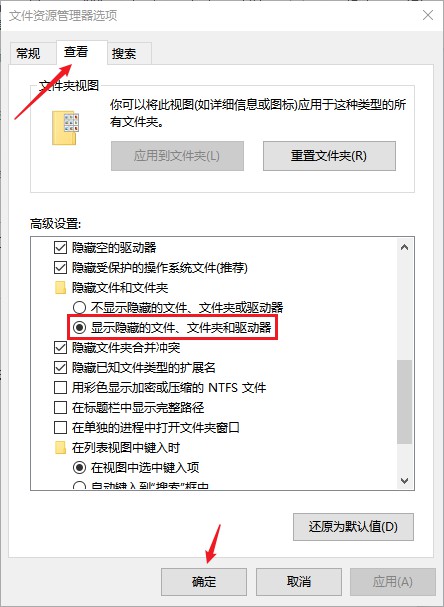
方法五、在线远程协助
如果您在使用数据恢复软件操作时遇到问题,可考虑使用远程数据恢复服务来解决固态硬盘误删数据恢复方法的问题。专业技术人员可以通过远程连接到您的计算机,使用专业数据恢复软件来恢复您的数据。然而,要使用远程服务,必须确保双方都能够连接到互联网,并且在各自的计算机上安装相关的远程协助工具。
友情提示
备份数据是保护我们免于数据丢失的重要手段,因为它使我们能够更容易地处理固态硬盘误删数据恢复方法等问题。为了确保备份数据的可靠性,需要注意以下几点:
1.备份数据的定期性:备份计划应该根据数据的变更频率和重要性来制定,并应该定期执行备份操作。
2.备份数据的数量:备份至少保留三份数据,存放在不同的位置,如本地硬盘、外部存储设备和云端,以提高备份数据的安全性。
3.备份数据的验证:备份数据后,应定期验证其可用性和完整性,以确保备份数据能够恢复使用。
拓展阅读
u盘使用时需要注意什么事项?
1、定期对u盘进行病毒查杀,防止病毒感染。
2、不要过于频繁拔插u盘,容易影响使用寿命。
3、采用正确安全的u盘打开方式/退出方式。
4、保持u盘接口的清洁,避免产生灰尘或锈迹。
5、u盘不使用时切勿长时间连接到电脑上。
6、减少直接在u盘进行文件编辑的工作。
7、u盘携带要稳妥,误暴力摔打、挤压。



 粤公网安备 44140302000221号
粤公网安备 44140302000221号 