红米笔记本数据恢复方法
更新日期:2023年07月09日
大家是否有体会过红米笔记本数据恢复方法文件丢失的那种心情呢?不论用什么设备都不能保证文件永远不会丢失,当遭遇红米笔记本数据恢复方法文件丢失后您是怎么处理的呢?如果文件是比较重要的话,放弃未免太过可惜,下面来看看怎么让这些文件还原吧!
方法一、云骑士数据恢复软件帮助恢复文件
通过了解文件的位置、类型和格式,可以提高找回遗失文件的效率。云骑士数据恢复软件提供了“向导模式”功能,帮助用户快速准确地找回丢失的数据。通过这种高效的数据恢复方法,您可以轻松高效地解决红米笔记本数据恢复方法的问题。
打开软件并在向导模式下,选择需要进行数据恢复的存储位置,如已知的常用位置或磁盘分区,然后点击下一步。
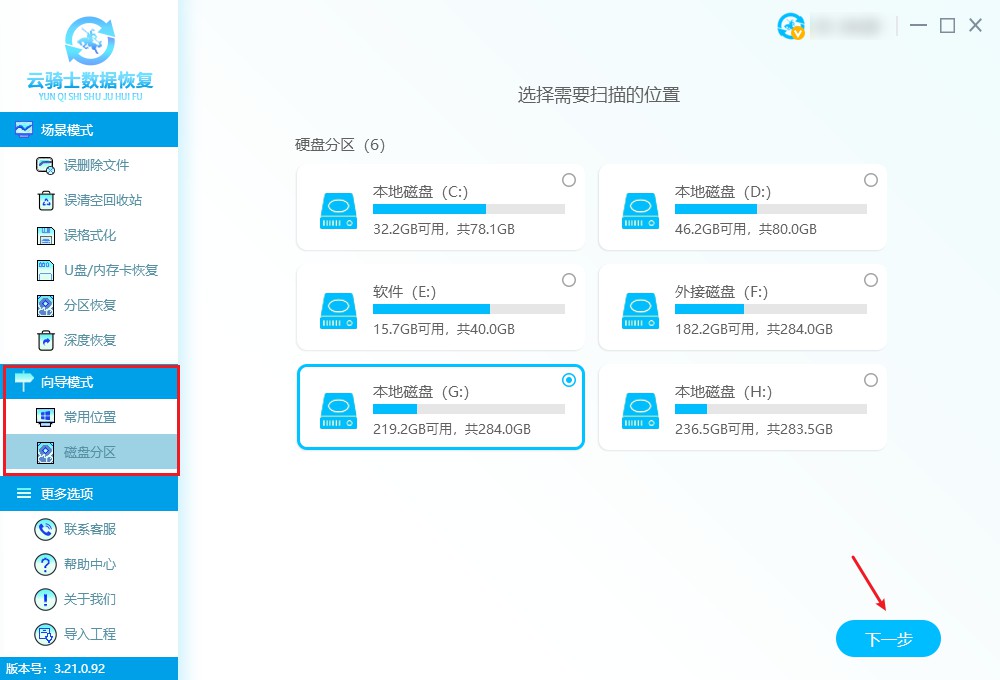
根据需要指定所需恢复的文件类型和扫描方式,点击“开始扫描”按钮后,软件开始扫描数据。
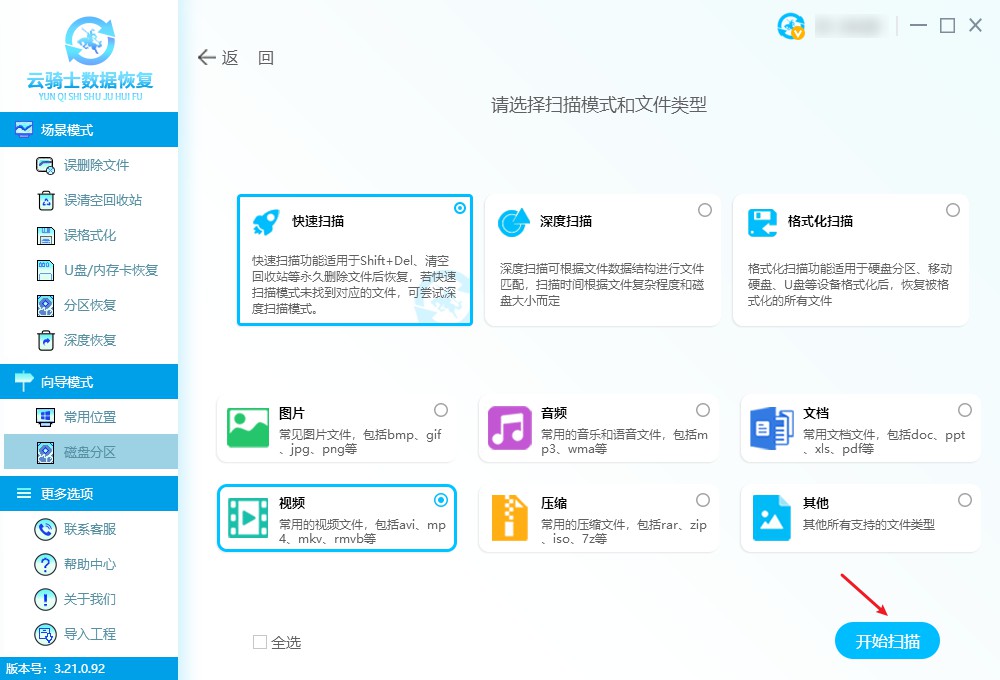
需要注意的是,扫描速度取决于当前磁盘大小和数据量,如果磁盘中发现坏道,扫描时间可能会更长。
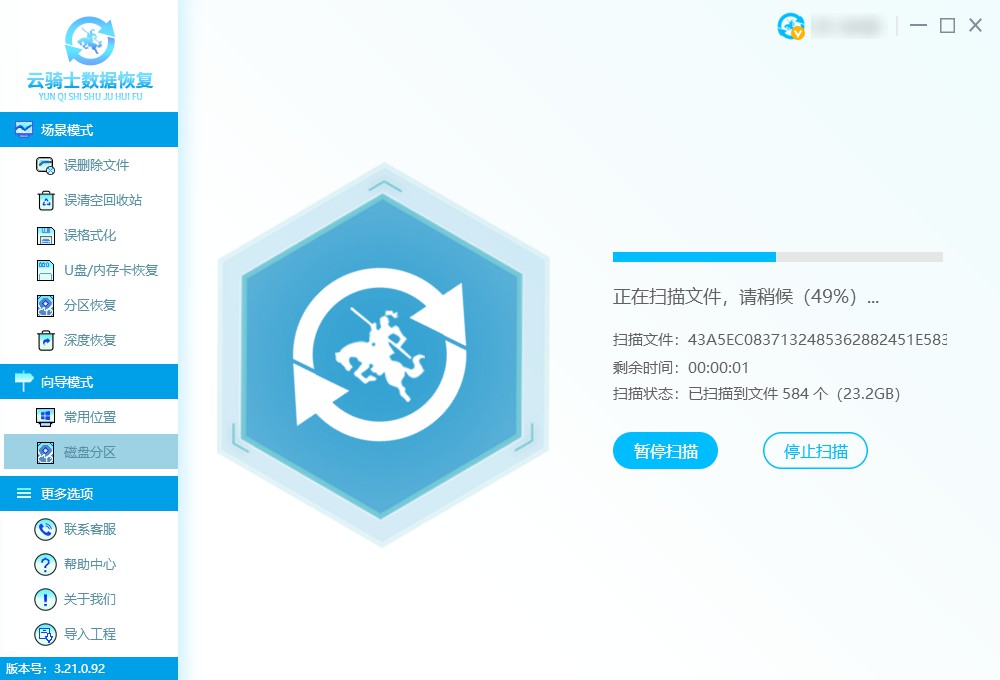
扫描完成后,可以双击相关文件类型或者单击文件旁边的三角形符号来展开文件格式列表,以便更轻松地查找文件。
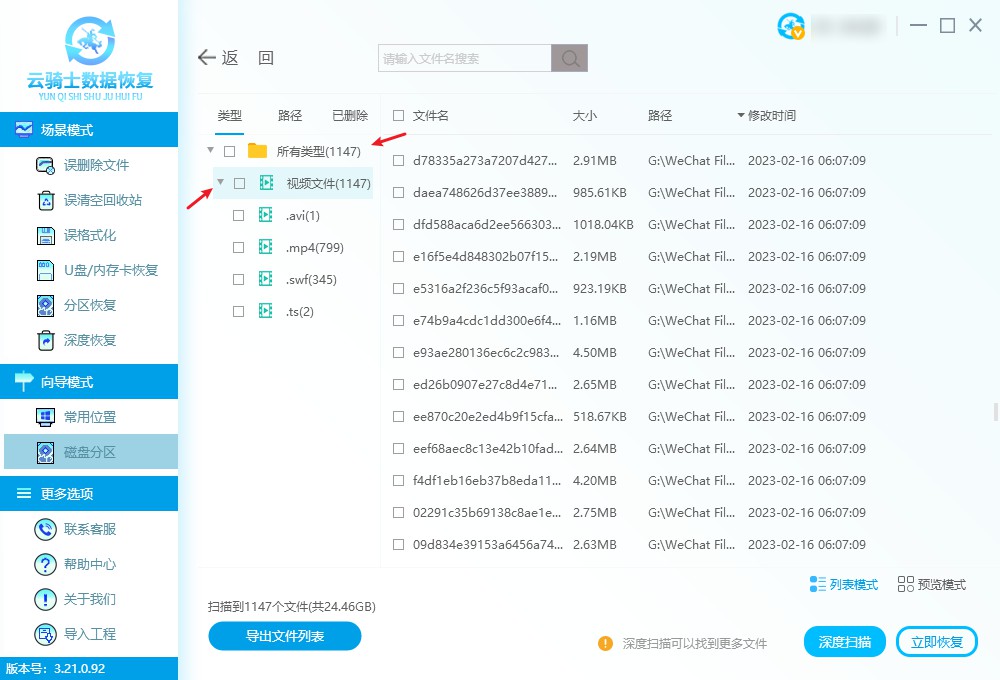
选择需要恢复的文件或整个文件类型后,点击右下角的“立即恢复”按钮。
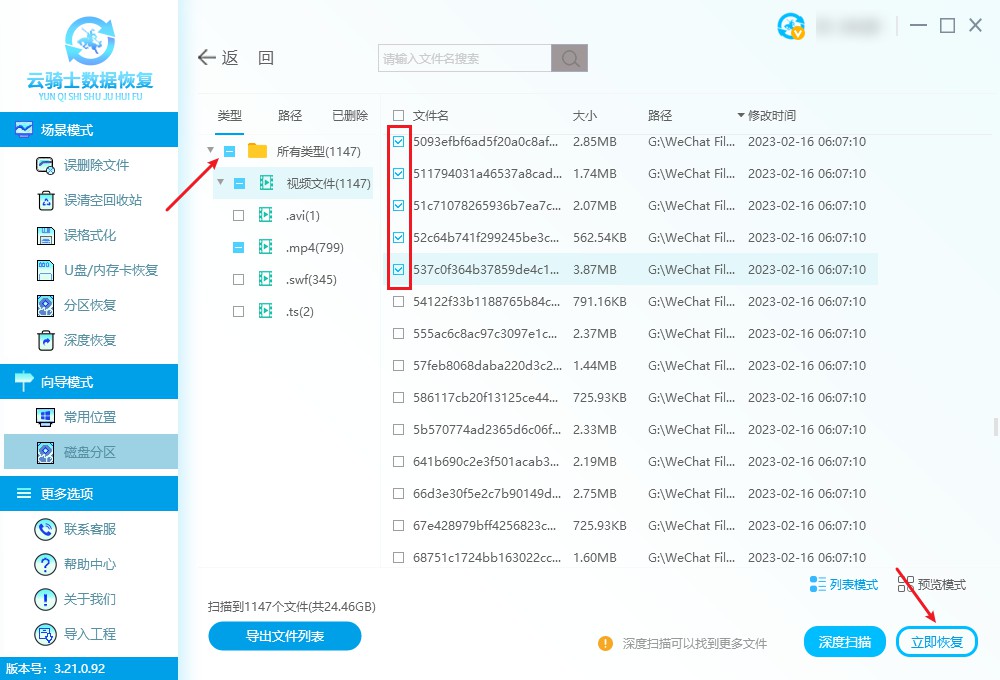
将数据存储到另一个磁盘中,点击“确定”并等待数据导出完成,即可检查恢复出来的数据了。
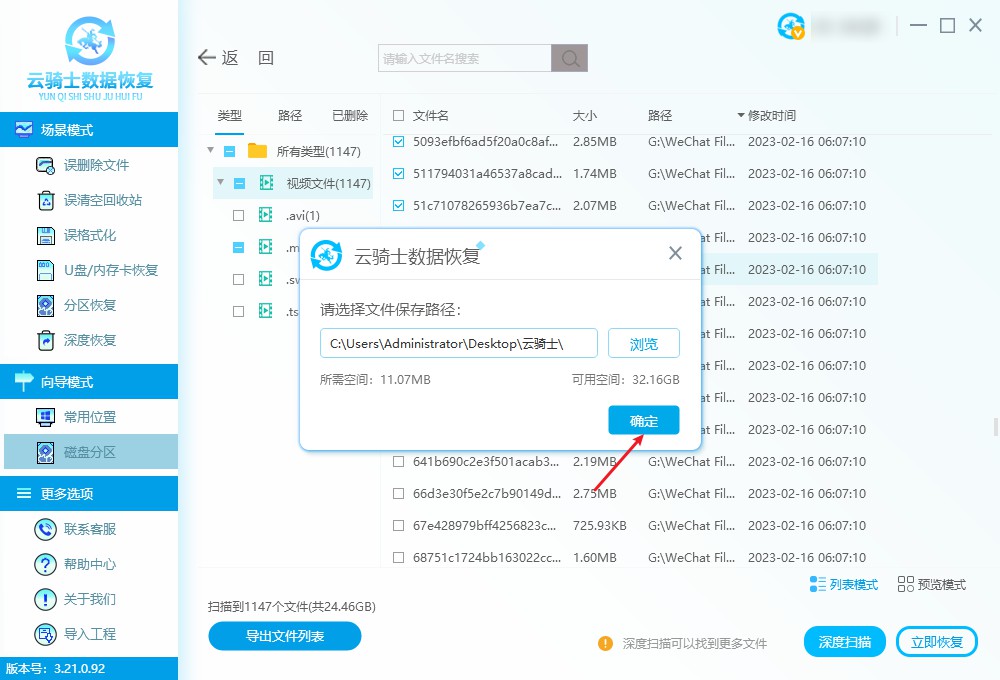
方法二、命令提示符恢复文件
命令提示符可用于在Windows 10、8、7中恢复已删除的文件。您可以按照以下步骤操作:
在【搜索】功能中,输入【cmd】后选择【以管理员身份运行】。
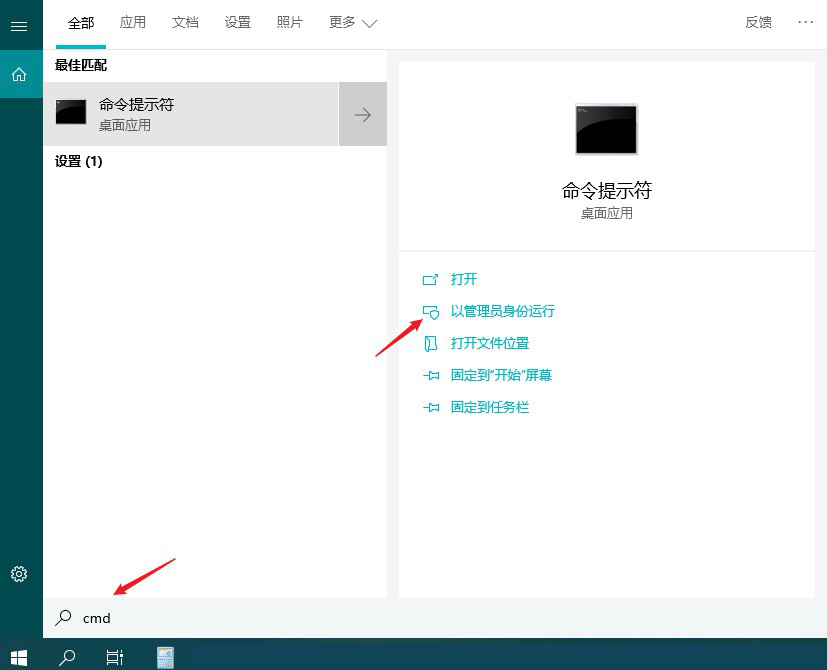
在打开的窗口中,输入“chkdsk 'drive letter' /f”(f指的是文件所在磁盘),敲击Enter键。
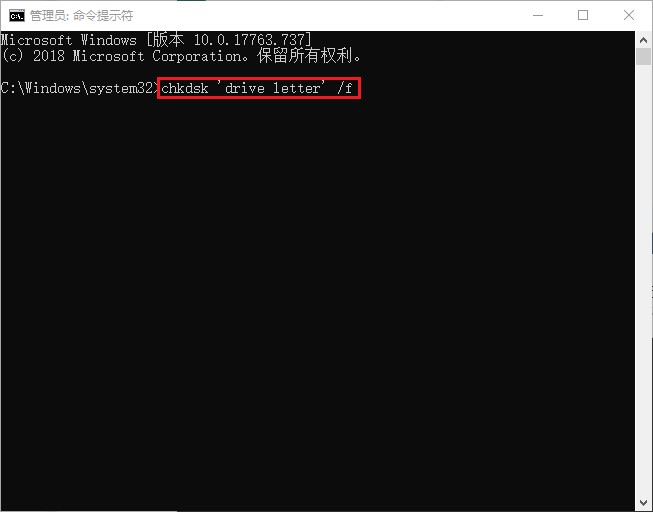
按Y直到命令行重新出现,然后键入磁盘号并再次按Enter,输入命令行“attrib –h –r –s /s /d 'drive letter': .”。这些命令显示可能包含丢失数据的隐藏文件夹。以上操作后看下红米笔记本数据恢复方法问题是否已解决。
方法三、采取撤销功能进行恢复
我们可以采取撤销功能来解决红米笔记本数据恢复方法的问题,以便成功恢复数据。
如对于刚刚误删的电脑文件,可尝试使用【Ctrl+Z】撤销删除组合快捷键恢复。
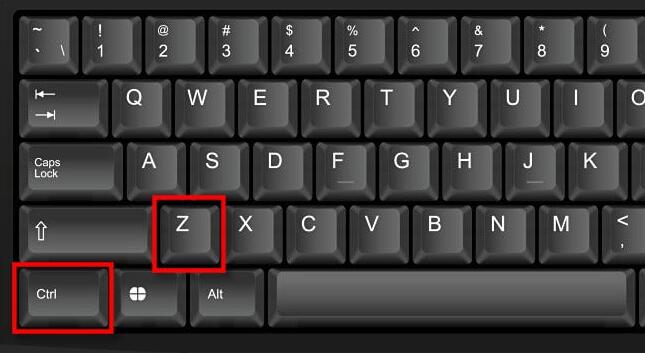
或者键盘失灵的情况下,可通过右键单击删除文件所在磁盘空白位置,在弹出列表菜单的位置,选择【撤消删除】选项以恢复文件。

方法四、撤销功能恢复文件
如果你在操作剪切/删除文件过程中发现文件丢失,我们可以立即使用鼠标右键在空白处点击,选择撤销移动/撤销删除选项,或者使用撤销移动快捷键ctrl+z,将剪切/删除的文件恢复到原来的位置,从而帮助解决红米笔记本数据恢复方法的情况,但是如果你在剪切/删除文件以后做了过多的操作,使用该方法将无法生效。
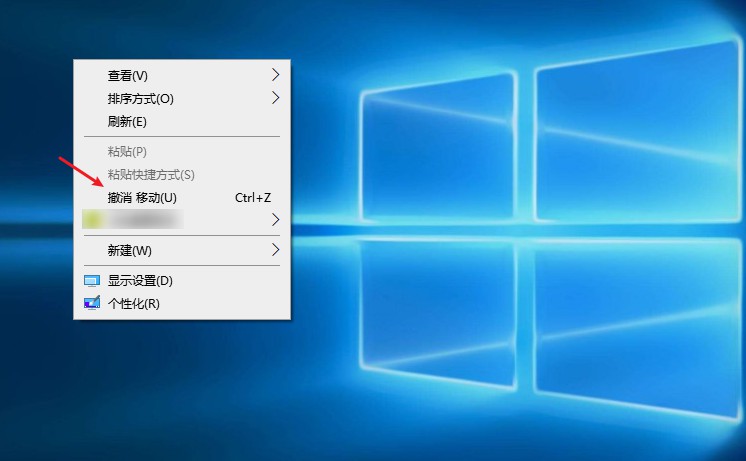
方法五、在线远程协助
远程数据恢复通常是由专业技术人员通过远程协助来帮助用户解决红米笔记本数据恢复方法的问题。技术人员使用专业的远程工具和数据恢复软件,通过网络连接远程访问用户电脑,并帮助用户进行数据恢复。这种方法不仅可以提高恢复效率,用户还能实时观察整个恢复过程。然而,使用远程数据恢复方法需要确保双方都能正常上网且存储设备能够被计算机识别等条件。
友情提示
保障数据安全并避免发生红米笔记本数据恢复方法等相关数据丢失问题是备份数据的主要目的,以下是备份数据的几点建议:
1. 选择稳定可靠的备份存储介质。
2. 选择适当的备份方式,如完全备份、增量备份等。
3. 定期备份数据以保持数据同步性和完整性。
4. 验证备份数据的正确性并及时修复异常。
5. 实现自动化备份以降低出错风险。
6. 加密备份数据以保护机密性和完整性。
7. 分类备份以提高备份效率。
8. 监控备份数据以及时发现并解决备份异常。
拓展阅读
移动硬盘日常保养小技巧有哪些?
移动硬盘是我们日常生活和工作中经常使用的一种存储设备。为了保护它们的数据安全和延长使用寿命,我们需要注意一些日常保养小技巧。
首先,移动硬盘在不使用时应及时拔掉电源和数据线,避免长时间停留在电脑或其他设备上。
其次,需要避免移动硬盘受到撞击或震动等外力冲击,同时避免将重物搁置在移动硬盘上方。
然后,定期对其进行清理,例如使用专用清洁软布擦拭硬盘外壳和接口等部位,避免灰尘和污垢堆积。
此外,为防止移动硬盘中存储有非法软件和病毒等危害性文件,建议不定时地对其进行病毒查杀工作。
最后,移动硬盘在进行数据传输操作时,应该遵循科学合理的操作方法,尽量避免不恰当的操作行为。



 粤公网安备 44140302000221号
粤公网安备 44140302000221号 