存储卡数据恢复教程
更新日期:2023年07月11日
当我们发现设备上的某个文件或数据丢失了,你知道文件数据丢失怎么恢复吗?这就是要给大家分享的内容了。如果你身边也有相同存储卡数据恢复教程数据丢失问题的小伙伴,放心大胆的将这些存储卡数据恢复教程恢复方法推给他/她吧!其实只要数据未覆盖,基本上可以通过软件恢复。
方法一、数据恢复救星——云骑士数据恢复软件
当遭遇存储卡数据恢复教程问题时,云骑士数据恢复软件或许能成为您的救星,只需要几个简单步骤就可以完成数据的扫描和恢复。
步骤1:打开云骑士数据恢复软件,选择“u盘/内存卡恢复”选项,来恢复丢失数据的外接存储设备。
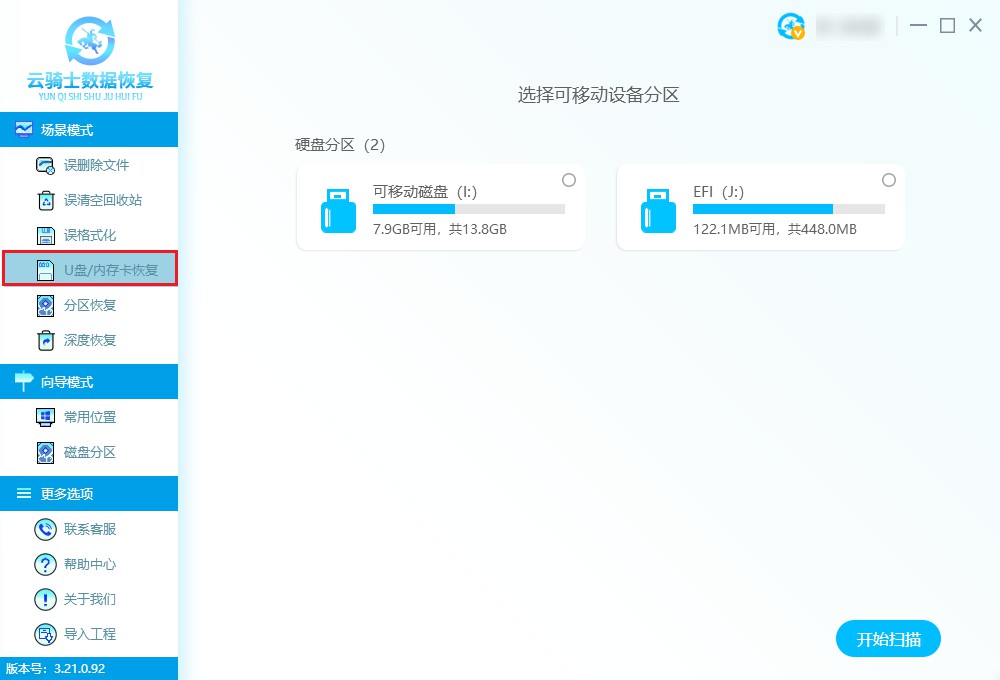
步骤2:将外接存储设备连接到电脑上,选中需要恢复数据的分区,然后单击右下角“开始扫描”选项。
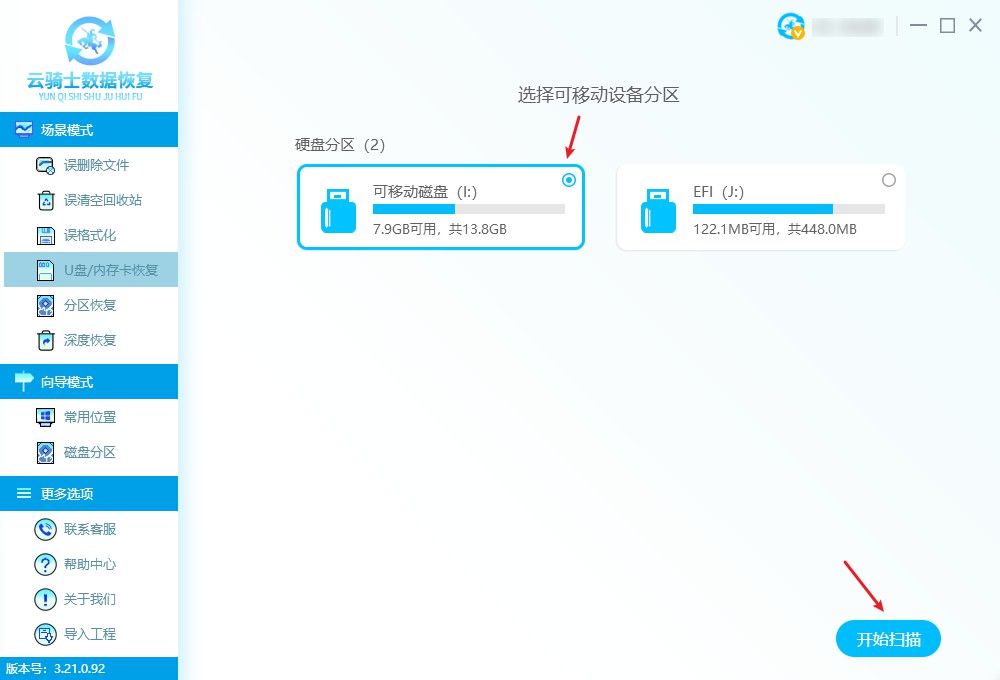
步骤3:软件结束扫描后,在软件右侧筛选并预览文件,如果文件预览正常,则说明这个文件可以被正确恢复。
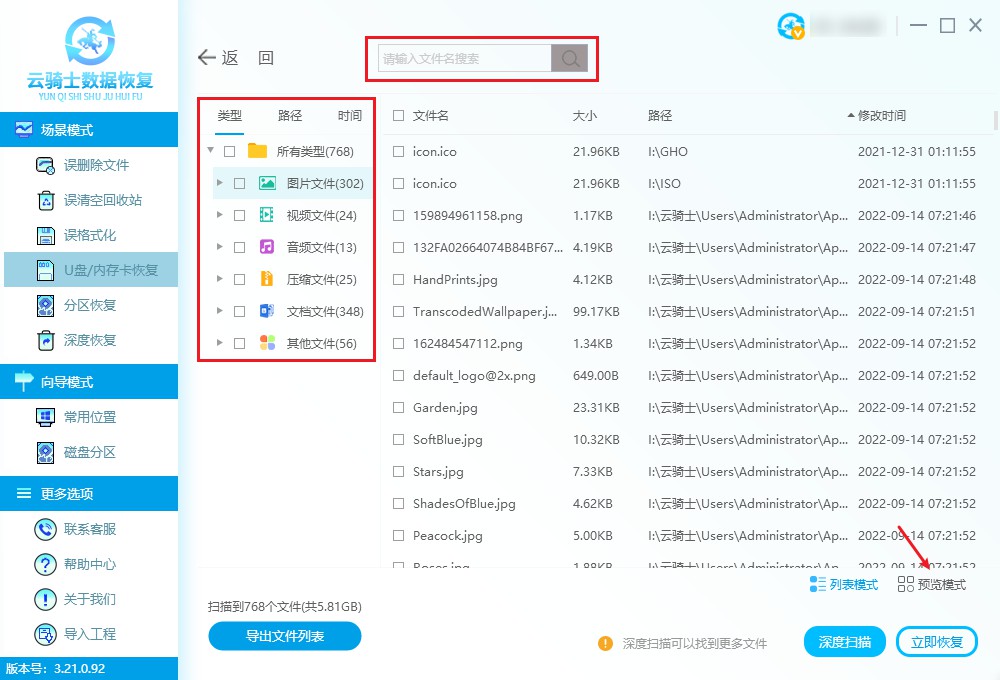
步骤4:将找到的数据勾选上并单击“立即恢复”,将文件成功保存在安全区域中,外接存储设备恢复就完成了。
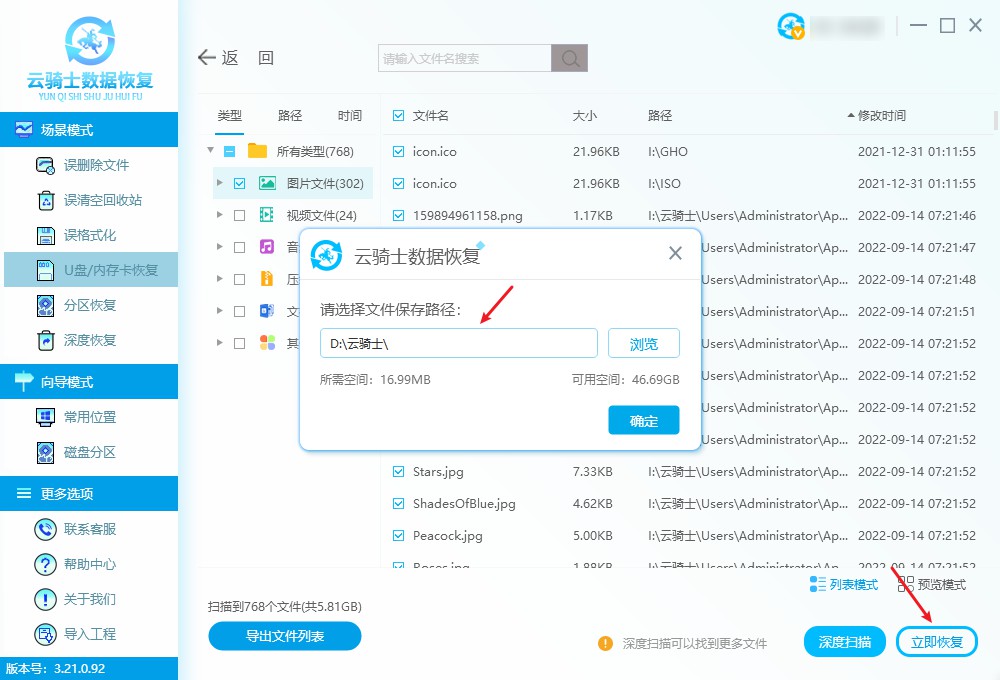
方法二、使用Windows备份还原工具来恢复数据
如果您使用过Windows备份还原工具备份了外接设备中的数据,可以尝试使用该工具来解决存储卡数据恢复教程问题。下面是使用备份还原工具来恢复可移动存储设备数据的具体步骤:
确认可移动存储设备已正确连接电脑并能被识别。
打开控制面板,选择“备份和还原(Windows 7)”。
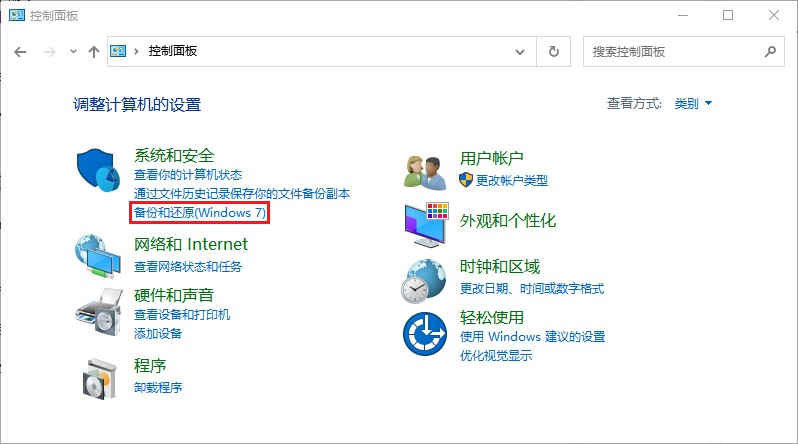
选择“还原我的文件”,选取需要恢复的文件及其位置,然后点击“还原”。
等待还原完成后,检查文件是否已成功恢复,还原期间请勿对目标位置进行任何操作。
方法三、使用“还原到以前的版本”恢复文件
解决存储卡数据恢复教程问题的方法之一是使用“还原到以前的版本”功能,以下是具体的操作步骤:
1.连接外接存储设备到电脑,然后在文件资源管理器中右键单击设备驱动器并选择“属性”。
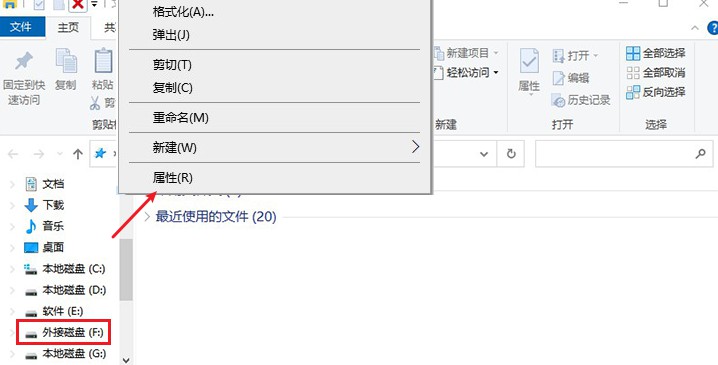
2.在“属性”对话框中,点击“以前的版本”选项卡。
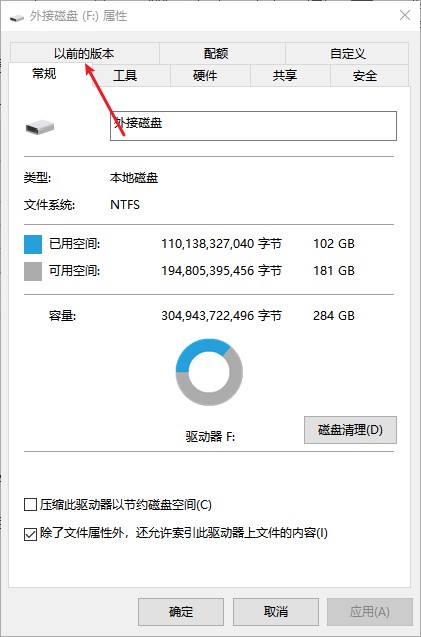
3.在可用的还原点列表中选择一个适当的还原点,然后点击“还原”按钮,等待系统完成还原操作并检查文件是否已成功恢复。
请注意,此方法只有在为Windows系统设置了还原点时才能生效,否则您可能需要考虑使用数据恢复软件。
方法四、使用系统自带的备份还原功能恢复数据
其实你可以考虑使用系统自带的备份还原功能解决存储卡数据恢复教程这个问题,前提是您之前已经进行过相关备份工作。
打开"控制面板",然后点击"备份和还原(Windows 7)"。
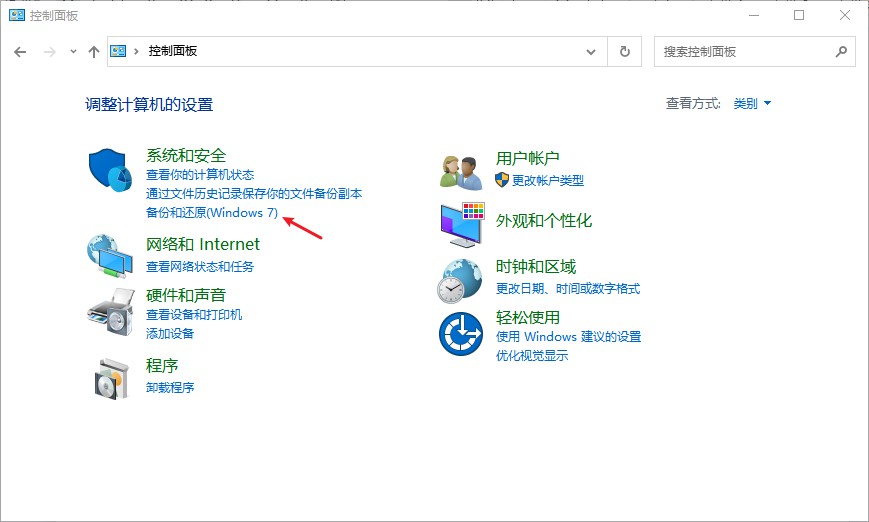
在备份和还原窗口中,选择"还原我的文件"。
选择要还原的文件以及位置,然后单击"还原"按钮即可。
请注意,在还原过程中,请勿在目标位置上创建新的文件或更改任何文件。这可能会导致还原失败或丢失数据。
方法五、在线远程协助
我们可以尝试通过在线远程数据恢复方法解决存储卡数据恢复教程的问题,但是需要确保双方计算机可以连接网络,安装相同的远程工具,以及数据恢复设备能被软件识别。远程操作过程中,数据隐私问题不需担忧,因为操作流程完全透明,技术人员也会认真遵守用户协议和隐私政策,确保用户数据的安全和隐私。
友情提示
为了确保数据的安全性,备份数据是必要的。以下是几点备份过程的建议:
1. 为避免因存储介质故障导致备份数据丢失,应选用稳定可靠的备份存储介质。
2. 为保证备份数据完整性,应选择适当的备份方式,如完全备份、增量备份等。
3. 定期备份可以保持数据同步性和完整性,避免因数据过期而无法帮助解决存储卡数据恢复教程的问题。
4. 验证备份数据的正确性,及时修复备份数据异常,确保备份数据的可用性和可恢复性。
拓展阅读
u盘文件丢失常见原因
u盘文件丢失的原因有很多,以下是一些常见的原因:
操作不当:在使用u盘的时候会因为误操作而导致文件丢失。
病毒感染:病毒或恶意软件可能会破坏或删除u盘中的文件。
电脑系统问题:电脑系统故障或错误可能会导致u盘中的文件丢失。
u盘损坏:在使用u盘的时候突然拔出、长期使用导致物理磨损等。
如果您的u盘文件丢失了,可以使用数据恢复软件进行尝试,以尽可能地找回文件。另外,定期对u盘进行备份、清理和杀毒扫描等,可以有效减少文件丢失的风险。



 粤公网安备 44140302000221号
粤公网安备 44140302000221号 