常州硬盘数据恢复方法
更新日期:2023年07月19日
针对常州硬盘数据恢复方法文件丢失的情况,有过数据恢复经验的人可能很轻松的就能找回数据,但是对于大部分电脑小白来讲,对于数据恢复是无从下手的。接下来,就带大家一起了解下有关常州硬盘数据恢复方法数据恢复方法的相关知识吧。
方法一、云骑士数据恢复软件提供简单易处理方案
如果您知道确切的文件位置、类型和格式,那么在寻找丢失的文件时会更加高效。而云骑士数据恢复软件的“向导模式”功能,为您提供了这样高效的数据恢复方法,让常州硬盘数据恢复方法问题变得简单易处理。
打开软件操作界面,进入向导模式,选择需要恢复的存储位置,您可以选择已知的常用位置,或者磁盘分区,选择好后单击下一步。
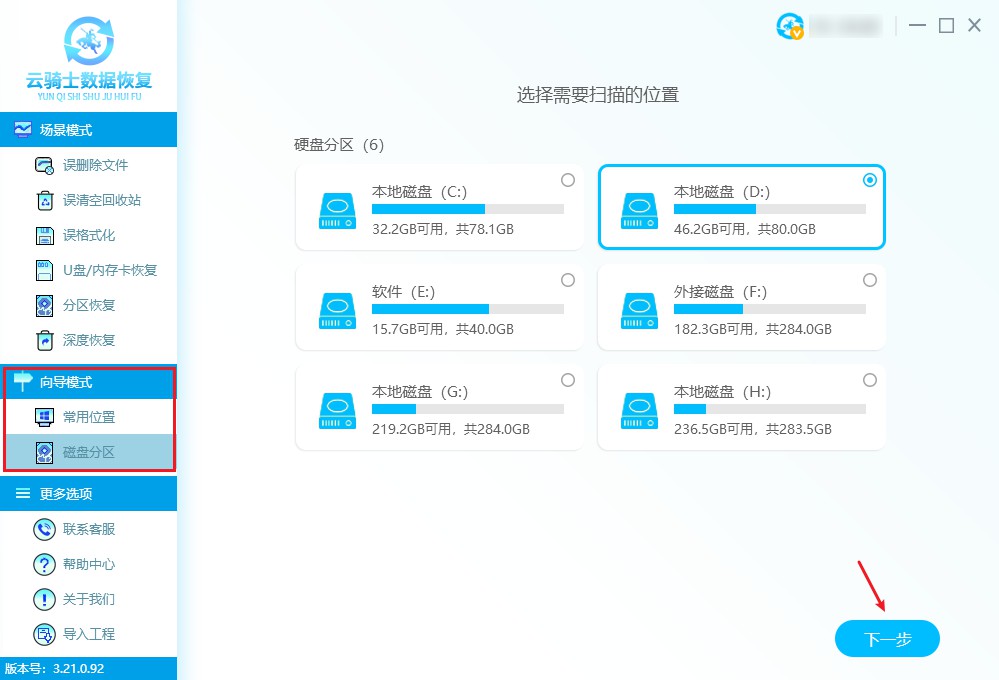
根据您的需要,选择需要恢复的文件类型和扫描方式。选择完成后,单击开始扫描按钮,软件即可开始扫描数据。
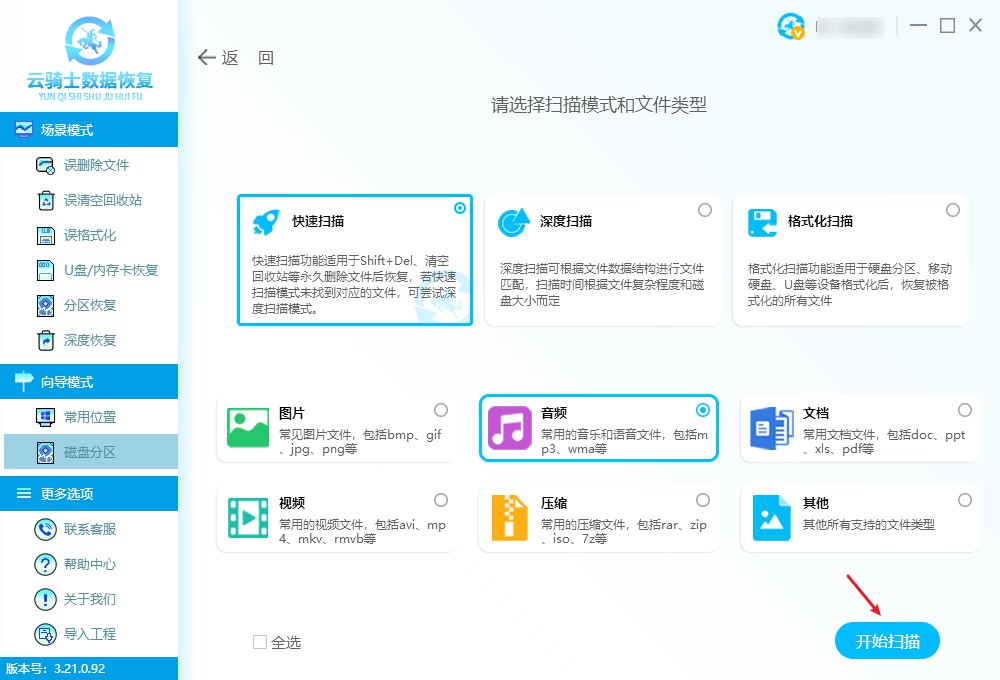
请耐心等待扫描完成,扫描速度主要取决于当前所扫描的磁盘大小和数据数量。如果磁盘中存在坏道,扫描时间会相应延长。
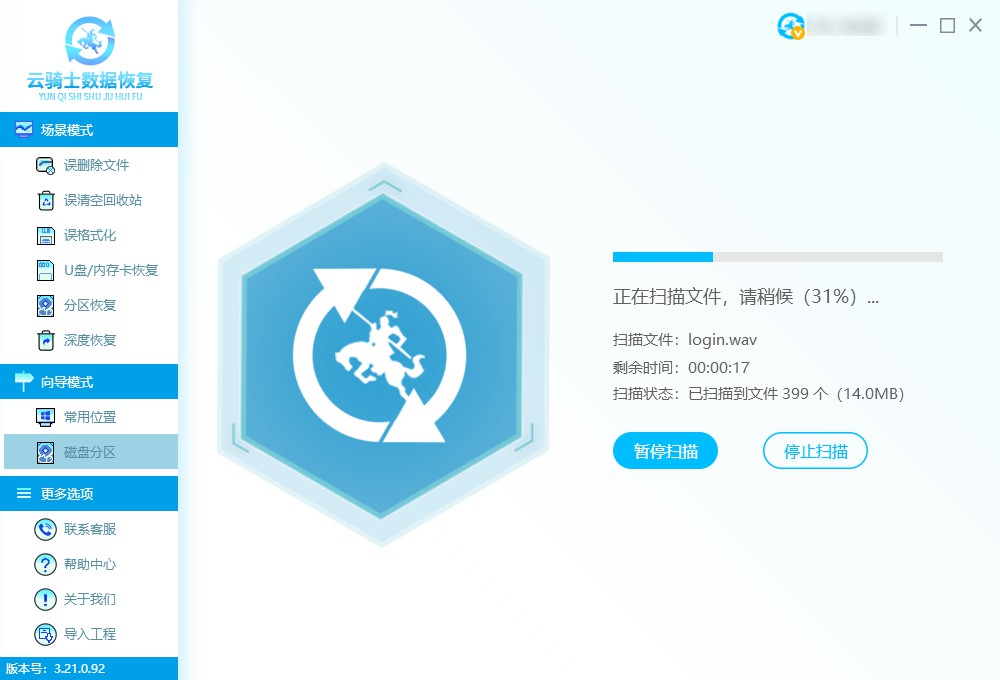
扫描完成后,如果丢失的文件格式存在多种,可双击相应文件类型,或者单击文件旁边的三角符号展开文件格式列表,用鼠标下拉查找您需要恢复的文件格式。
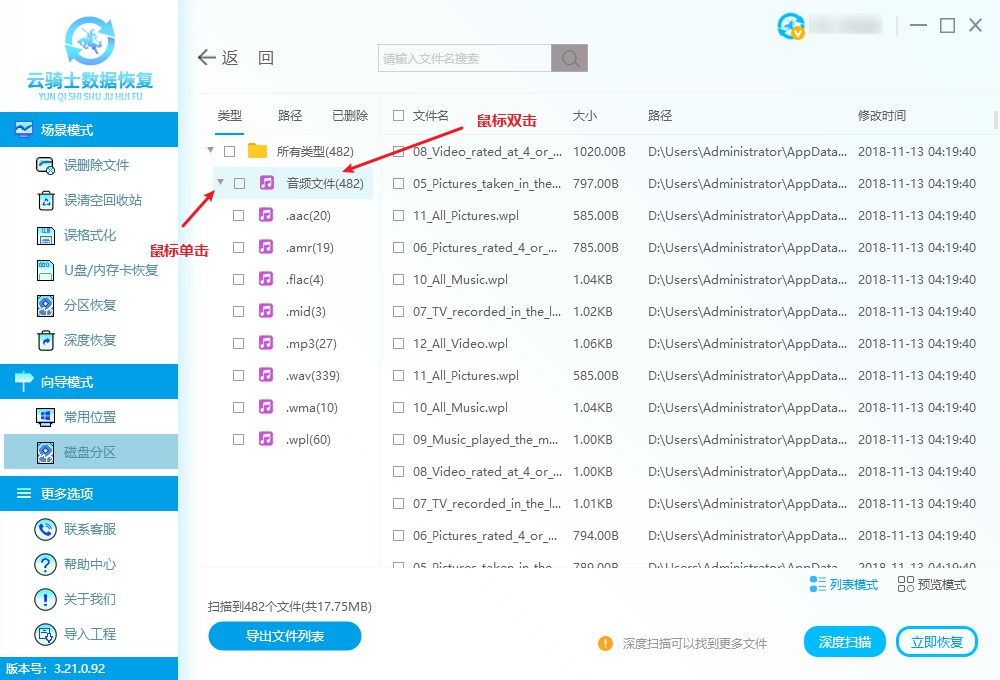
单击文件类型下的某个文件格式后,软件界面右侧会自动显示所有该格式的文件列表。选中您需要恢复的文件格式(会自动选中该格式的所有文件),或者手动勾选需要恢复的文件,然后单击右下角底部的立即恢复按钮。
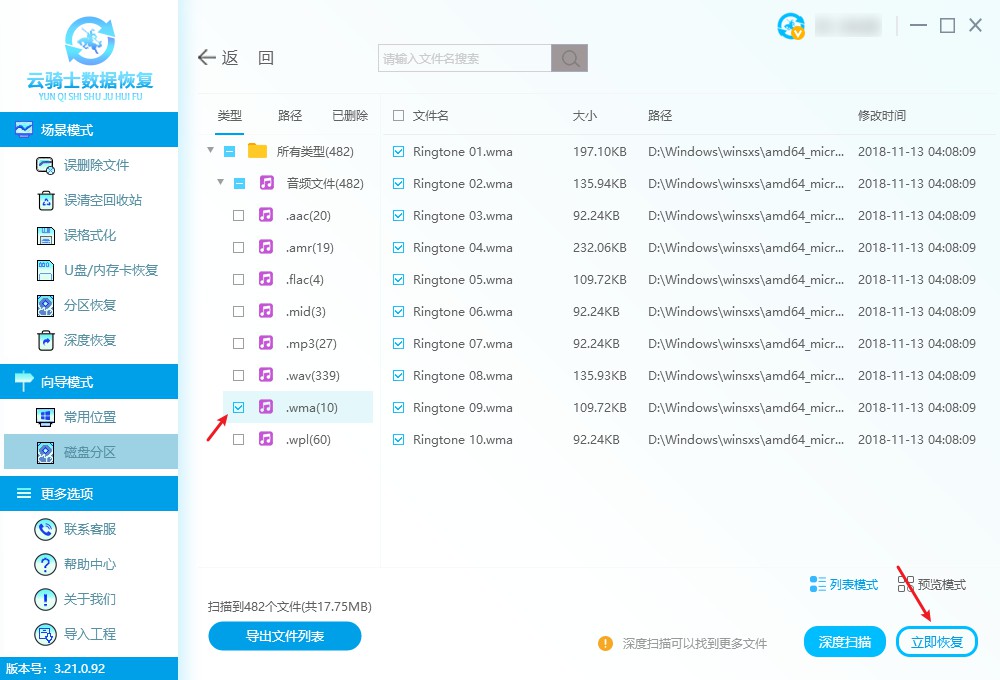
将数据另存为其他磁盘,单击确定按钮,等待恢复过程完成并查看恢复的数据即可。
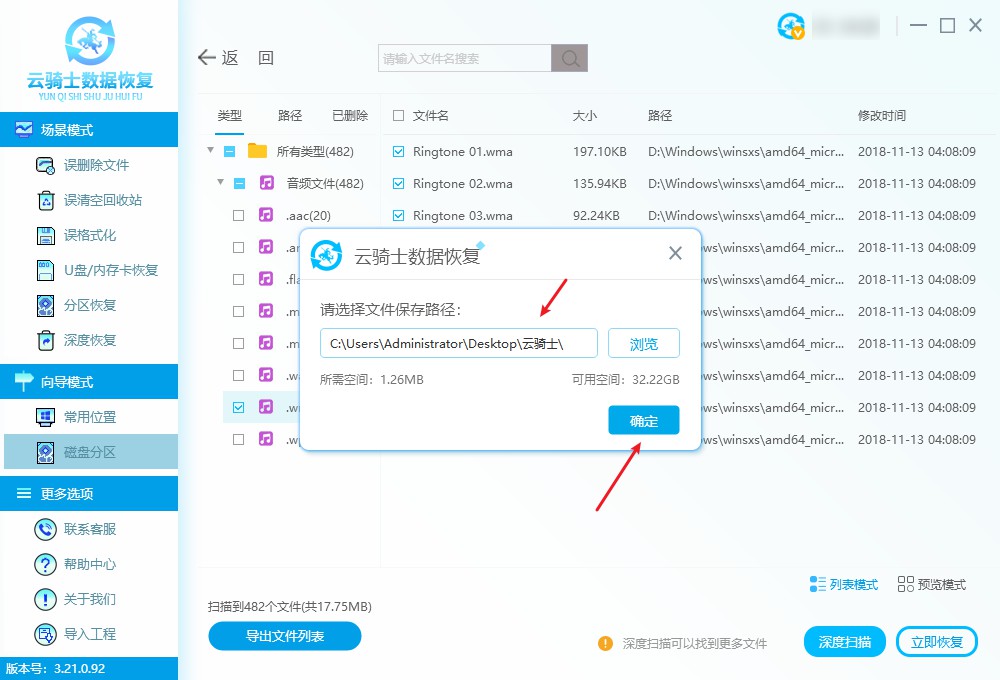
方法二、使用文件资源管理器
如果发生常州硬盘数据恢复方法的情况,我们要及时采取应对措施,以尽可能地减少损失和影响。很多时候文件可能被病毒感染导致隐藏从而引发“消失”的假象,这时我们可以将这些隐藏文件显示出来。
按win+E组合快捷键,打开“文件资源管理器”界面,单击左上角的“文件”选项。
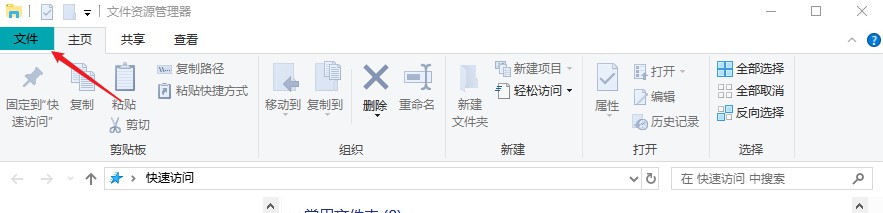
在下拉菜单中,找到“更改文件夹和搜索选项”选项并单击。

在查看选项下,选择隐藏文件和文件夹下面的“显示隐藏的文件,文件夹和驱动器”选项,单击“确定”,看下隐藏的文件是否显示出来了。

方法三、“文件历史记录”解决数据丢失问题
"文件历史记录"可以自动备份用户的文件,当原始文件丢失、损坏或被删除时,用户可以通过"文件历史记录"的备份来还原。
Windows搜索框中键入“控制面板”,按回车进行启动。
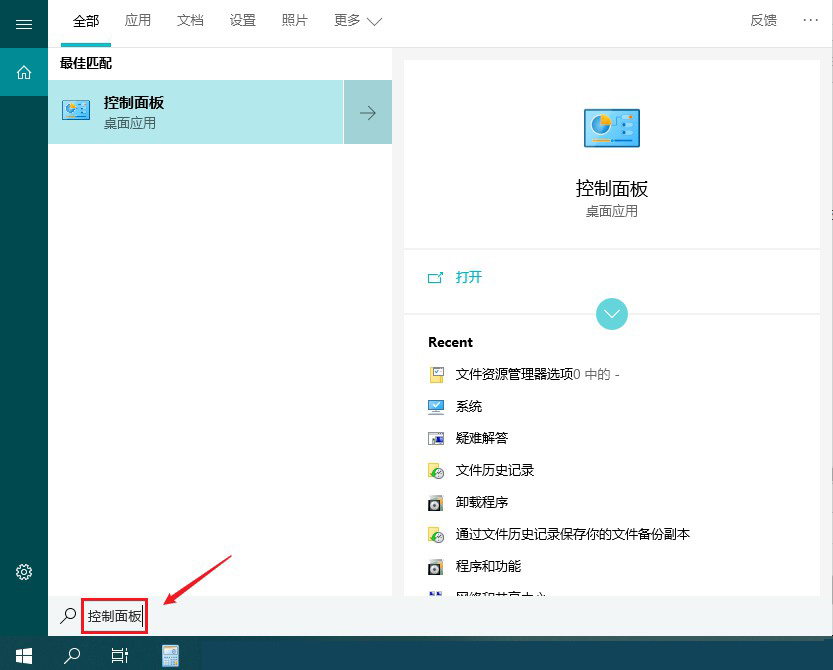
进入所有控制面板项界面,单击“文件历史记录”。
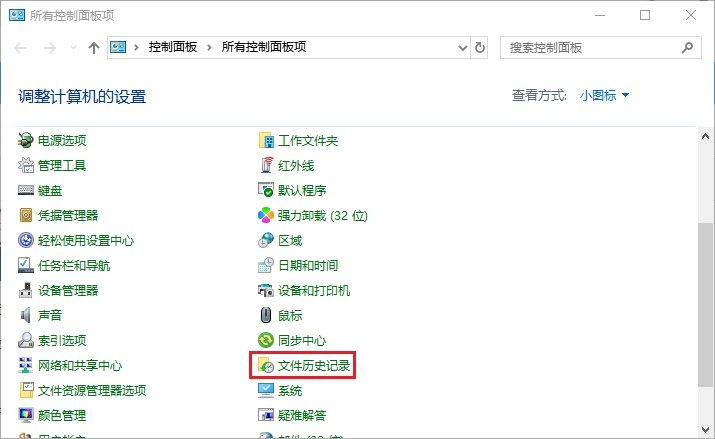
单击“还原个人文件”,根据提示选择需要恢复的文件,进行“还原”即可。
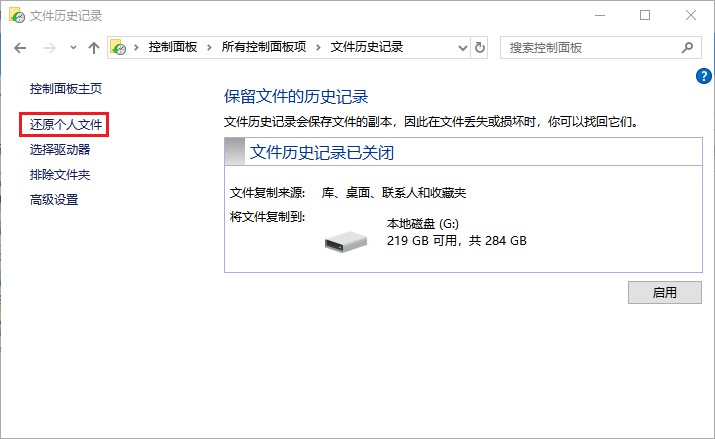
注意事项:在备份文件移动到本地其他位置后,这种还原方法将无法解决常州硬盘数据恢复方法的问题,会显示找不到可用的备份。
方法四、电脑自带“以前的版本”功能帮助恢复文件
电脑自带的以前的版本功能可以帮助你把文件恢复到以前保存的文件版本,无论文件是覆盖还是删除,都可以使用此工具解决常州硬盘数据恢复方法的问题。
在使用以前的版本之前的条件:
1.需要启用驱动器的系统保护(包含你需要的文件)。
2.需要提前开启文件历史记录(文件历史记录在控制面板>所有控制面板项中)。
3.Window备份可用。例如,通过备份和还原进行Windows备份。
使用以前的版本还原文件步骤:
进入原文件的位置,右键单击文件/文件夹,选择属性。
点击以前的版本,从版本历史记录中选择一个较早的版本。
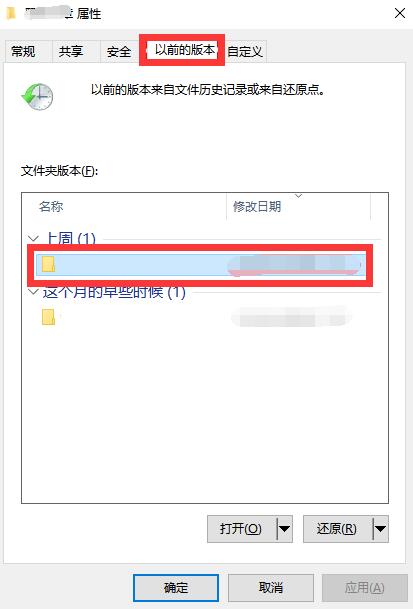
点击打开选择旁边倒立的三角形图标,选择在文件历史记录中打开。
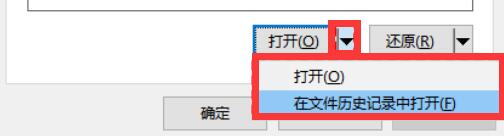
检查版本是否是你需要的版本。如果打开为灰色,则表示此版本来自Windows备份。
点击还原选项旁边倒立的三角形图标,选择还原/还原到...你可以将其恢复到原始位置或你喜欢的位置。
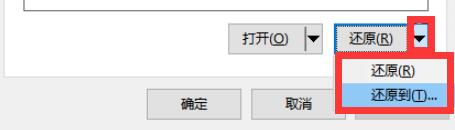
这样即可轻松将文件还原以前的版本以恢复已编辑或已删除的项目。
注意事项:
如果你删除了整个文件夹,请转到其父文件夹(父文件夹是指当前文件夹之上的所有文件夹)以还原以前的版本。
如果你删除了磁盘中的顶级文件夹,建议不要使用以前的版本功能恢复文件,应该寻求其他数据恢复方法的帮助。
恢复的文件不可避免的会将覆盖当前文件版本。
方法五、在线远程协助
远程数据恢复通常是指技术人员通过第三方远程控制软件,远程操控本身已安装在电脑上的数据恢复软件远程解决常州硬盘数据恢复方法的过程,这种方法虽然可以在不同地理位置的电脑设备上恢复丢失的u盘、移动硬盘、内存卡、电脑硬盘等数据。但是需要注意的是,远程数据恢复需要保证双方网络稳定,另外,在进行远程数据恢复时,还要确保丢失数据设备能被电脑正常识别。
友情提示
要确保数据安全,备份数据是必要的。以下是几点备份过程中应该遵循的建议:
选择稳定可靠的存储介质,避免备份数据丢失。
选择适当的备份方式,如完全备份、增量备份等,保证备份数据的完整性。
定期备份数据以保持最新状态和完整性,防止数据过期无法解决常州硬盘数据恢复方法问题。
验证备份数据的正确性,及时修复异常,确保备份数据可用性和可恢复性。
拓展阅读
4种方案解决内存卡无法识别的问题:
当内存卡插入电脑未被正确识别怎么回事?其实,导致该问题出现的原因有很多,但是不用担心,其解决方法也有很多种。在确认内存卡数据安全后,您可以尝试下面介绍的4种方案解决内存卡无法识别的问题。
解决方案1:当内存卡连接存在问题时会导致识别失败,我们可以尝试将内存卡连接到另一台电脑上,如果还是不能被识别,建议更换新的内存卡读卡器或新的内存卡适配器进行排查。
解决方案2:当内存卡或内存卡适配器接口出现污渍,容易导致内存卡接触不良,造成无法识别的问题。建议使用干净的橡皮清洁一下金属接触点。之后再将内存卡重新插入到适配器和电脑中,检查问题是否能解决。
解决方案3:内存卡无法识别的另一个常见原因是驱动程序过时,所以你可以到设备管理器中更新或重新安装驱动程序。连接内存卡至电脑,打开【设备管理器】-展开【通用串行总线控制器】-右键单击每个设备-单击【更新驱动程序】或【卸载设备】后通过重启电脑进行自动驱动更新。
解决方案4:内存卡无法被正常识别也可能是硬件故障导致的,这时需要专业人员将内存卡拆开检查其中的电路板、连接线等部件是否损坏,如果有损坏则需要进行维修或更换。



 粤公网安备 44140302000221号
粤公网安备 44140302000221号 