wd移动硬盘数据恢复
更新日期:2023年07月20日
针对wd移动硬盘数据恢复数据丢失问题,可能会给我们带来极大的麻烦。那么wd移动硬盘数据恢复数据丢失了怎么找回?发现设备中的数据丢失后,记得第一时间停止继续写入新数据,赶紧使用这些方法去找回文件才是最重要的事。
方法一、运用专业数据恢复软件及时挽回数据
如果遇到了wd移动硬盘数据恢复的问题,我们可以选择使用专业的云骑士数据恢复及时挽回数据:
步骤1:为了恢复丢失的数据,先连接外接存储设备到电脑上,然后打开云骑士数据恢复软件,并选择“u盘/内存卡恢复”。
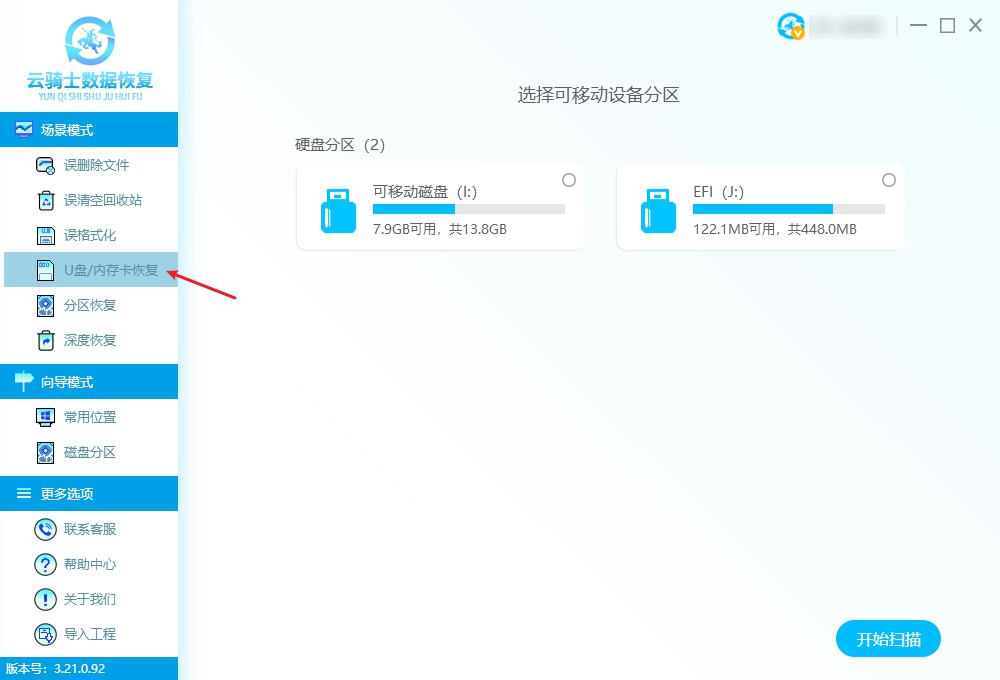
步骤2:选中需要恢复的外接存储设备后,点击“开始扫描”按钮进行扫描,建议在扫描过程中不要暂停,直到扫描完毕。
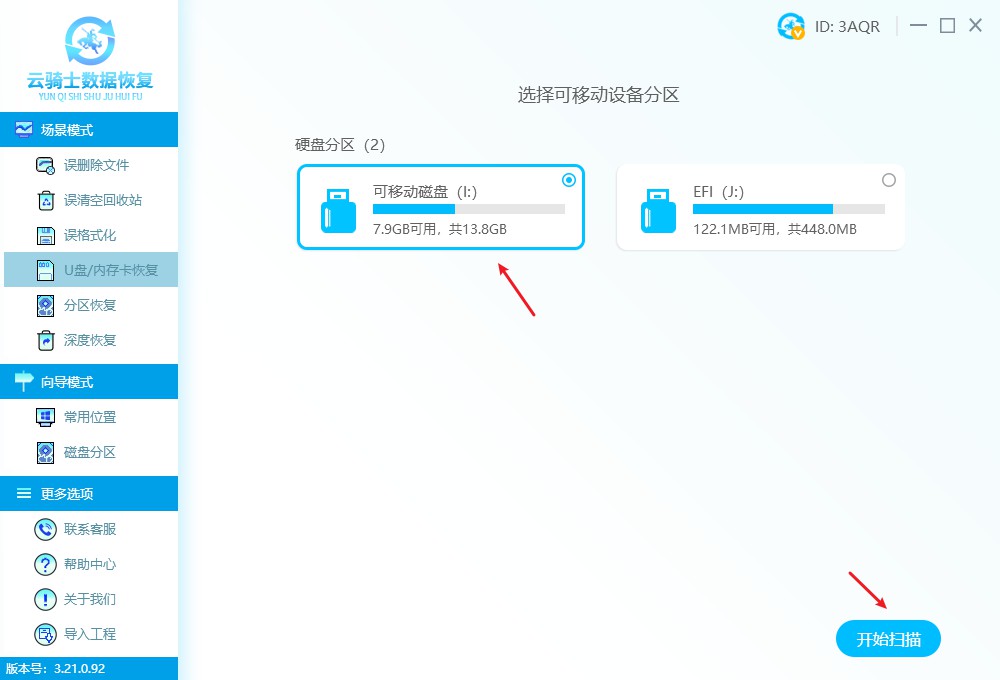
步骤3:扫描完成后,您可以使用列表模式或预览模式轻松浏览扫描结果,并通过多种筛选方法快速找到所需的文件。

步骤4:一旦确认所需恢复的目标文件,选中它们并点击“立即恢复”,然后将这些文件保存到其他安全位置即可。
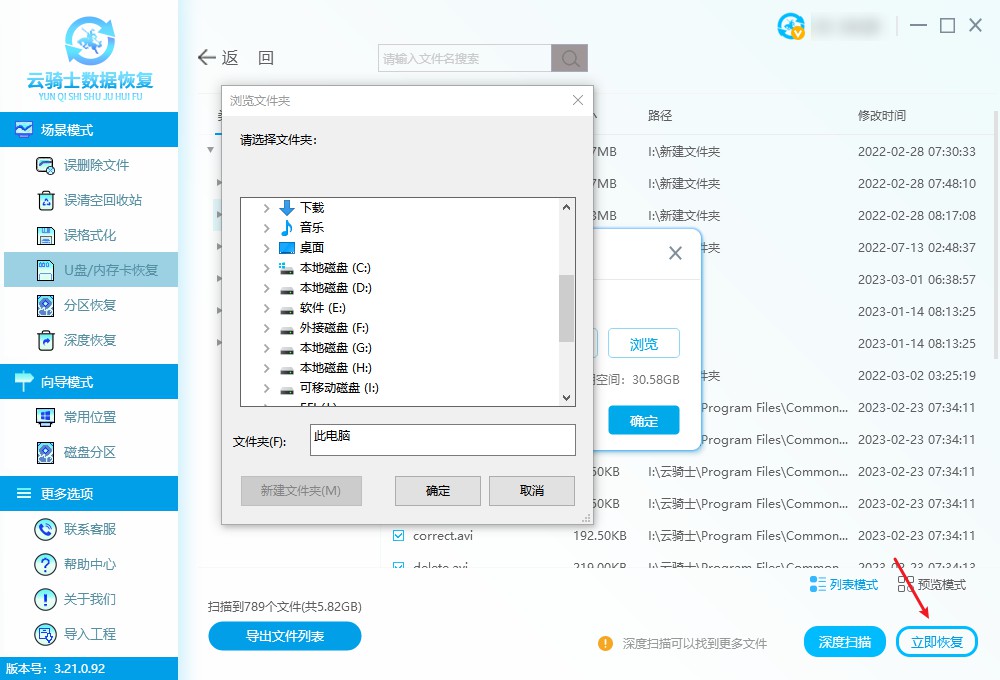
方法二、使用“还原到以前的版本”恢复文件
解决wd移动硬盘数据恢复问题的方法之一是使用“还原到以前的版本”功能,以下是具体的操作步骤:
1.连接外接存储设备到电脑,然后在文件资源管理器中右键单击设备驱动器并选择“属性”。
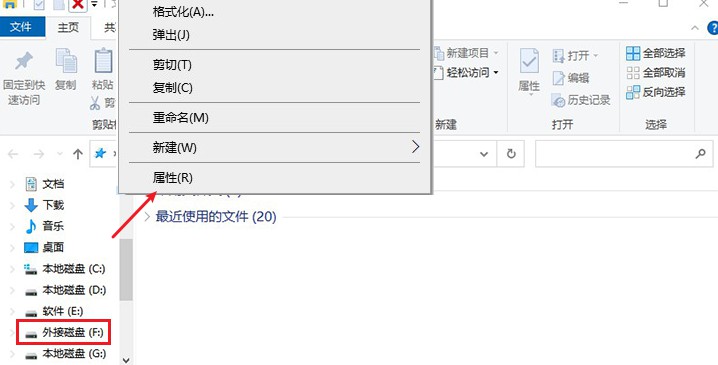
2.在“属性”对话框中,点击“以前的版本”选项卡。
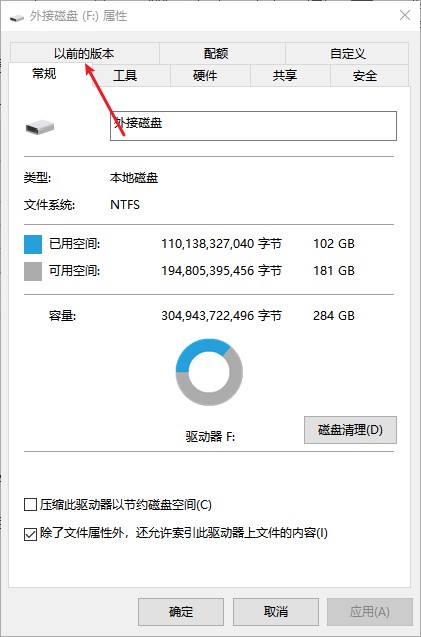
3.在可用的还原点列表中选择一个适当的还原点,然后点击“还原”按钮,等待系统完成还原操作并检查文件是否已成功恢复。
请注意,此方法只有在为Windows系统设置了还原点时才能生效,否则您可能需要考虑使用数据恢复软件。
方法三、使用文件历史记录找回数据
首先在电脑上插入外置存储设备,然后按照以下路径打开文件历史记录功能:控制面板 → 系统和安全 → 文件历史记录。
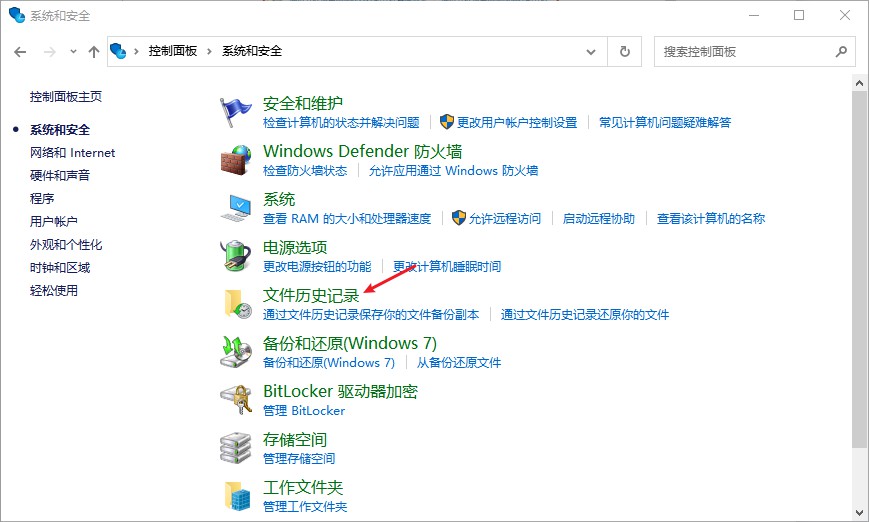
在打开的文件历史记录窗口的左侧,找到"还原个人文件"选项,点击进入,选择要恢复的文件进行还原即可。
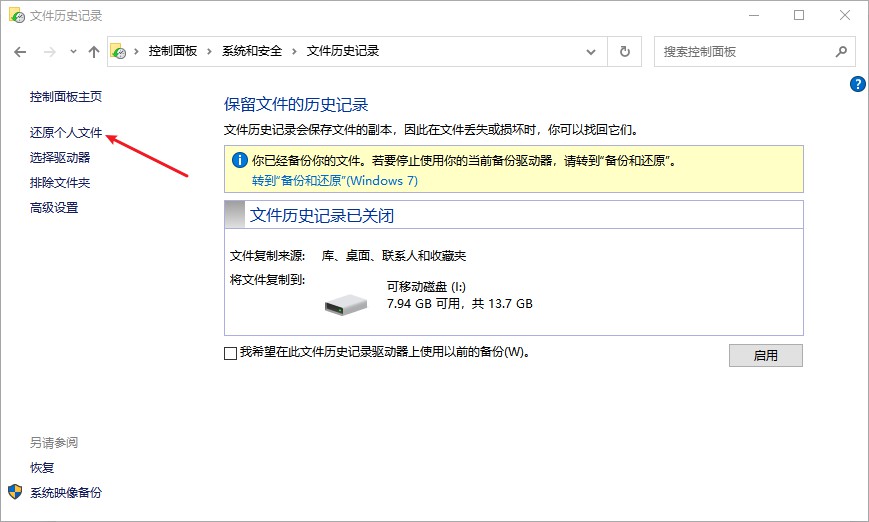
需要注意的是,在遇到wd移动硬盘数据恢复问题之前如果没有开启文件历史记录功能,则该方法无法生效。
方法四、使用“还原到以前的版本”恢复外接存储设备数据
如果你曾经为Windows系统设置了还原点,那么你可以使用还原功能来恢复丢失的外接存储设备数据。下面是一些简单的解决wd移动硬盘数据恢复问题步骤:
将外接存储设备连接到电脑并打开Windows资源管理器。
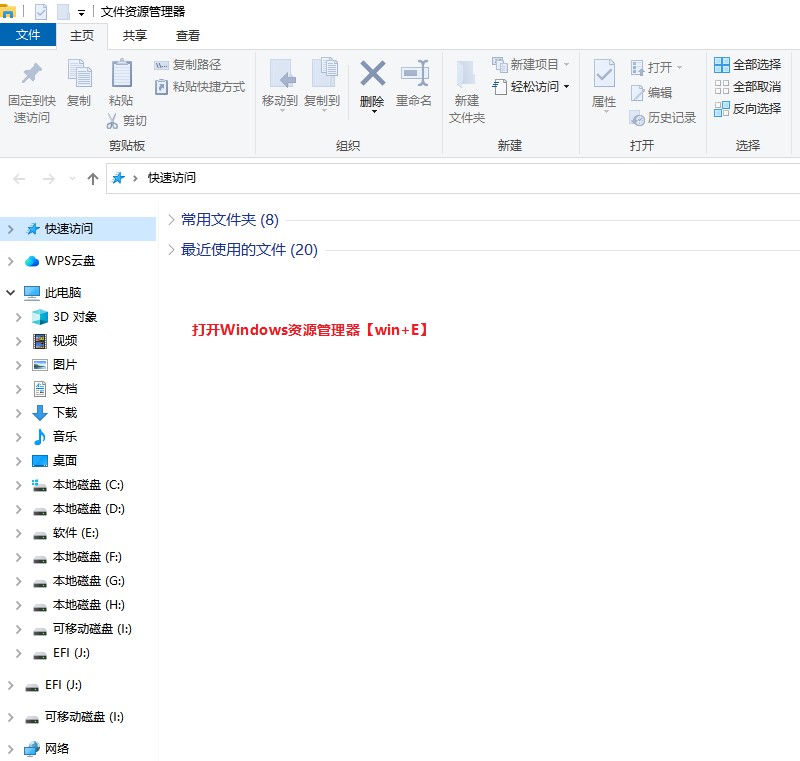
找到外接存储设备的驱动器,并右键单击它,在弹出的菜单中选择"属性"。
在"属性"窗口中,选择"以前的版本"选项卡,选择一个适当的还原点,并单击"还原"按钮。
Windows系统将开始还原外接存储设备到选定的还原点。
当还原完成后,你可以查看外接存储设备中的文件,看是否已经恢复。
记住,如果你没有为Windows系统设置还原点,这个方法是无效的。你可以尝试使用恢复软件恢复丢失的数据。
方法五、在线远程协助
远程数据恢复方法一般是通过远程协助来帮助用户解决wd移动硬盘数据恢复的问题。具体而言,这种方法通常是由专业技术人员通过远程工具访问用户电脑,调用专业的数据恢复软件,通过网络连接和技术手段协助用户进行数据恢复的过程。
通过专业技术人员的操作,可以节省时间,提高数据恢复率,让用户足不出户高效恢复丢失的数据。但是使用该方法需要存储数据设备能够被计算机正常识别、电脑系统能够正常启动并连接互联网。
友情提示
比起没有备份数据的情况,备份数据确实让我们感觉格外安心。因为它使wd移动硬盘数据恢复问题时变得更易处理,而为了保证备份数据的有效性和可靠性,进行备份过程中需要注意这几点:
1.备份数据的时机:按照数据重要性和变更频率制定备份计划。
2.备份数据的数量:备份至少保留三份数据,分别存放在不同位置。
3.备份数据的验证:备份数据后,需要定期验证确认数据能否正常恢复使用。
拓展阅读
维护电脑硬盘的常见小妙招有哪些
电脑物理性故障会给用户带来不便,让数据恢复难度增大,让数据恢复软件无法展开简单的恢复工作,因此平时我们要做好电脑的日常维护,可以大大降低出现物理性故障的可能性,以保证电脑的稳定性。
维护电脑硬盘的常见小妙招:
1、不要在硬盘使用过程中进行移动或震动;
2、注意定期除尘,电脑硬盘盖不轻易拆卸;
3、减少在高温或湿度较大的环境中使用;
4、不要随意对电脑硬盘进行低级格式化操作。



 粤公网安备 44140302000221号
粤公网安备 44140302000221号 