固件区硬盘数据恢复
更新日期:2023年07月24日
当你遇到固件区硬盘数据恢复的情况时,不要过于沮丧和绝望。尝试通过以下介绍的几种数据恢复方法,你还是有很大的机会找回丢失数据。
方法一、便捷数据恢复方法-使用云骑士数据恢复软件
当我们知道明确文件丢失位置,记得文件类型以及文件格式的情况下,能节省不少恢复时间,展开数据恢复更加快捷,而云骑士数据恢复软件的“向导模式”功能将为您提供了这样便捷的固件区硬盘数据恢复恢复方法。
打开软件操作界面,选择向导模式,选择需要恢复的存储位置,可以选择常用位置或者磁盘分区所在位置,选择好以后点击下一步。
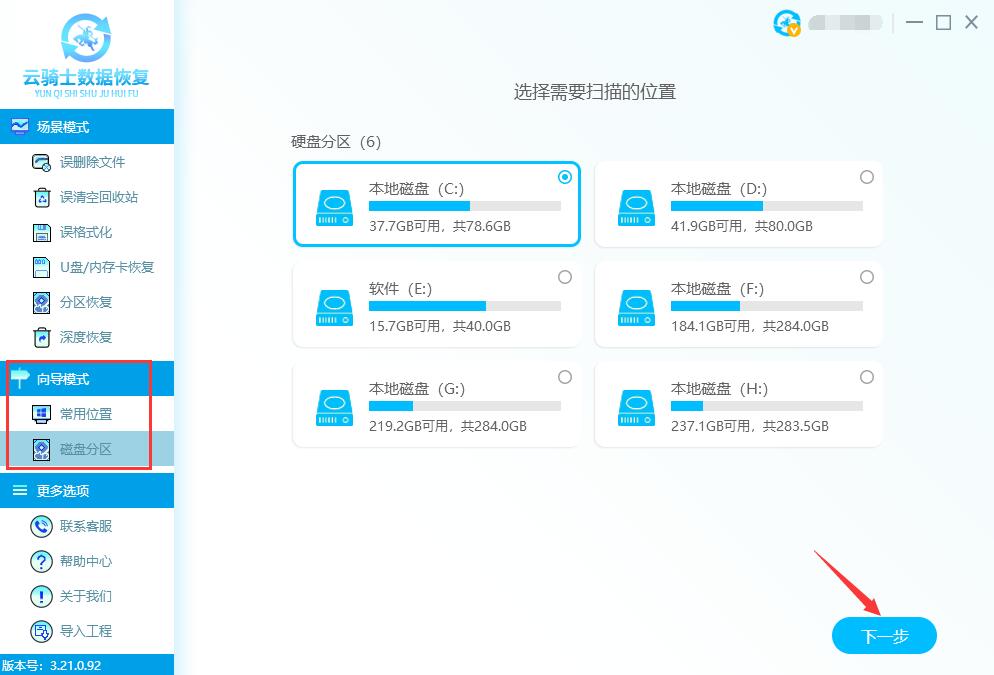
根据需求选择需要恢复的文件类型和扫描方式,这里以快速扫描和图片类型为例,选好以后点击开始扫描按钮,即可开始扫描数据。
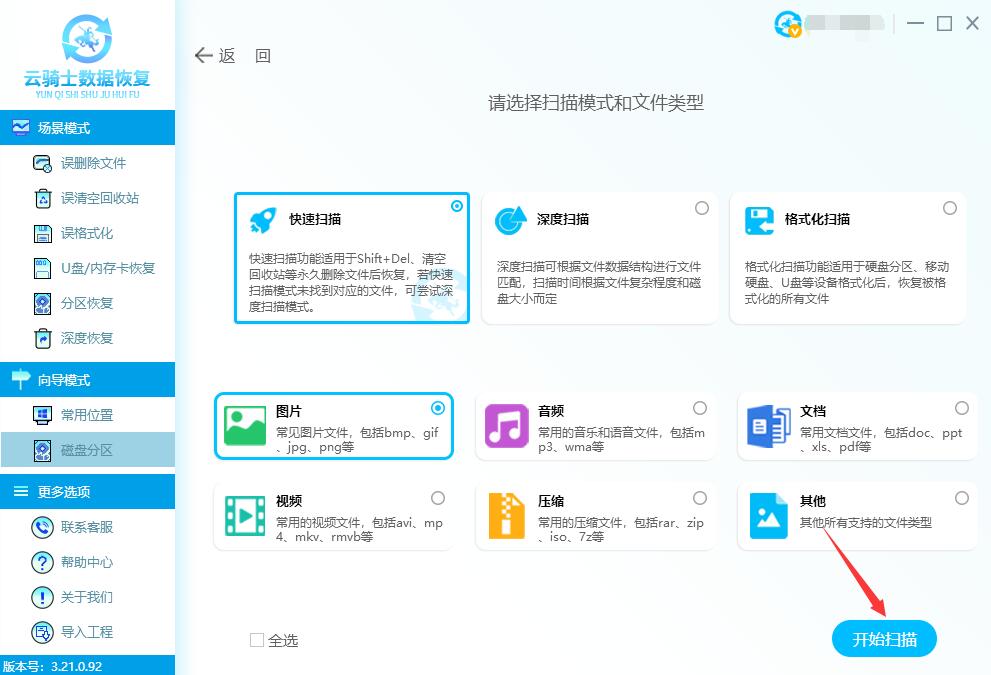
正在扫描中,请耐心等待,扫描速度主要根据当前所扫描的磁盘大小和数据多少决定,如果磁盘中存在坏道用时会偏长一点。
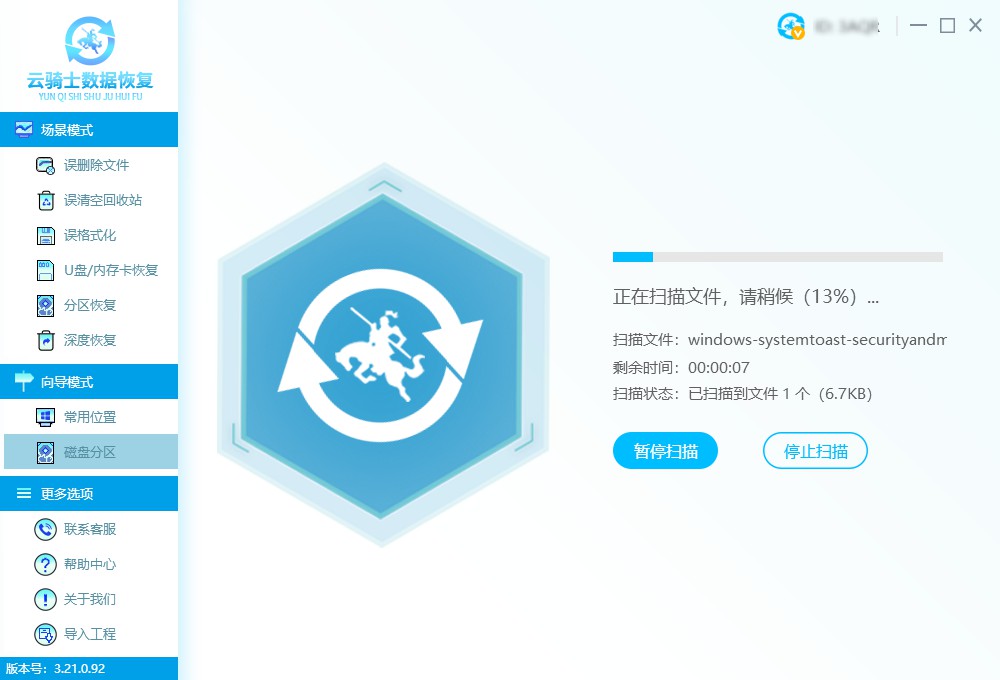
扫描完成后,如果丢失的图片文件格式多,可双击类型下的图片文件,或者点击图片文件旁边的三角符号,展开图片文件格式列表,用鼠标下拉查找自己需要恢复的文件格式。
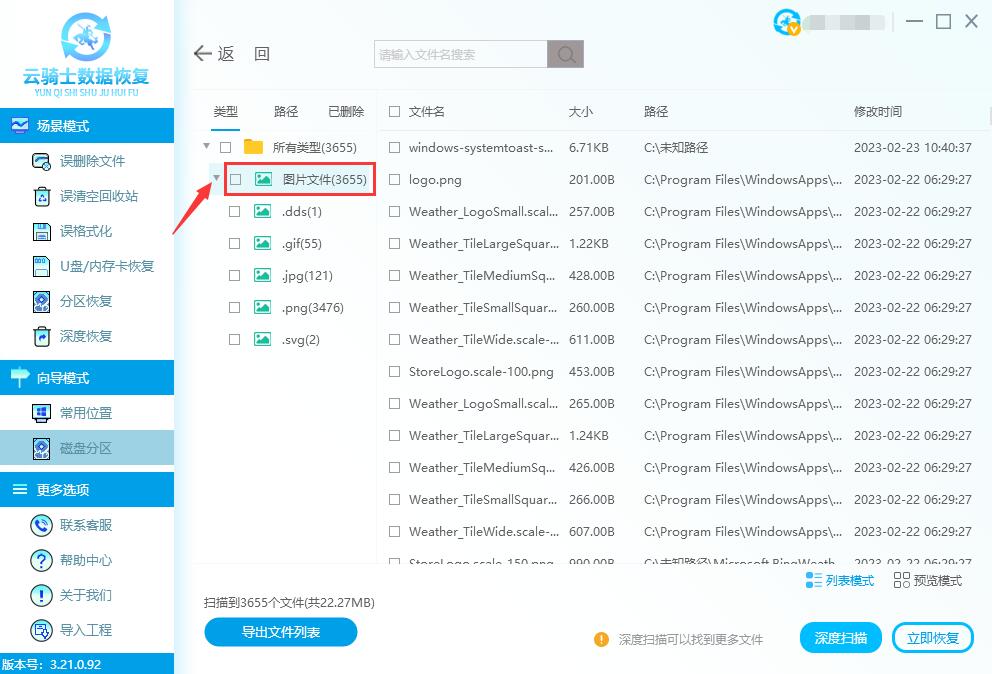
鼠标单击图片文件类型下的某文件格式后,会自动在软件界面右侧显示出所有属于该格式的文件。
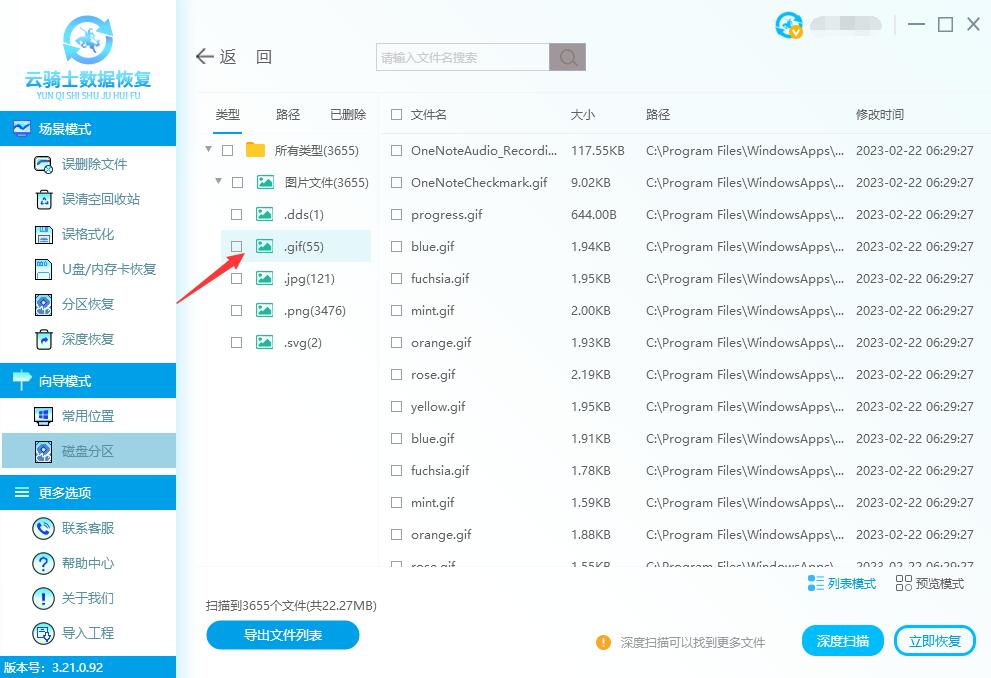
勾选指定的文件格式(会自动选中指定格式的所有文件),或者自己手动勾选文件,再点击右下角底部立即恢复按钮。
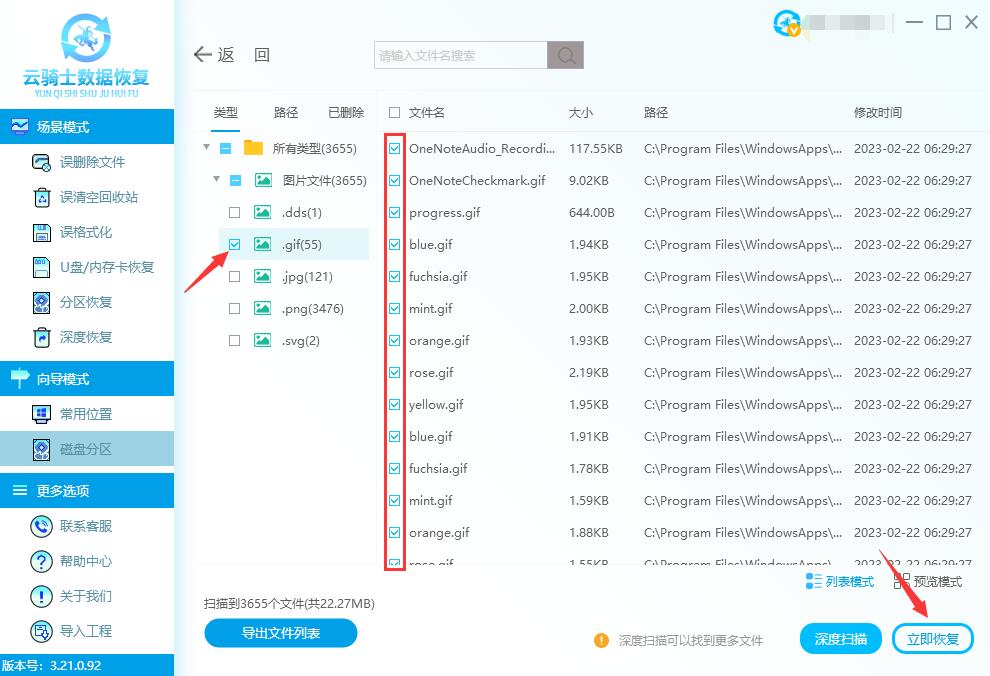
把数据另存为到其他的磁盘,点击确定按钮等待恢复完成进行查看即可。
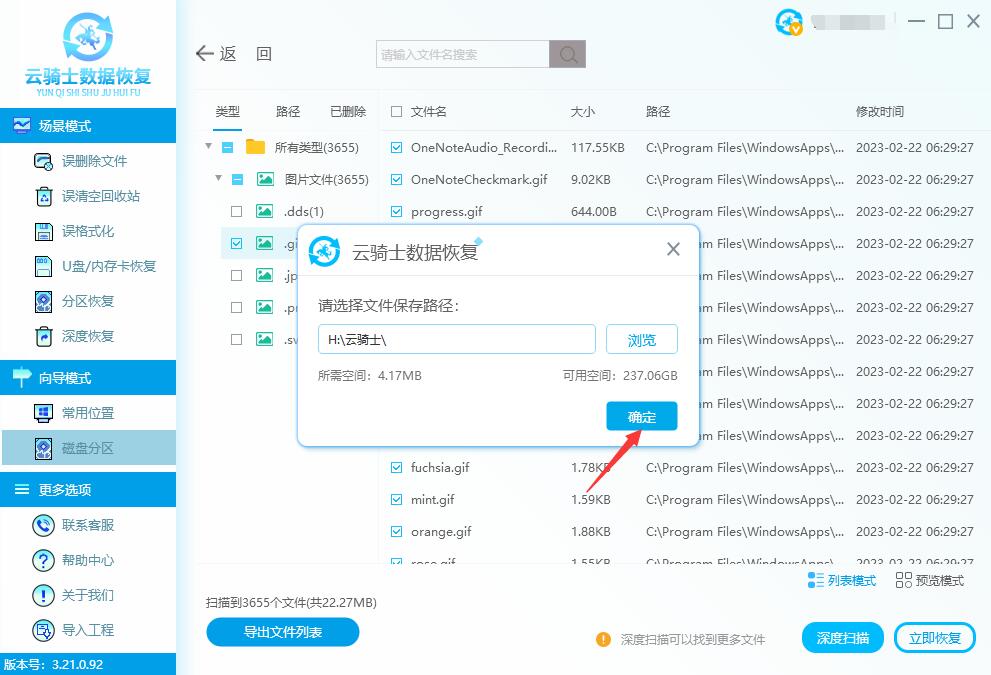
方法二、显示为可见状态
如果不幸遇到固件区硬盘数据恢复的情况,可能是文件被隐藏了,这时我们可以将其显示为可见状态:
在左下角搜索框输入【控制面板】,点击【打开】或按回车进入控制面板。
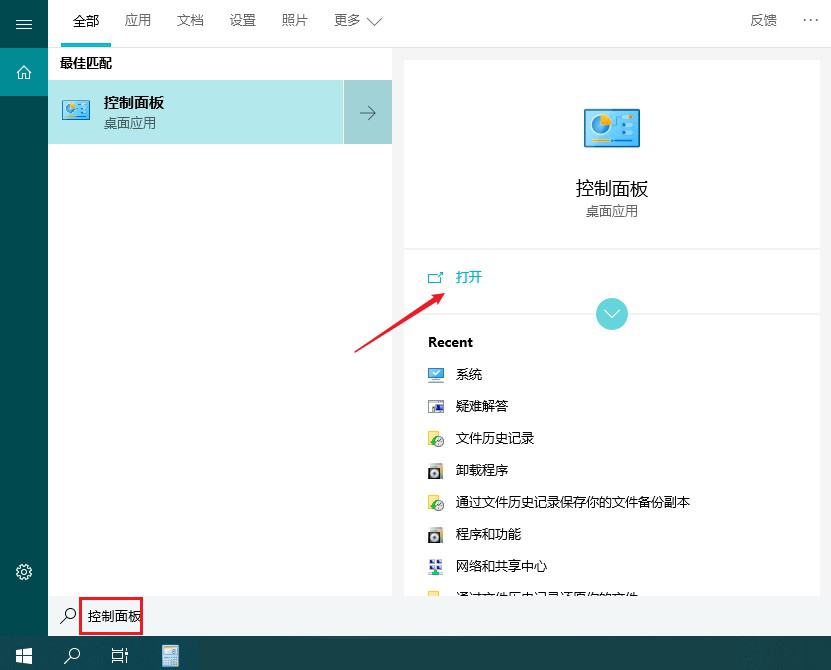
在控制面板界面中,找到【文件资源管理器选项】并点击。

点击【查看】,在高级设置窗口找到隐藏文件和文件夹,选择【显示隐藏的文件、文件夹和驱动器】,最后点击确定即可将隐藏文件显示成可见状态。
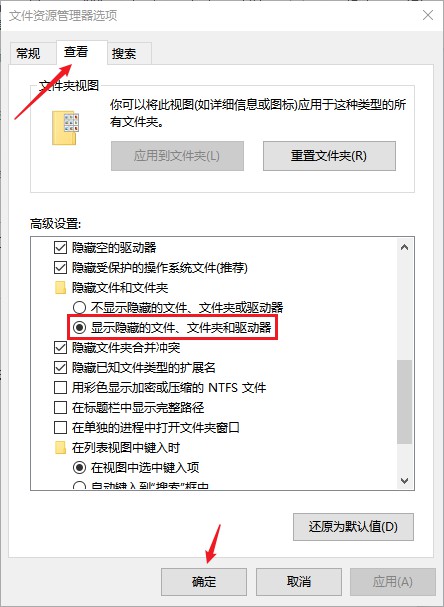
方法三、使用系统自带的“备份和还原”功能恢复文件
备份和还原是Windows系统的自带工具,它可让你备份电脑数据并在需要时还原。如果你在遭遇固件区硬盘数据恢复情况前使用过它备份,那么你现在可以使用它来还原文件。详细操作方法如下:
1.在电脑左下方的搜索框中,键入“控制面板”按回车。

2.然后在控制面板中找到“备份和还原(Windows 7)”并单击,选择“还原我的文件”跟着提示操作,看下能否解决固件区硬盘数据恢复的问题。

方法四、撤销功能帮助恢复数据
我们可以尝试使用撤销功能以解决固件区硬盘数据恢复的问题,帮助恢复数据。例如当发现电脑文件刚删除并未做任何操作时,立马按下键盘的“Ctrl+Z”撤销上一步的删除动作,即可将其恢复到原来的位置。
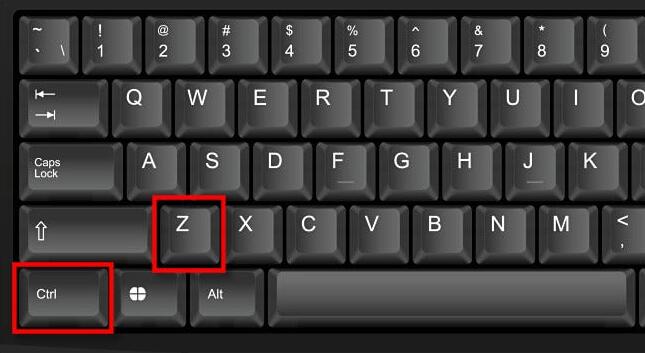
或者直接在删除文件所在位置,鼠标右键单击空白处,弹出下拉菜单选择“撤销删除”。
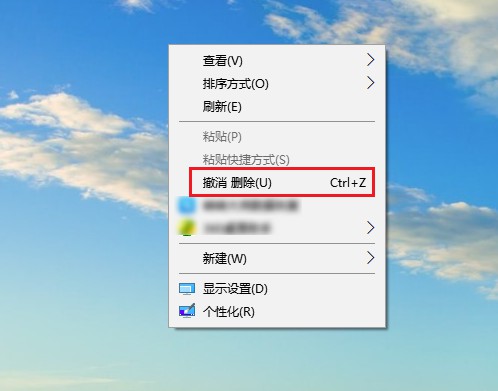
方法五、在线远程协助
远程数据恢复是指专业的技术人员通过远程协助,利用专业的数据恢复软件来解决固件区硬盘数据恢复的问题。在进行远程数据恢复之前,需要保证存储设备能够被计算机正常识别,双方计算机系统能够联网,并且安装了相关的远程协助工具。使用远程数据恢复可以节省时间,并提高数据恢复的成功率,让用户无需出门即可轻松解决数据丢失的问题。
友情提示
为避免固件区硬盘数据恢复的发生,这里分享常见的文件备份方式,大家可以根据自己的需求来进行选择:
系统自带备份:在windows系统的电脑中通常有自带文件备份功能,例如文件历史记录、备份和还原等,可开启这些功能进行备份。
专业软件备份:如今市面上有比较多专业的网盘软件/备份软件,它们的存储空间比较大,能够保存较多的文件数据。
u盘、移动硬盘备份:购买大容量的移动硬盘或u盘,将其与电脑连接,选择好需要备份的文件,复制或拖动到u盘或移动硬盘即可。
拓展阅读
U盘日常使用的小技巧分享
以下是一些U盘日常使用的小技巧:
为您的U盘取一个有意义的名称,这样您可以轻松地找到它。
在U盘上创建不同的文件夹来组织您的文件,这样您就可以轻松地找到所需的文件。
在使用U盘之前,始终先安全地拔出它,以避免文件损坏。
如果您需要在公共计算机上使用U盘,可以将它设置为只读模式,以避免病毒或其他恶意软件的传播。
对于重要的文件,请考虑加密U盘,以保护它们免受未经授权的访问。
对于长期存储的文件,请考虑使用高质量的U盘,并将其存储在防水、防尘的地方。



 粤公网安备 44140302000221号
粤公网安备 44140302000221号 