宿迁硬盘数据恢复技巧
更新日期:2023年07月24日
文件丢失怎么办?你遇到过宿迁硬盘数据恢复技巧文件丢失的问题吗?相信很多用户可能都会遇到文件丢失的问题,当我们发现文件丢失后不用过于担心,下面就为大家分享宿迁硬盘数据恢复技巧文件恢复的丰富教程,其中包含实用的数据恢复软件找回方法。
方法一、借助数据恢复软件恢复分区数据
如果您遇到了宿迁硬盘数据恢复技巧的问题,不要惊慌,现在就下载并使用云骑士数据恢复软件恢复您的分区数据。我们相信,它会成为您实用的数据恢复工具。
打开云骑士数据恢复软件,选择“分区恢复”场景模式并单击进入。
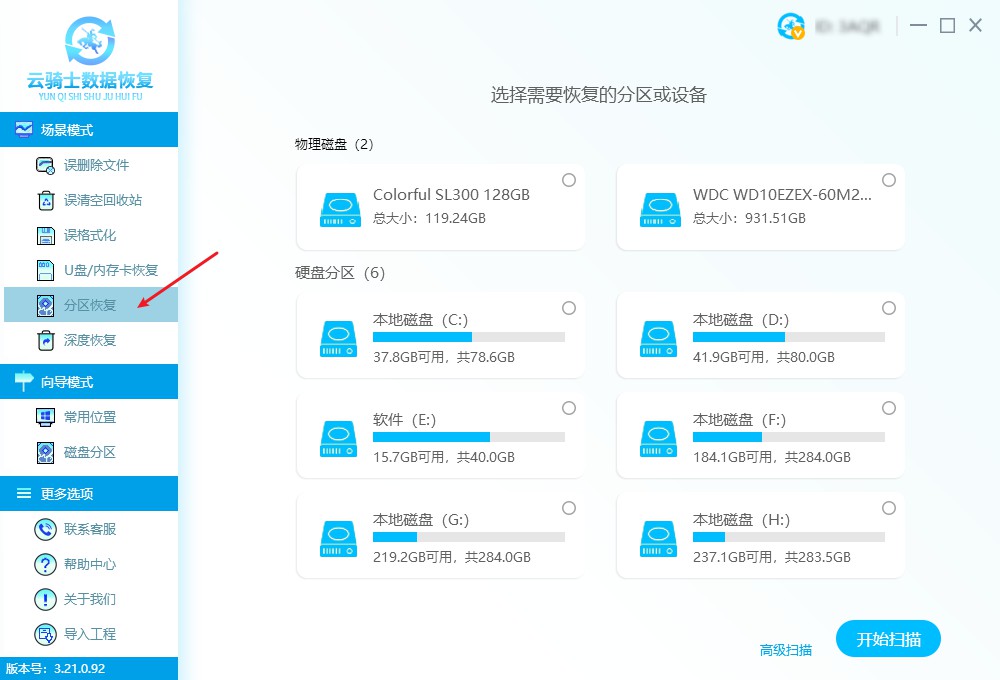
在磁盘分区列表中选择需要恢复数据的分区,然后单击“开始扫描”按钮。

等待分区表扫描完成并选中需要恢复数据的分区后,单击“开始恢复”并等待扫描结束。

通过文件类型、路径、文件名、大小等方式缩小查找范围以找到需要恢复的文件。

选中需要恢复的文件或文件夹后,单击“立即恢复”按钮开始恢复。
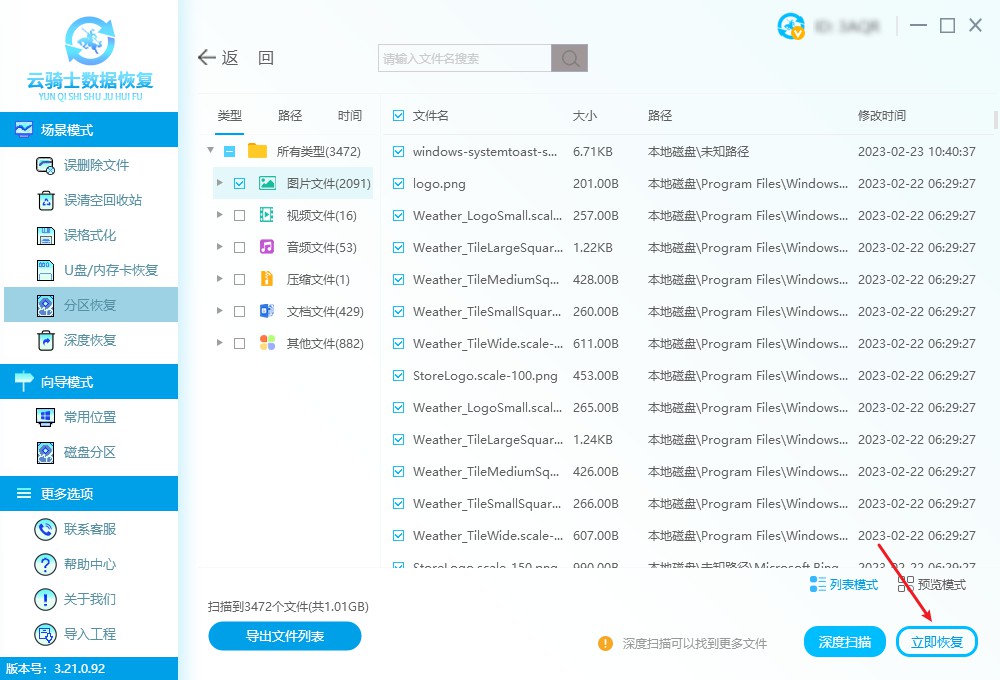
将恢复的数据保存到其他安全区域而非之前扫描的分区,并点击“确定”等待恢复完成。
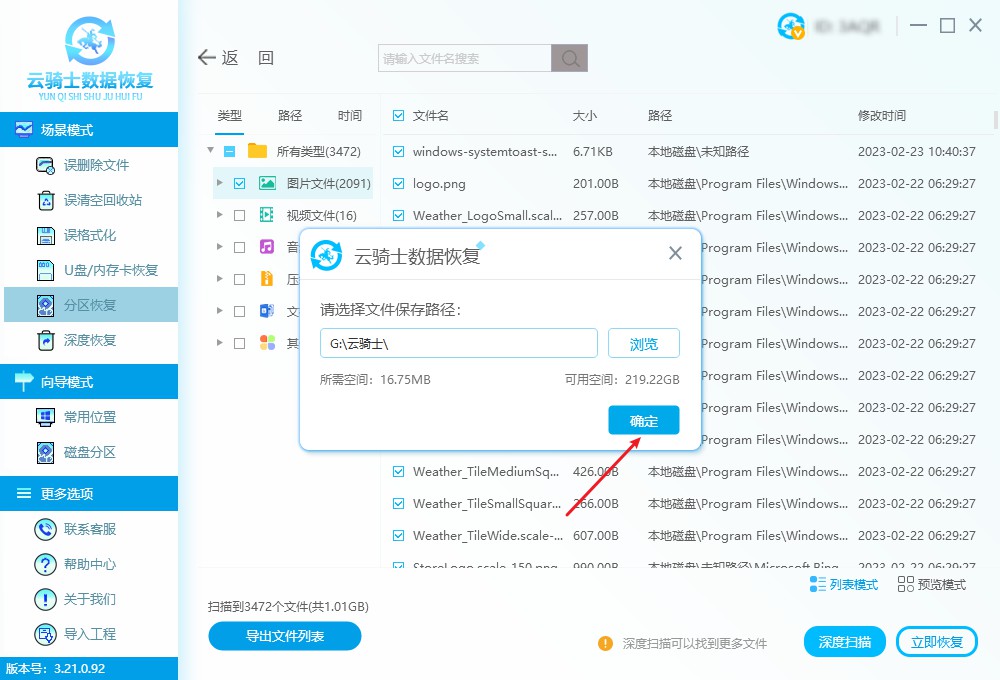
方法二、撤销功能帮助恢复数据
我们可以尝试使用撤销功能以解决宿迁硬盘数据恢复技巧的问题,帮助恢复数据。例如当发现电脑文件刚删除并未做任何操作时,立马按下键盘的“Ctrl+Z”撤销上一步的删除动作,即可将其恢复到原来的位置。
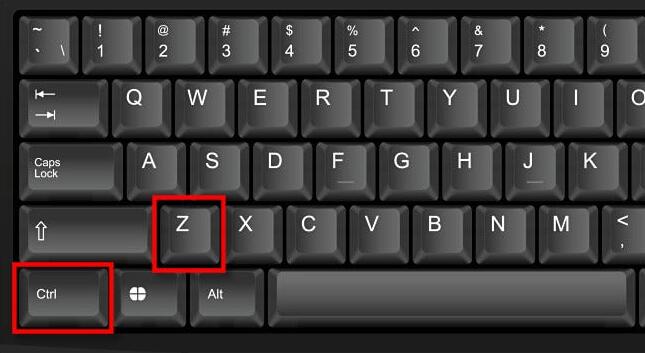
或者直接在删除文件所在位置,鼠标右键单击空白处,弹出下拉菜单选择“撤销删除”。
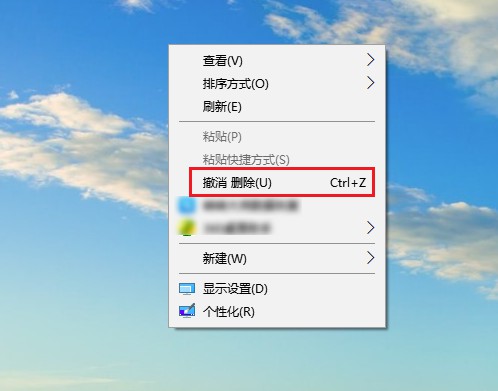
方法三、通过CMD命令实现文件恢复
在面对宿迁硬盘数据恢复技巧问题时,我们会发现这可能与文件被隐藏有关。命令提示符是Windows系统内置程序中的一个强大的小工具,我们可以使用CMD命令显示隐藏文件:
打开Windows自带的搜索框,键入cmd并以管理员身份运行命令提示符。
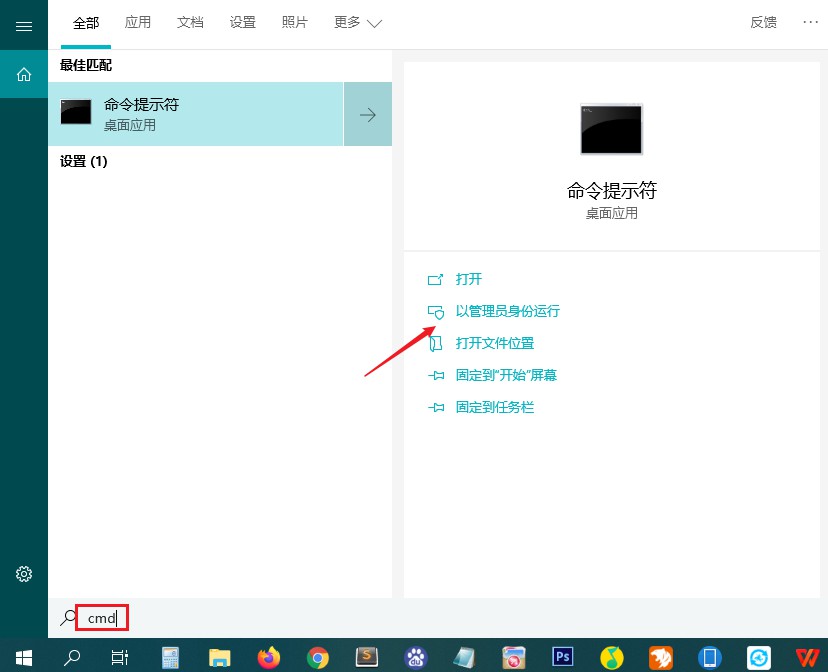
输入dir F: /a:h /b /s并按Enter键即可显示磁盘中的隐藏文件( F是指需显示隐藏文件所在的盘符)。
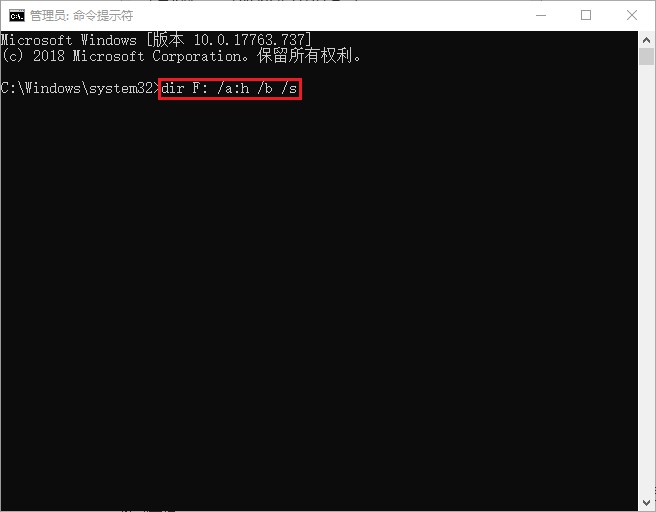
方法四、“文件历史记录”解决数据丢失问题
"文件历史记录"可以自动备份用户的文件,当原始文件丢失、损坏或被删除时,用户可以通过"文件历史记录"的备份来还原。
Windows搜索框中键入“控制面板”,按回车进行启动。
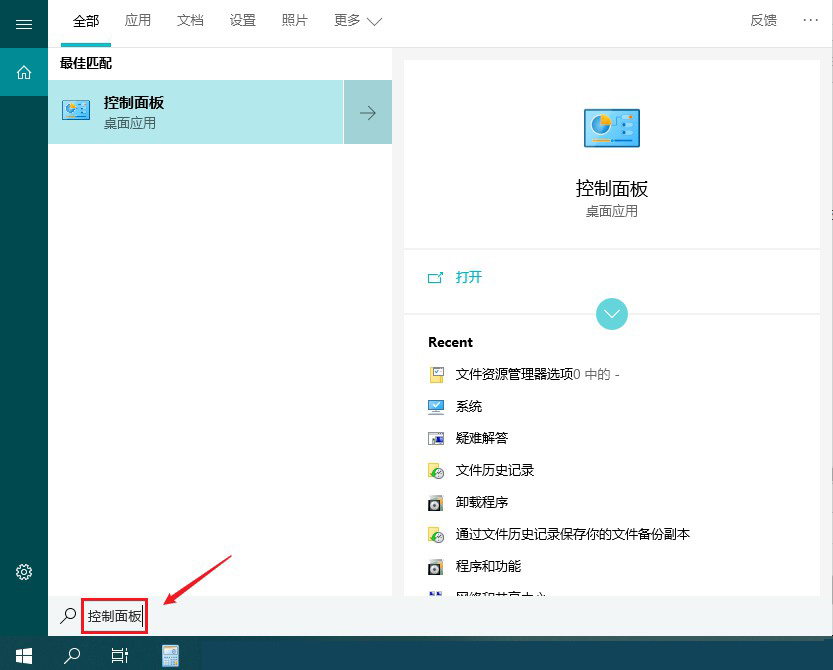
进入所有控制面板项界面,单击“文件历史记录”。
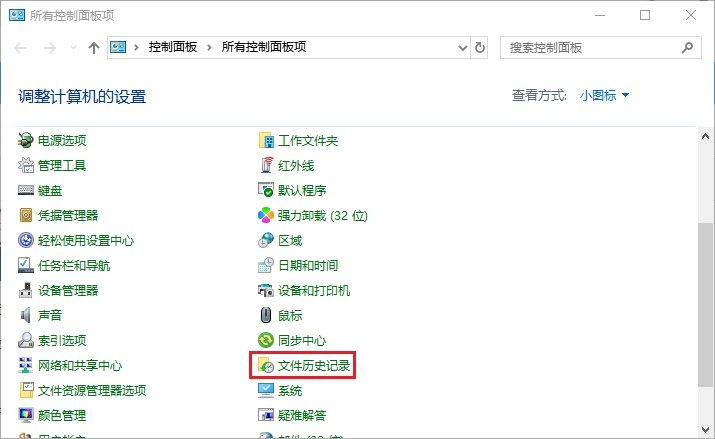
单击“还原个人文件”,根据提示选择需要恢复的文件,进行“还原”即可。
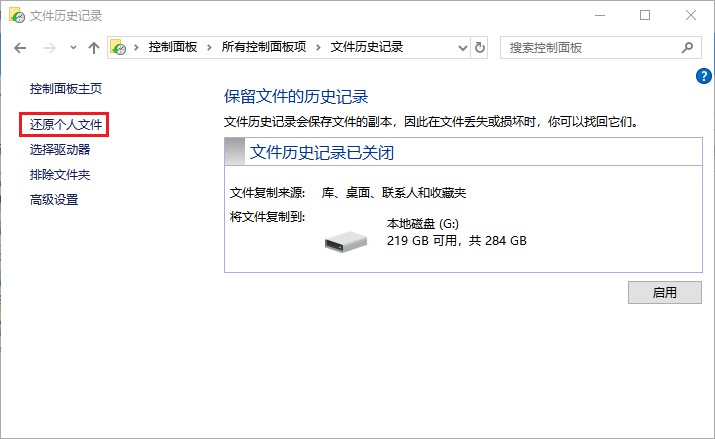
注意事项:在备份文件移动到本地其他位置后,这种还原方法将无法解决宿迁硬盘数据恢复技巧的问题,会显示找不到可用的备份。
方法五、在线远程协助
远程数据恢复是指数据恢复技术人员通过在线远程协助恢复丢失数据的过程。想要有效远程解决宿迁硬盘数据恢复技巧的情况,必须满足几个基本条件:1、双方具有稳定的互联网连接;2、硬盘驱动器、USB驱动器、存储卡等需恢复数据的存储设备能够正常连接到计算机;3、以及双方安装相同的远程协助工具。
友情提示
虽然目前还没有防止宿迁硬盘数据恢复技巧数据丢失的完美解决方案,但是下面两种方法可以有效降低数据丢失的风险。
定期进行数据备份,定期进行可恢复性测试,以确保在必要时恢复它们。
对存储数据设备进行保护,保护好了,也能降低设备损坏导致数据丢失的概率。
拓展阅读
有效避免电脑硬盘物理性损坏导致数据丢失的措施:
电脑的物理性损坏容易导致数据的丢失,我们应该采取有效的措施,以减少发生此类问题的可能性,从而保护电脑设备以及重要的数据安全。
减少机箱震动:在硬盘工作过程中,尽减少机箱的移动
定期检查硬盘:定期检查硬盘是否存在坏道并进行修复。
正确进行关机:无特殊情况下,需按照正规流程执行关机。
确保环境适宜:不宜在相对比较恶劣的环境下长时间工作。
备份硬盘文件:硬盘使用寿命有限度,建议及时做好备份。



 粤公网安备 44140302000221号
粤公网安备 44140302000221号 