如何恢复可移动硬盘数据
更新日期:2023年07月31日
恢复数据的方法有很多种,不知道大家知道的有多少种呢?或许这些如何恢复可移动硬盘数据恢复方法你都知道,或者这些如何恢复可移动硬盘数据恢复方法你并不知道,那么一起来看一下吧。
方法一、简单操作恢复外接存储设备数据
下载并安装云骑士数据恢复软件,将外接存储设备连接到电脑上,按照以下简单步骤即可帮助解决如何恢复可移动硬盘数据的烦恼。
步骤1:打开云骑士数据恢复软件后,选择“U盘/内存卡恢复”场景模式。
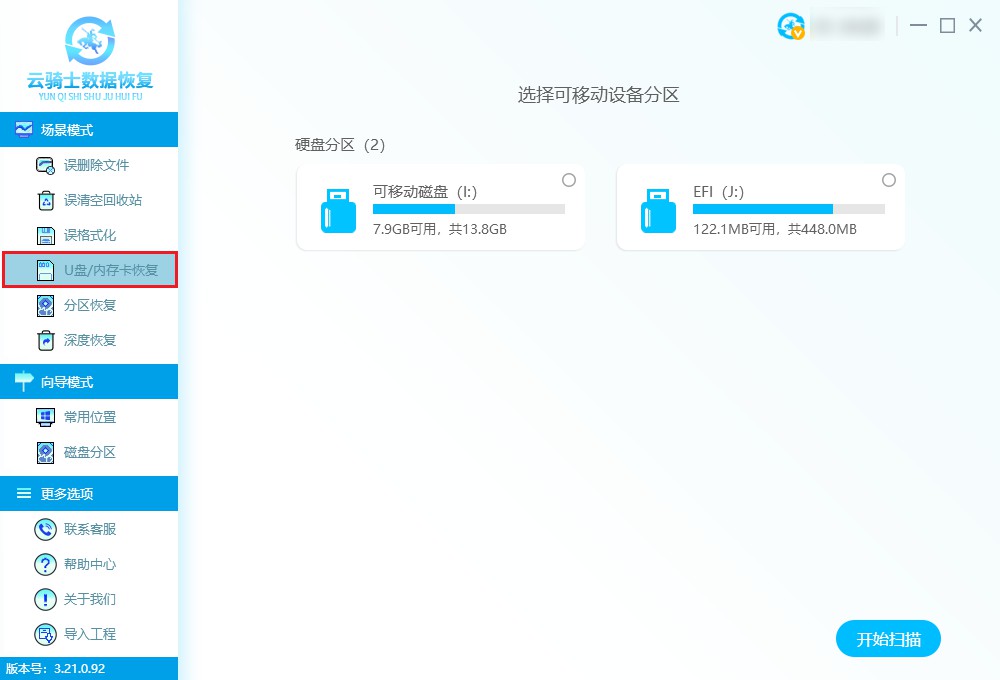
步骤2:在右侧的设备列表中选中外部磁盘驱动器,接着点击“开始扫描”按钮。

步骤3:扫描结束后,您可以通过文件类型、大小、修改时间等选项来缩小搜索范围。
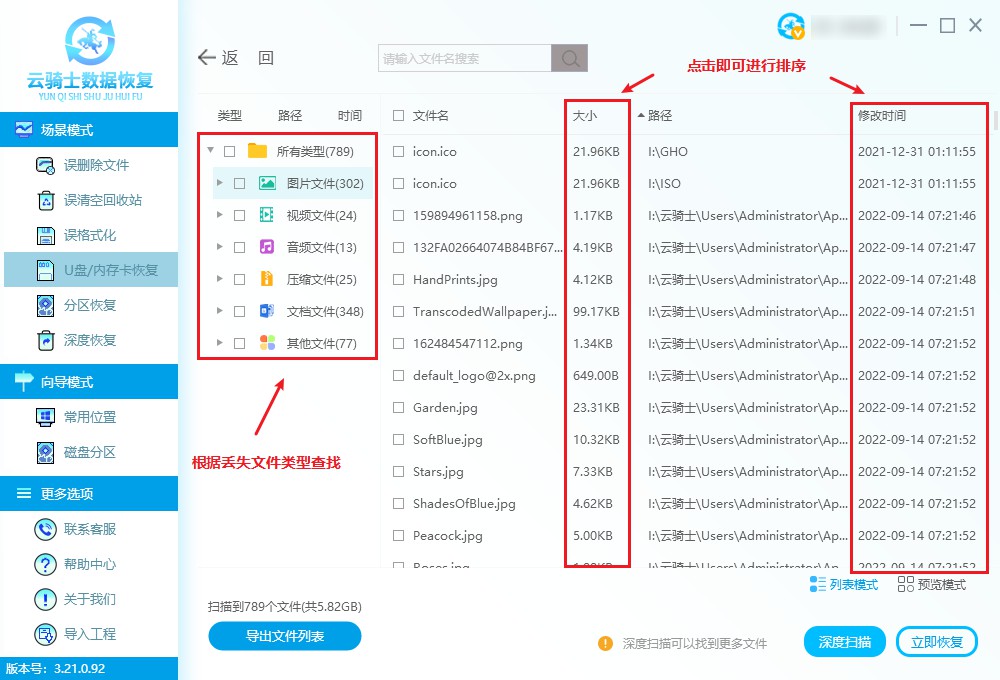
步骤4:找到文件后点击“立即恢复”,通过“浏览”按钮选择一个安全位置将文件保存下来。
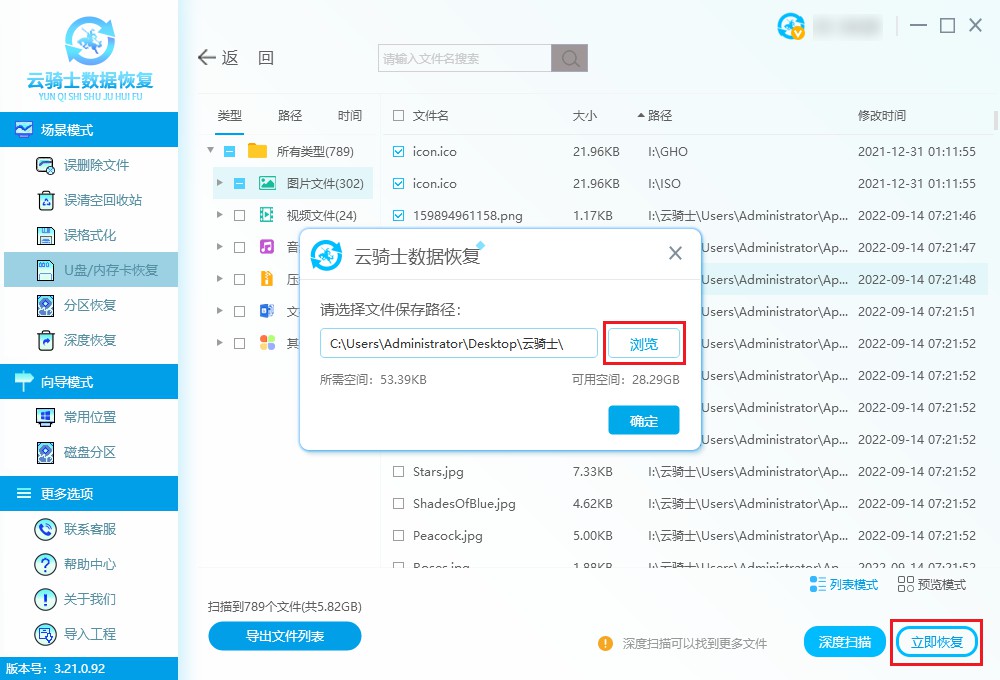
步骤5:导出数据成功后,无需担心无法找到恢复的文件,只需单击“查看”按钮即可浏览已成功恢复的数据。

方法二、使用备份还原工具恢复数据
如果您使用Windows备份还原工具进行备份时包括了外接设备中的数据,那么可以尝试使用此方法来解决如何恢复可移动硬盘数据的问题。以下是使用备份还原工具来恢复可移动存储设备数据的步骤:
将可移动存储设备正确连接到计算机上并确认能正常识别。
进入控制面板中选择“备份和还原(Windows 7)”选项。
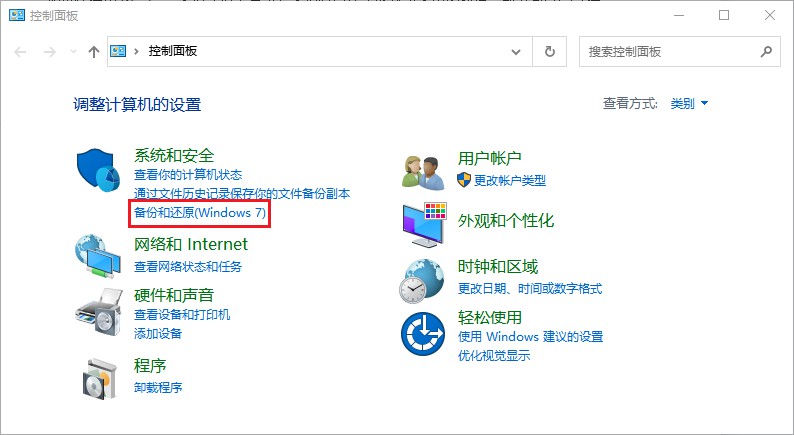
选择“还原我的文件”选项,选择要恢复的文件和位置,点击“还原”选项。
等待还原完成以后,看下文件是否已经成功恢复了,为了不影响恢复效果,请在还原期间不要对目标位置进行任何操作。
方法三、使用文件历史记录找回数据
首先在电脑上插入外置存储设备,然后按照以下路径打开文件历史记录功能:控制面板 → 系统和安全 → 文件历史记录。
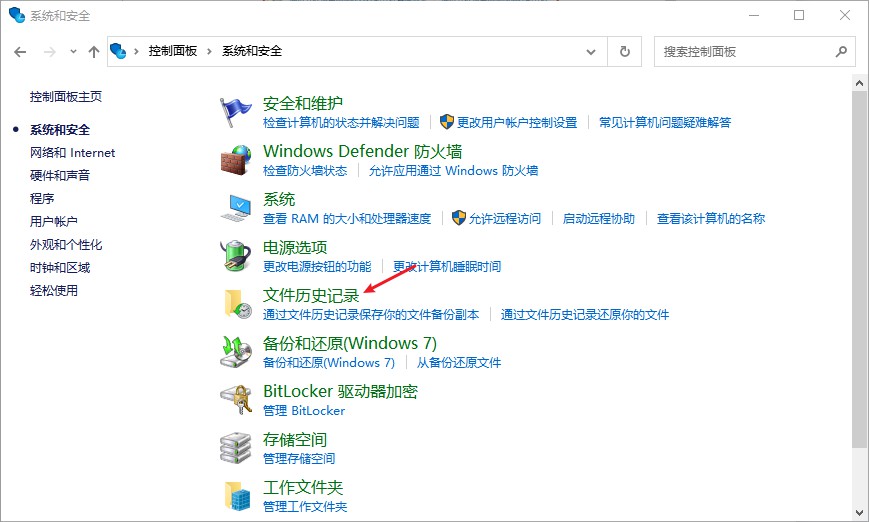
在打开的文件历史记录窗口的左侧,找到"还原个人文件"选项,点击进入,选择要恢复的文件进行还原即可。
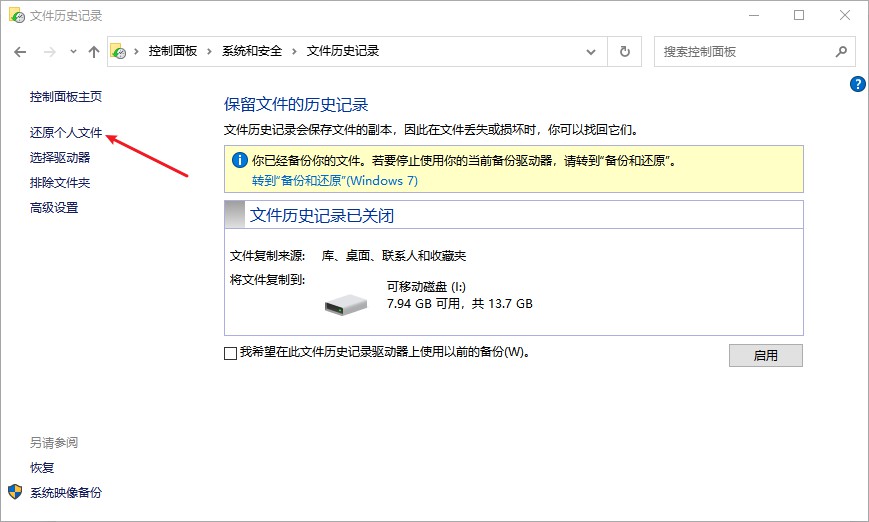
需要注意的是,在遇到如何恢复可移动硬盘数据问题之前如果没有开启文件历史记录功能,则该方法无法生效。
方法四、通过还原以前的版本来找回数据
以下是通过还原以前的版本来找回数据的详细步骤:
右键单击外接存储设备的盘符,选择“属性”选项。
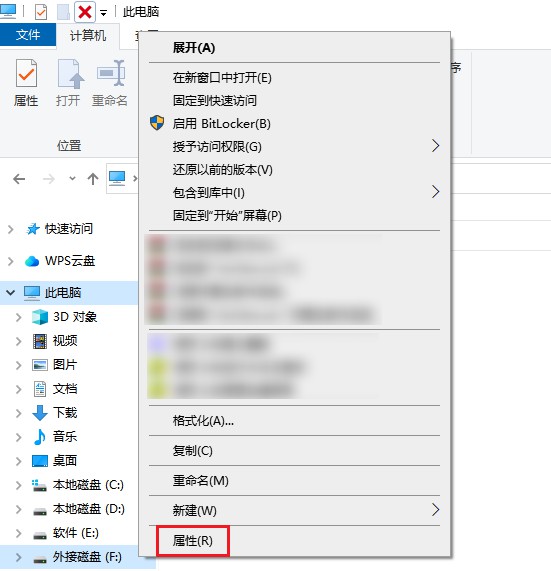
在“属性”窗口中,切换到“以前的版本”选项卡。

在“以前的版本”选项卡中,选择一个以前的版本,然后单击“还原”按钮。
等待还原过程完成,检查文件或文件夹是否已成功找回。
通过还原以前的版本解决如何恢复可移动硬盘数据问题的前提是你的操作系统需要支持这个功能,另外该功能需要在开启系统还原的情况下才能使用。
方法五、在线远程协助
在使用数据恢复软件操作时,如果您遇到了一些难以处理的问题或者数据恢复的效果并不理想,不妨考虑使用远程协助恢复数据的方法解决如何恢复可移动硬盘数据的问题。专业的技术人员可以通过远程控制您的计算机并利用数据恢复软件从存储设备(如硬盘驱动器、USB驱动器、存储卡等)中进行数据恢复。
但是,使用这种方法需要双方都能够连接到互联网,并且在各自的计算机上安装相关的远程协助工具。所以在使用远程协助恢复数据前,确保双方的计算机都能够联网并且安装了相应的软件工具是非常重要的。
友情提示
比起没有备份数据的情况,备份数据确实让我们感觉格外安心。因为它使如何恢复可移动硬盘数据问题时变得更易处理,而为了保证备份数据的有效性和可靠性,进行备份过程中需要注意这几点:
1.备份数据的时机:按照数据重要性和变更频率制定备份计划。
2.备份数据的数量:备份至少保留三份数据,分别存放在不同位置。
3.备份数据的验证:备份数据后,需要定期验证确认数据能否正常恢复使用。
拓展阅读
怎样有效避免移动硬盘无法读取故障呢?
移动硬盘为我们提供了便捷的文件存储方式的同时,我们也要加强对其维护,以确保它的安全可靠性。使用过程中请遵循以下几点注意事项,能有效降低数据丢失问题及延长移动硬盘使用寿命:
1.移动硬盘在工作中不要拔出它。
2.尽量避免移动硬盘的频繁拔插。
3.移动硬盘应存放在适宜的环境。
4.定期对移动硬盘进行检查和备份。
5.移动硬盘要轻拿轻放,避免磕碰。
6.需在安全状态下弹出移动硬盘。
7.移动硬盘病毒查杀工作不能少。



 粤公网安备 44140302000221号
粤公网安备 44140302000221号 