东芝希捷西数硬盘数据恢复
更新日期:2023年08月08日
恢复数据的方法有很多种,不知道大家知道的有多少种呢?或许这些东芝希捷西数硬盘数据恢复恢复方法你都知道,或者这些东芝希捷西数硬盘数据恢复恢复方法你并不知道,那么一起来看一下吧。
方法一、借助数据恢复软件恢复分区数据
如果您遇到了东芝希捷西数硬盘数据恢复的问题,不要惊慌,现在就下载并使用云骑士数据恢复软件恢复您的分区数据。我们相信,它会成为您实用的数据恢复工具。
打开云骑士数据恢复软件,选择“分区恢复”场景模式并单击进入。
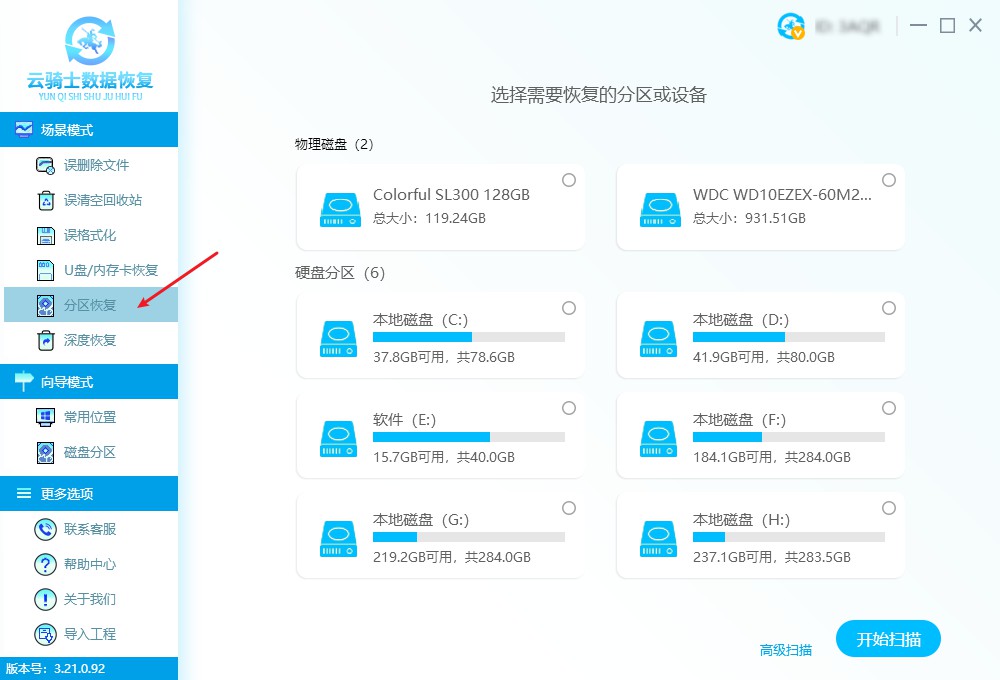
在磁盘分区列表中选择需要恢复数据的分区,然后单击“开始扫描”按钮。

等待分区表扫描完成并选中需要恢复数据的分区后,单击“开始恢复”并等待扫描结束。

通过文件类型、路径、文件名、大小等方式缩小查找范围以找到需要恢复的文件。

选中需要恢复的文件或文件夹后,单击“立即恢复”按钮开始恢复。
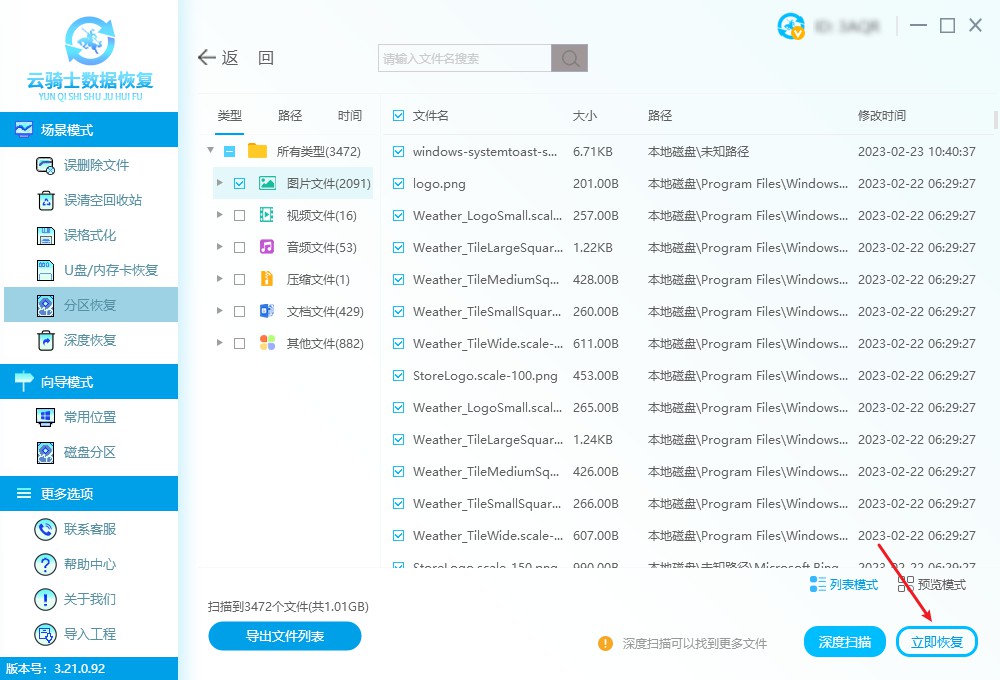
将恢复的数据保存到其他安全区域而非之前扫描的分区,并点击“确定”等待恢复完成。
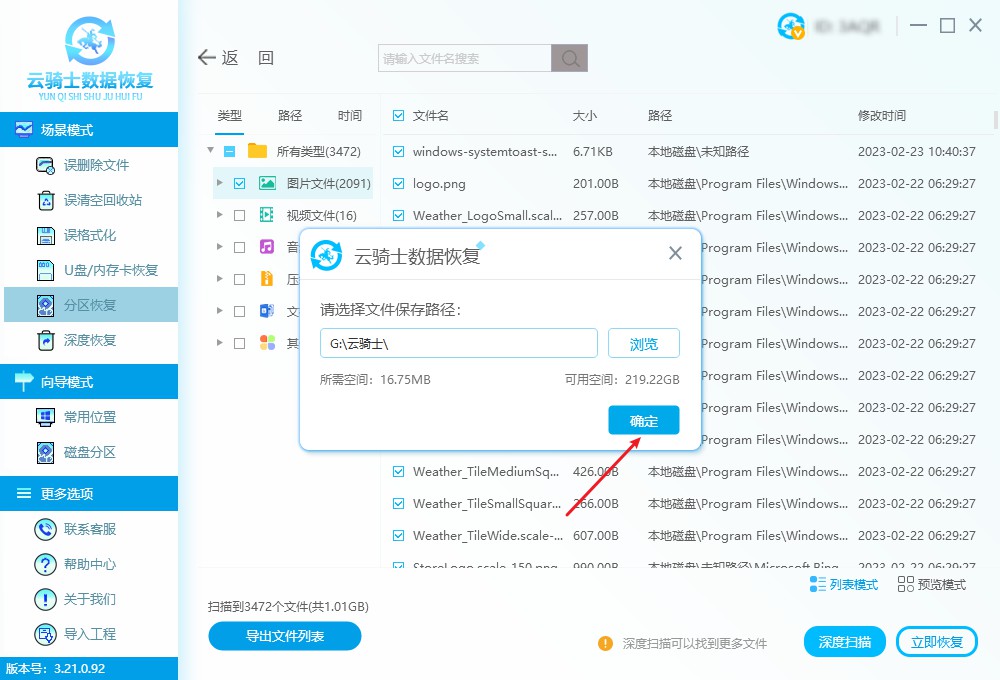
方法二、Windows文件资源管理器搜索丢失文件
当您在电脑上找不到文件时,与其跳到文件已删除并消失的结论,不如通过Windows文件资源管理器搜索丢失的文件,以解决东芝希捷西数硬盘数据恢复。
使用Windows+E快捷键打开文件资源管理器,或鼠标右键单击开始菜单,找到文件资源管理器进行打开。

在左侧选择需要查找的磁盘,如大概记得文件是保存在D盘就选择D盘。如果不知道保存在哪里了,就选择此电脑,这样程序就会在整个磁盘中去查找,但更费时间。
接着在搜索栏中输入文件名的关键字,点击回车。
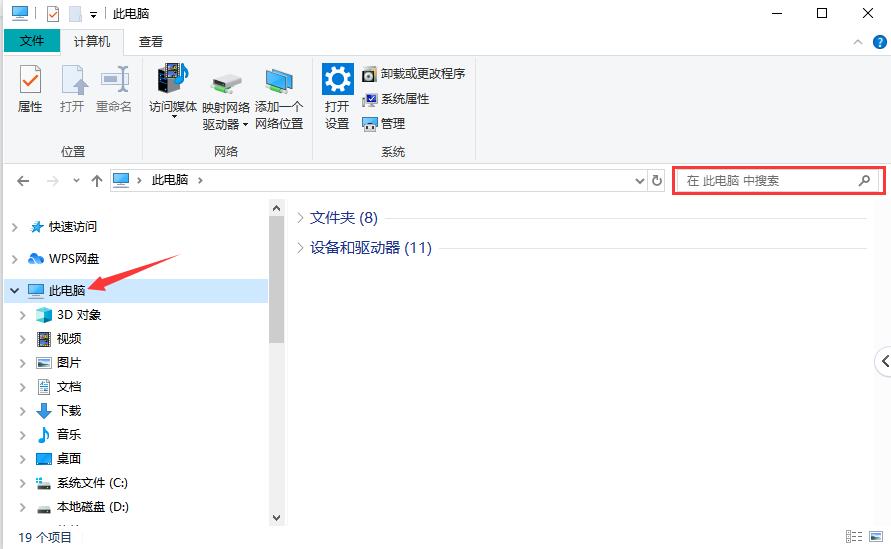
或者指定文件类型、大小、修改日期等其他属性进行精准搜索。
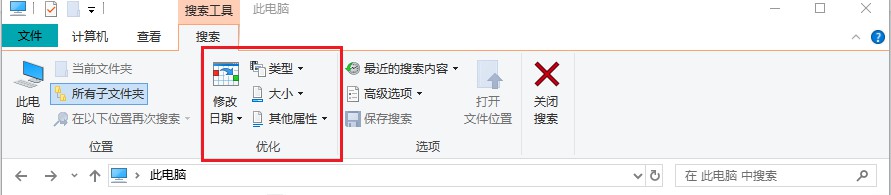
搜索可能需要一段时间,在搜索结果中找到丢失/删除的文件。

方法三、通过CMD命令实现文件恢复
在面对东芝希捷西数硬盘数据恢复问题时,我们会发现这可能与文件被隐藏有关。命令提示符是Windows系统内置程序中的一个强大的小工具,我们可以使用CMD命令显示隐藏文件:
打开Windows自带的搜索框,键入cmd并以管理员身份运行命令提示符。
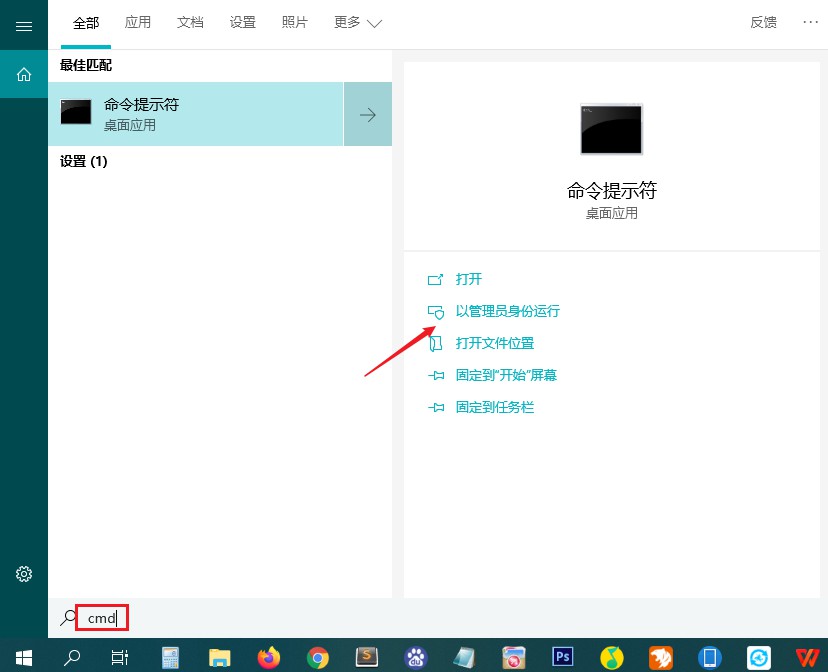
输入dir F: /a:h /b /s并按Enter键即可显示磁盘中的隐藏文件( F是指需显示隐藏文件所在的盘符)。
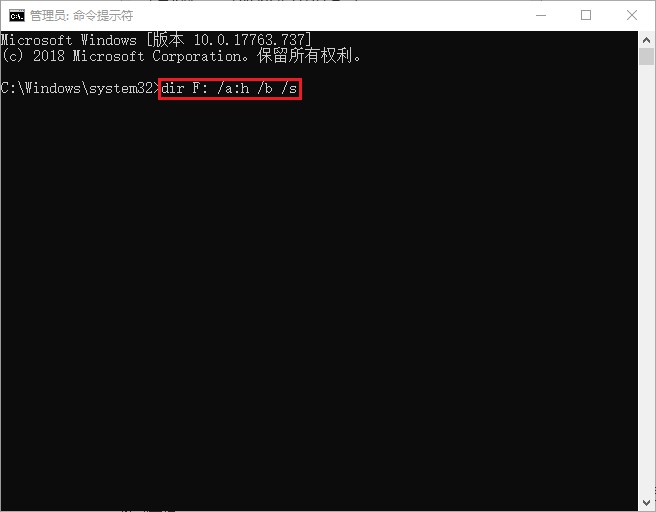
方法四、使用撤销功能恢复数据
尝试使用撤销功能可以解决东芝希捷西数硬盘数据恢复的问题并恢复数据。例如用户不小心删除了电脑本地磁盘上的文件,可以通过单击“Ctrl+Z”来恢复文件。
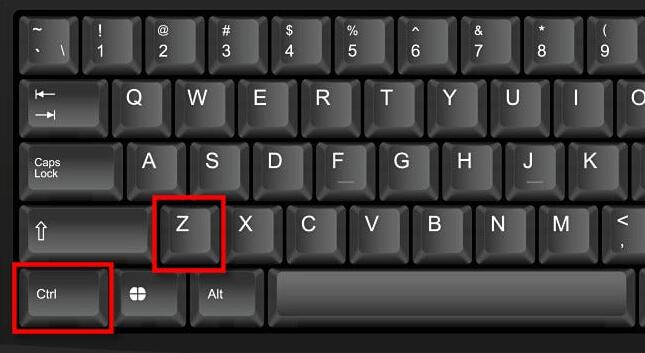
如果键盘快捷键有问题,你也可以鼠标右键单击空白处,然后选择“撤消删除”。
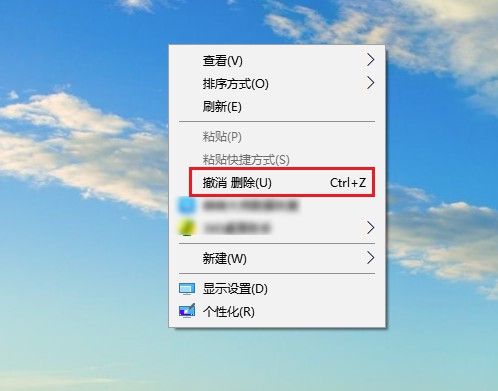
方法五、在线远程协助
在线远程数据恢复方式通常是指专业技术人员通过远程连接到用户计算机,使用专业数据恢复软件恢复用户数据的过程。在线数据恢复的操作过程透明化,用户可以随时观察技术人员在自己的电脑上执行的恢复过程。但想要有效通过该方法解决东芝希捷西数硬盘数据恢复的问题,需要稳定的网络连接,需要恢复数据的存储设备能被计算机识别,并安装相同的远程协助工具。
友情提示
尽管备份数据可以有效地解决东芝希捷西数硬盘数据恢复等数据丢失的问题,但遵循以下几点备份过程,才能更加有效地保障数据的安全。
1. 选对备份存储介质:选择稳定、可靠的存储介质,如云存储、外部硬盘等。
2. 选择适当的备份方式:根据实际需求选择完全备份、增量备份、差异备份等。
3. 定期备份数据:定期备份数据以保持备份数据的及时性和完整性。
4. 验证备份数据正确性:备份数据后验证数据文件的可用性和可恢复性。
拓展阅读
如何确定u盘是不是坏了?
以下是一些可能表明U盘坏了的迹象:
无法读取或写入数据:如果U盘无法读取或写入数据,可能是由于存储介质或控制器出现问题导致的。
U盘容量不正常:如果U盘容量显示不正常,可能是由于存储介质或控制器出现问题导致的。例如,U盘容量显示为0或超出正常范围。
U盘文件系统异常:如果U盘文件系统出现异常,可能会导致U盘无法正常访问或读取数据。
U盘物理损坏:如果U盘外壳或连接器出现损坏或变形,可能会导致U盘无法正常连接到计算机或设备中。
如果出现以上任何一种情况,都有可能意味着U盘出现了问题。建议使用一些U盘测试工具来检查U盘的健康状况。如果U盘被检测出现问题,建议在数据恢复以后及时更换或修复它,以避免数据再次丢失。



 粤公网安备 44140302000221号
粤公网安备 44140302000221号 