u盘数据不显示但占用空间怎么恢复
更新日期:2023年08月15日
U盘是一种便携式数据存储设备,用于传输、备份和存储文件。然而,有时候我们可能会遇到这样的问题:虽然U盘占用空间显示已被使用,但却无法看到其中的数据。这种情况常常令人困惑,但实际上有一些方法可以帮助我们恢复丢失的数据。本文将详细介绍如何处理这种情况以及有效的恢复技巧。
一、连接U盘并检查设备状态
1、确保U盘连接到计算机的USB接口,并检查是否有物理损坏或连接故障。
2、更换不同的USB接口或尝试在另一台计算机上连接U盘,以排除接口或计算机故障。
二、查看隐藏文件和文件夹
1、在Windows资源管理器中,点击“查看”选项卡。
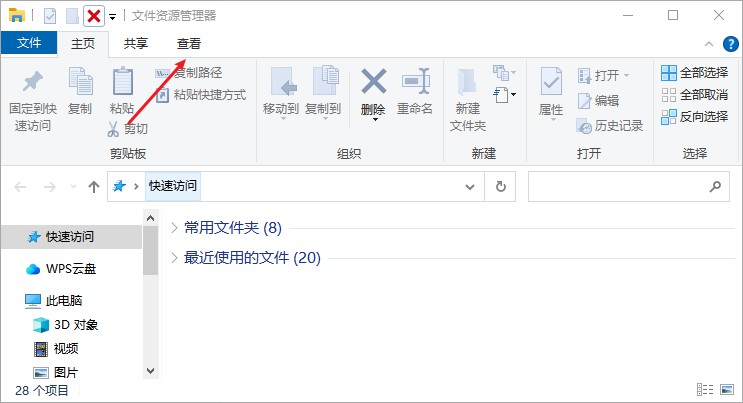
2、在“查看”选项卡下选择“选项”。
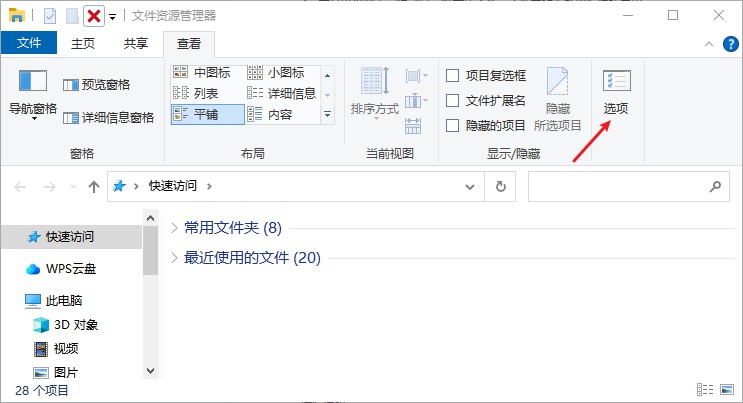
3、在“文件夹选项”对话框中,选择“查看”标签。
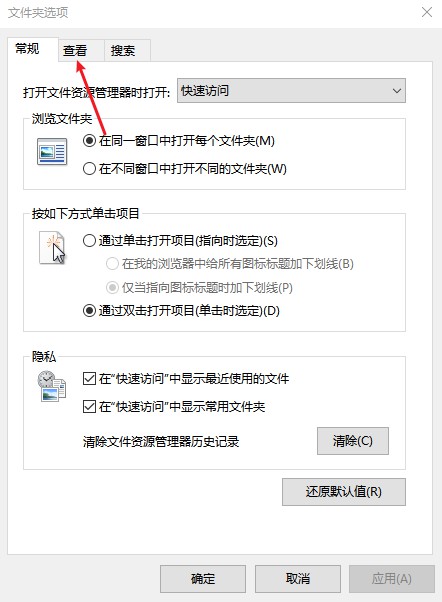
4、在高级设置中,将“显示隐藏的文件、文件夹和驱动器”选项启用。
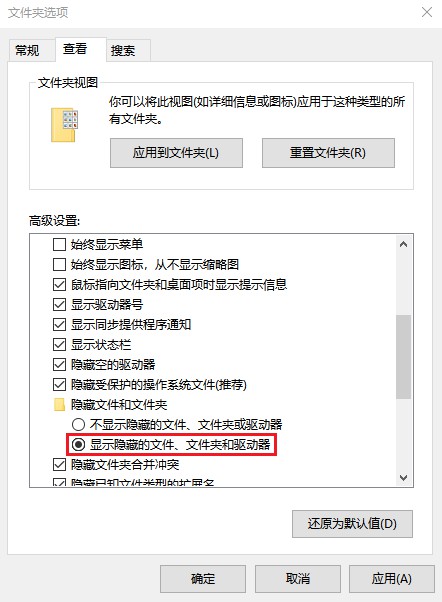
5、点击“确定”保存更改即可。
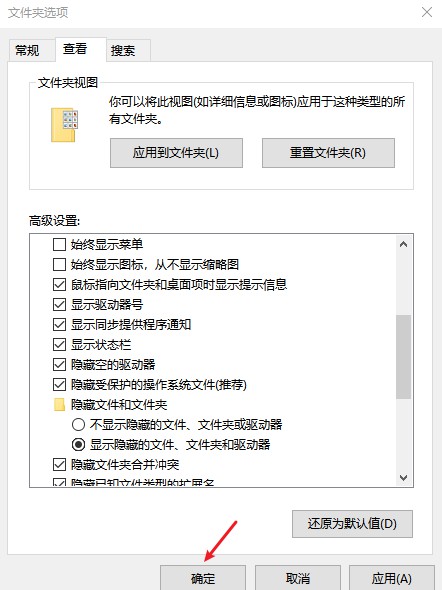
三、使用命令提示符
1、按下Win+R键,打开运行窗口。
2、输入“cmd”并按下回车键,打开命令提示符。
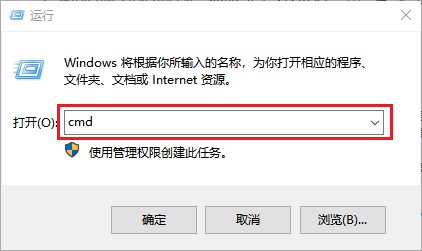
3、输入以下命令并按下回车键: attrib -h -r -s /s /d X:\*.*(注:将“X”替换为U盘所对应的盘符)。
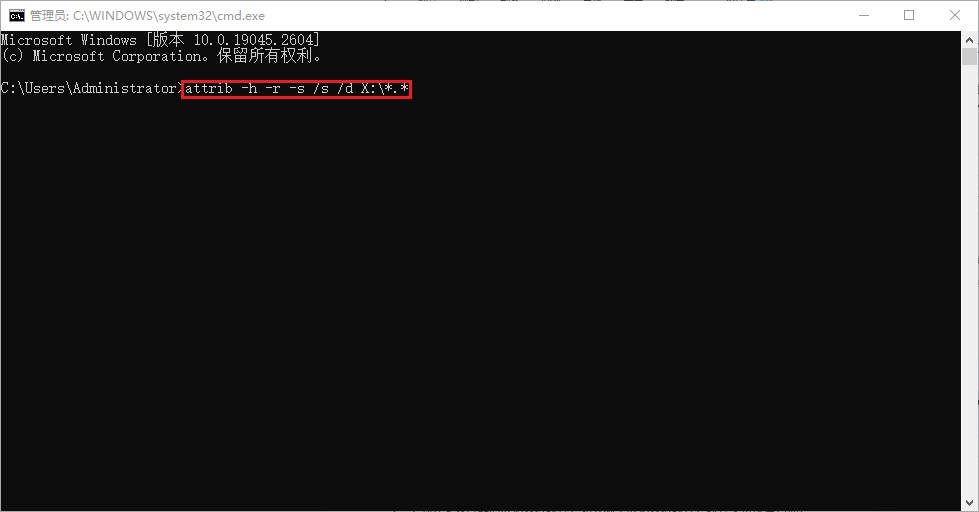
4、命令执行完毕后,重新插拔U盘,然后检查是否可以访问被隐藏的数据。
四、使用数据恢复软件
如果您担心使用过多的操作可能会损坏U盘中未显示的数据,那么您可以考虑使用专业软件进行U盘数据的扫描和转移,同时也可以使用它来检测和恢复被隐藏的数据。
1、下载并安装可靠的数据恢复软件,如云骑士数据恢复软件,软件支持深度扫描,恢复成功率更高。
2、这里可先选择“U盘/内存卡恢复”模式快速扫描,如扫描结果不满意,再使用深度扫描以检索更多文件 。
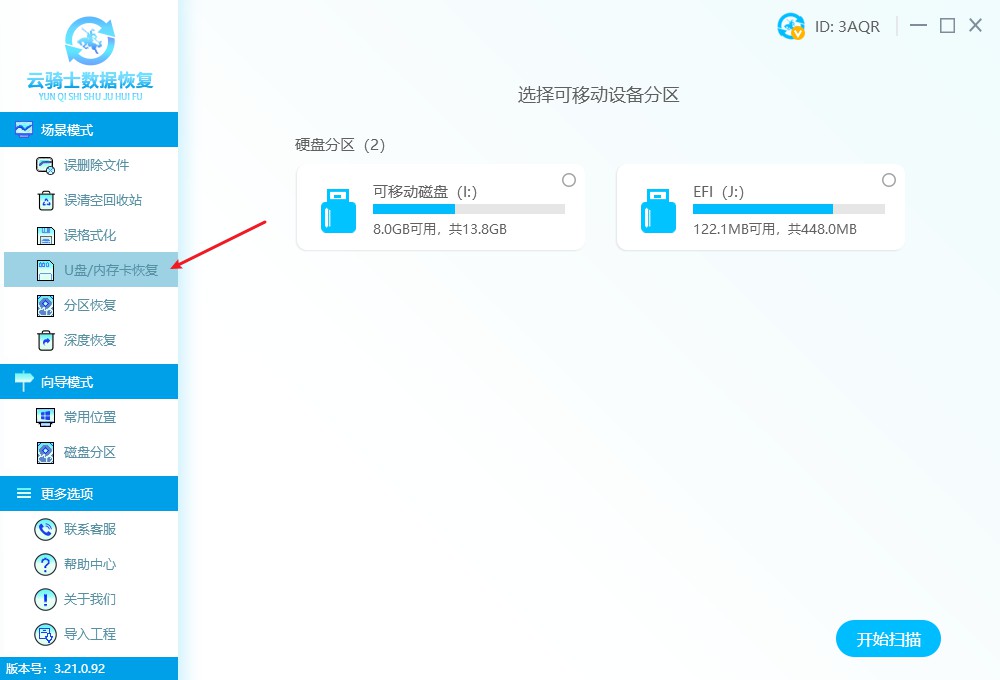
3、然后选择需要恢复数据的U盘,点击“开始扫描”按钮。运行扫描程序,软件将自动搜索并找回被隐藏或删除的文件。
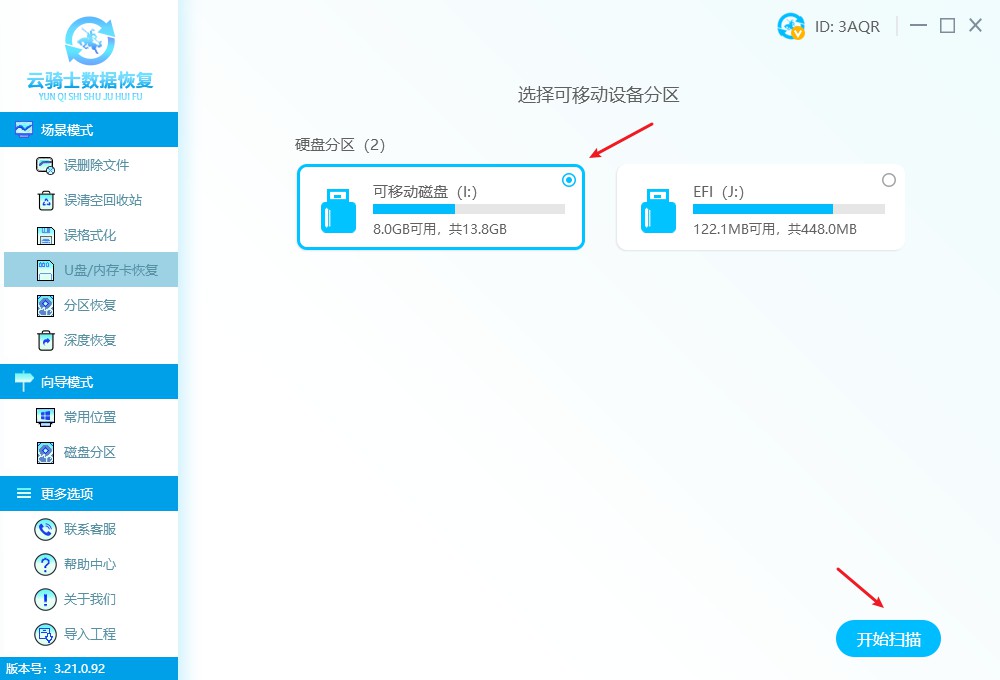
4、在扫描结果中,选择需要恢复的文件,点击“立即恢复”后指定保存路径,点击“确定”按钮,等待导出完成即可查看。
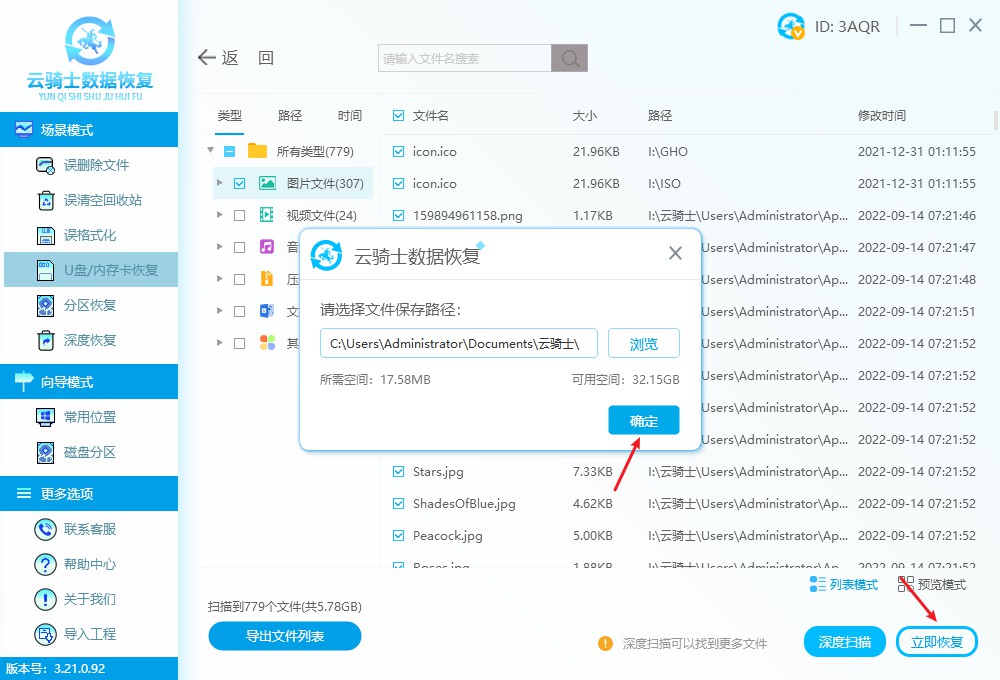
温馨提示:如果还有不会的操作,可以直接查阅【帮助中心】下找到手把手的使用方法。
五、寻求线下恢复机构帮助
如果第一种方法排查后发现是U盘物理性故障问题,那么建议寻求线下恢复机构的帮助恢复U盘数据,但是此方法可能会产生高昂费用,因此,在决定是否恢复数据前,请先评估数据价值和恢复成本,并作出明智决策。
知识延伸:
为了防止类似问题再次发生,可以采取以下措施:
1、及时备份重要数据:定期将U盘中的重要数据备份到其他存储设备,以避免意外数据丢失或无法访问。
2、注意移除U盘:在使用完U盘后,正确地进行移除操作,避免突然拔出或断电导致数据损坏。
3、使用可信赖的安全软件:安装并更新杀毒软件,定期进行全盘扫描以确保U盘中的文件免受病毒感染。
总结:
当U盘数据不显示但占用空间时,我们可以通过检查设备状态、查看隐藏文件和文件夹、使用命令提示符、使用数据恢复软件等方法来尝试恢复丢失的数据。请根据具体情况选择适合的方法,如果您的数据重要建议优先选择使用数据恢复软件进行恢复操作哦,然后平时记得养成备份重要文件的习惯,以防止数据丢失。



 粤公网安备 44140302000221号
粤公网安备 44140302000221号 