goprosd卡数据恢复教程
更新日期:2023年08月20日
在日常工作和生活中,电脑、u盘、移动硬盘等设备已经是不可或缺的工具了,而存储在这些设备上的各种文件对用户来说再重要不过了。但是,这些文件随时都有丢失的风险,那么遇到goprosd卡数据恢复教程怎么办?为了让丢失的文件失而复得,不妨学习下面的方法来找回文件,让你足不出户即可搞定goprosd卡数据恢复教程数据丢失问题。
方法一、数据恢复得力助手——云骑士数据恢复软件
遇到goprosd卡数据恢复教程难题,别急!云骑士数据恢复软件或许能成为您的得力助手,只需几个简单步骤让数据扫描和恢复变得简单易行。
步骤1:在启动云骑士数据恢复软件后,可直接点击场景模式下的“u盘/内存卡恢复”选项。

步骤2:连接外部存储设备到电脑,选中需要恢复数据的分区,接着点击“开始扫描”按钮。
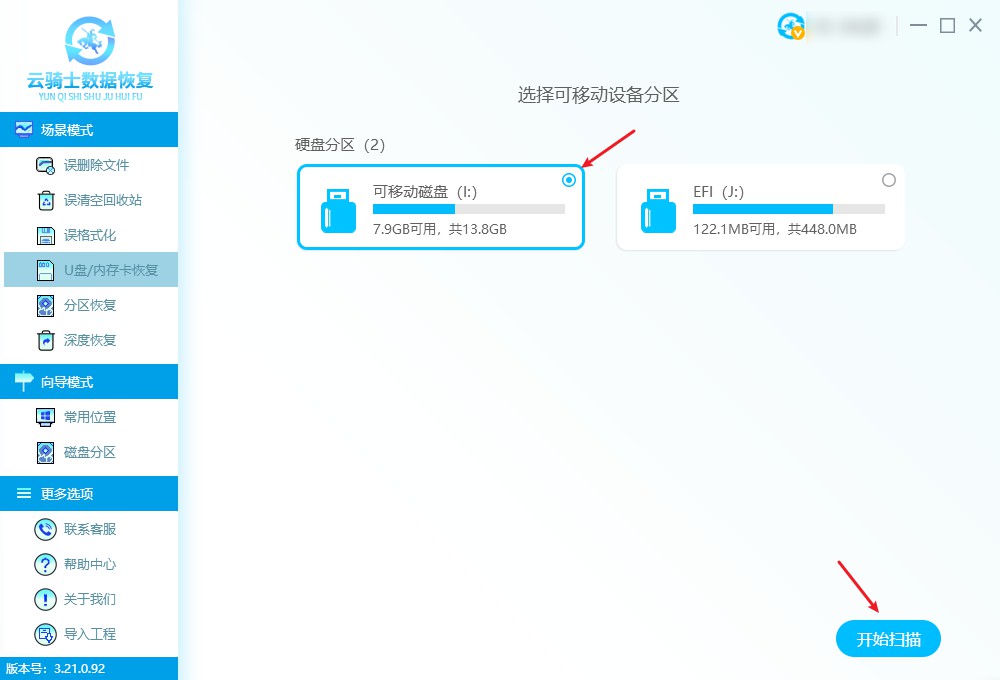
步骤3:扫描完成后,软件会将扫描到的文件按照不同的类型、修改日期、大小等进行分类放置,方便用户查找。
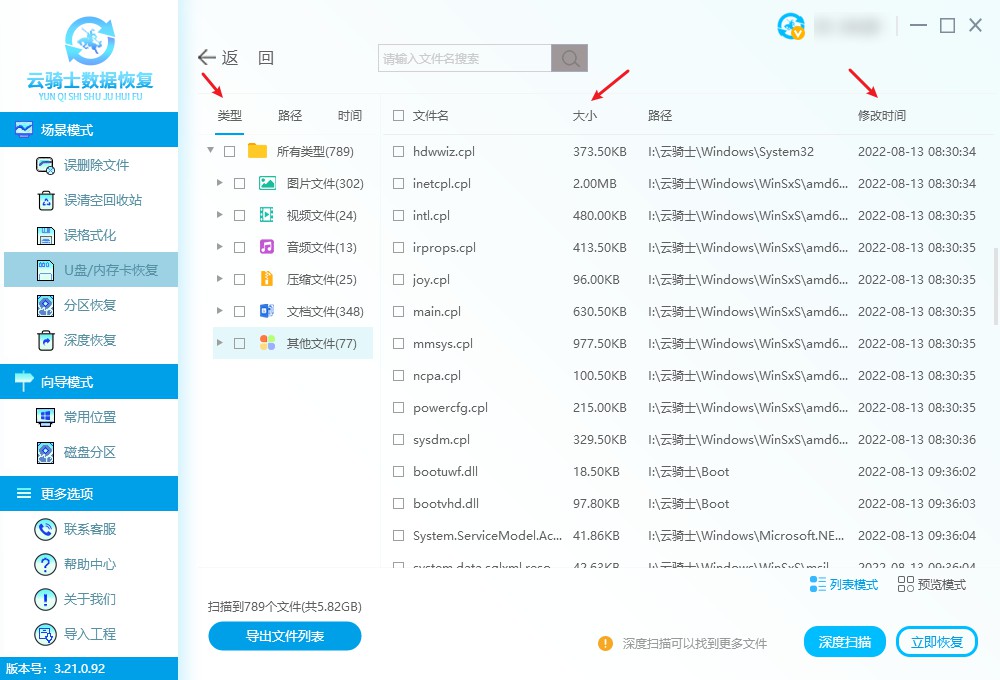
步骤4:勾选需要恢复的数据后,点击“立即恢复”将文件保存到安全位置,即可完成外接存储设备的数据恢复。
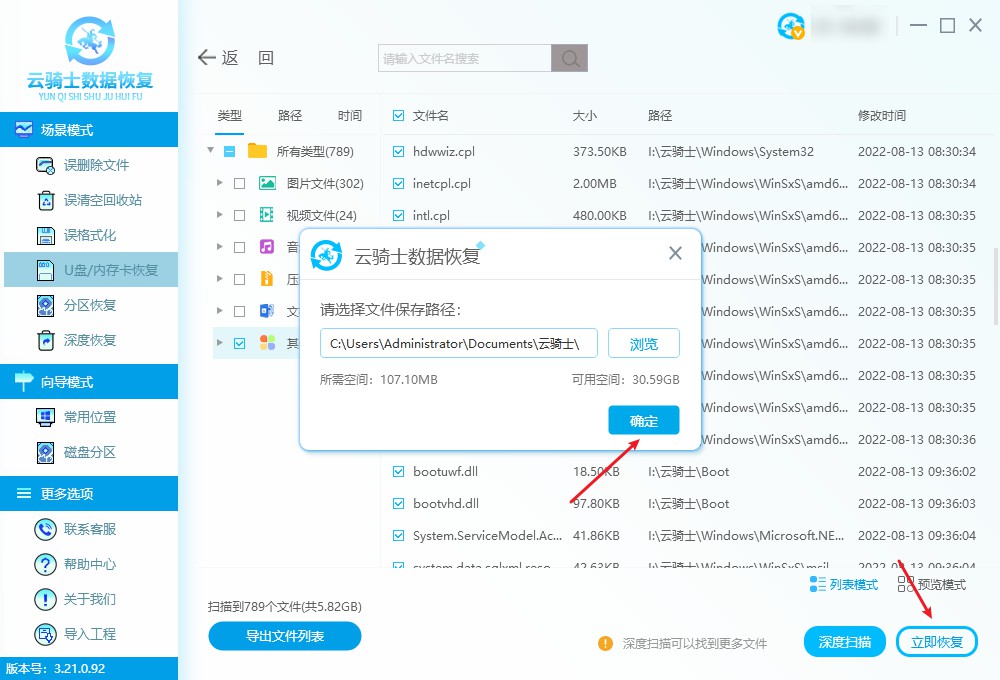
方法二、还原到以前的版本功能恢复文件
使用"还原到以前的版本"恢复外接存储设备数据的步骤非常简单,只需要按照以下步骤解决goprosd卡数据恢复教程的问题:
在电脑上连接外接存储设备后,通过Windows键+E键打开文件资源管理器。

在界面左侧找到外接存储设备的驱动器,右键单击并选择"属性"。

在"属性"对话框中,点击"以前的版本"选项卡。
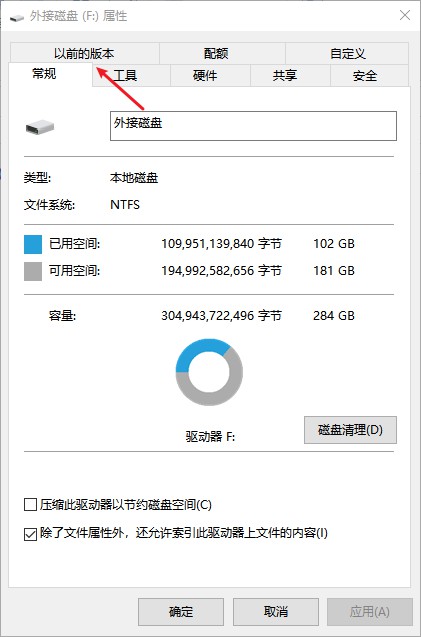
从可用的还原点列表中选择一个适当的还原点,然后点击"还原"按钮。
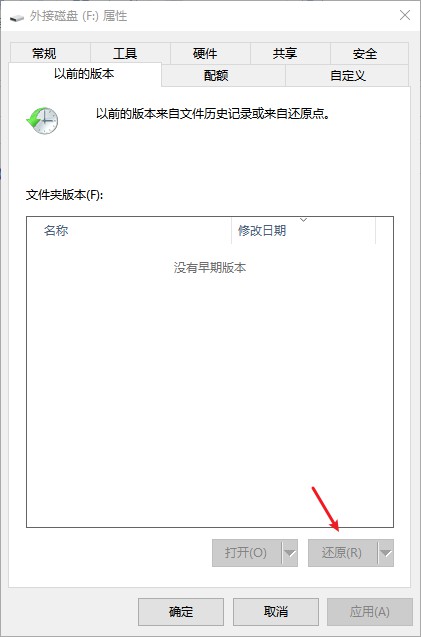
一旦选择了还原点并启动还原,Windows系统会自动恢复外接存储设备数据,你可以检查是否已经成功恢复文件。
请注意,如果你没有为Windows系统设置还原点,这个方法将无效。这时你可以考虑使用数据恢复软件恢复丢失数据。
方法三、使用备份还原功能恢复数据
使用Windows系统的备份还原功能来恢复数据,如果在备份时已经包括了外接设备中的数据,并且备份的数据仍然存在,那么这个方法很有可能会解决goprosd卡数据恢复教程的问题。您只需要按照以下步骤进行操作:
1.在Windows搜索栏中输入“控制面板”并打开控制面板。

2.在控制面板中找到并点击“备份和还原(Windows 7)”选项。
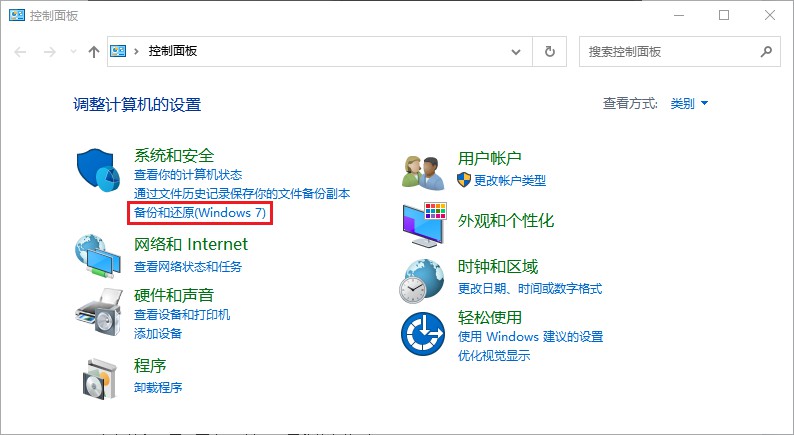
3.在备份和还原页面中,选择“还原我的文件”选项。
4.然后选择要还原的文件以及恢复的位置,最后点击“还原”按钮开始恢复数据。
在恢复过程中,请勿对目标位置进行任何操作,以免干扰还原过程或导致数据丢失。
方法四、使用“还原到以前的版本”恢复外接存储设备数据
如果你曾经为Windows系统设置了还原点,那么你可以使用还原功能来恢复丢失的外接存储设备数据。下面是一些简单的解决goprosd卡数据恢复教程问题步骤:
将外接存储设备连接到电脑并打开Windows资源管理器。
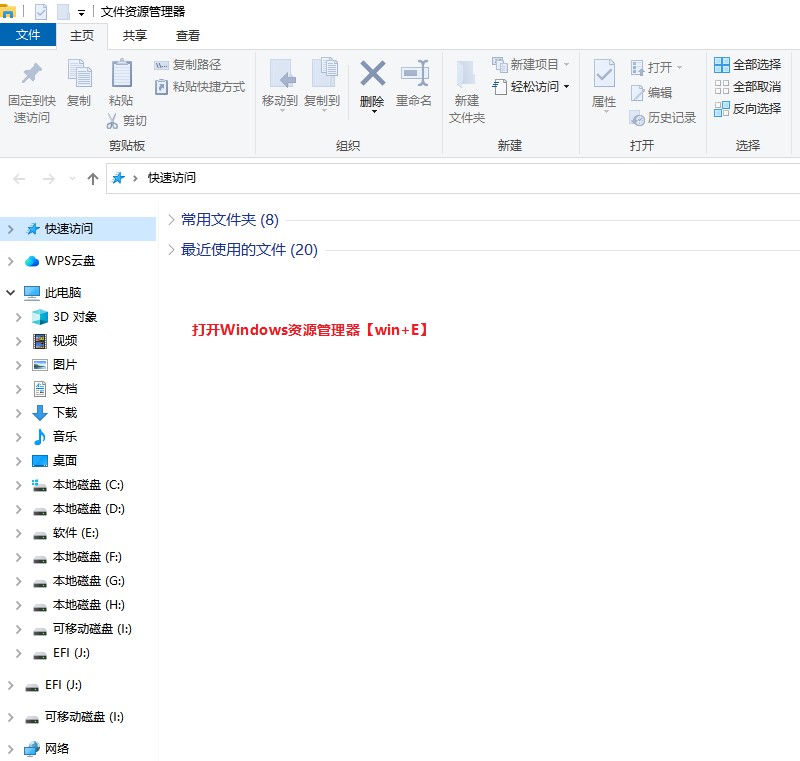
找到外接存储设备的驱动器,并右键单击它,在弹出的菜单中选择"属性"。
在"属性"窗口中,选择"以前的版本"选项卡,选择一个适当的还原点,并单击"还原"按钮。
Windows系统将开始还原外接存储设备到选定的还原点。
当还原完成后,你可以查看外接存储设备中的文件,看是否已经恢复。
记住,如果你没有为Windows系统设置还原点,这个方法是无效的。你可以尝试使用恢复软件恢复丢失的数据。
方法五、在线远程协助
如果您在使用数据恢复软件操作时遇到问题,可考虑使用远程数据恢复服务来解决goprosd卡数据恢复教程的问题。专业技术人员可以通过远程连接到您的计算机,使用专业数据恢复软件来恢复您的数据。然而,要使用远程服务,必须确保双方都能够连接到互联网,并且在各自的计算机上安装相关的远程协助工具。
友情提示
为何备份数据能有效预防goprosd卡数据恢复教程情况再次发生,这里将分享备份数据的几个重要原因:
防止数据丢失:在计算机和移动设备上存储了大量重要数据,如果设备损坏或丢失,这些数据将永远丢失。备份数据可以避免这种情况发生。
保护数据完整性:备份数据可以保护数据的完整性。如果文件损坏或被删除,可以通过备份数据恢复数据。
防止病毒攻击:备份数据可以帮助防止病毒和恶意软件攻击。如果设备感染了病毒,备份数据可以使用户不必担心数据的丢失和受损。
方便文件共享:备份数据可以使多个用户共享同一份数据。多个用户可以访问备份数据,并随时更新和分享数据。
拓展阅读
u盘插上电脑毫无反应是不是坏了?
U盘插上电脑没有反应可能是U盘本身出现了故障,但也有可能是其他问题造成的,例如电脑接口故障、驱动程序问题、操作系统问题等。以下是一些可能导致U盘插上电脑没有反应的原因:
U盘本身故障:U盘可能出现物理损坏、芯片失效或电路短路等故障,导致无法正常识别或读取数据。
电脑接口故障:如果电脑的USB接口损坏或无法正常工作,可能会导致U盘插上电脑没有反应。
驱动程序问题:如果电脑缺少或损坏了与U盘对应的驱动程序,可能会导致U盘无法正常识别。
操作系统问题:如果电脑的操作系统出现故障或系统设置有误,可能会导致U盘无法正常使用。
如果U盘插上电脑没有反应,建议尝试以下方法进行排查:
将U盘插入电脑的其他USB接口,检查是否能够正常识别。
将U盘插入其他电脑,检查是否能够正常识别。
在设备管理器中查看U盘的状态和驱动程序是否正常。
在命令提示符下使用磁盘管理命令检查U盘是否存在分区问题。
如果以上方法都无法解决问题,很可能是U盘本身出现了故障,建议及时将数据恢复出来并更换U盘。



 粤公网安备 44140302000221号
粤公网安备 44140302000221号 