移动硬盘隐藏文件夹怎么显示
更新日期:2023年10月06日
移动硬盘作为一种便捷的数据存储设备,常常被人们用来备份和传输重要文件。然而,在某些情况下,我们可能会遇到移动硬盘上的文件夹被隐藏的情况。因此,本文将介绍如何显示移动硬盘中的隐藏文件夹。
1、使用文件资源管理器显示隐藏文件夹
- 按下Win + E快捷键,打开文件资源管理器,点击“查看”选项卡。
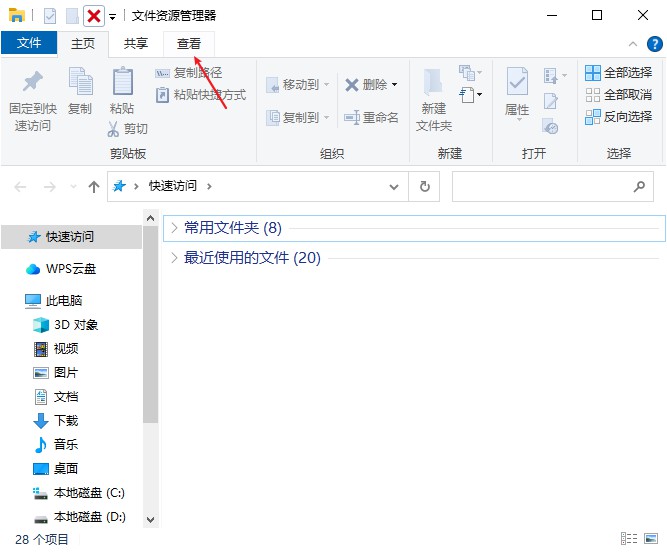
- 勾选“隐藏的项目”,以显示隐藏的文件和文件夹。
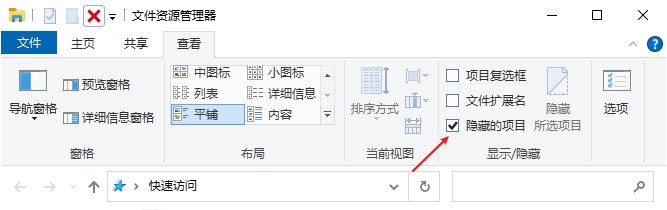
2、使用命令提示符显示隐藏文件夹
- 按下Win + R组合键,打开运行窗口。输入“cmd”并按下回车键,打开命令提示符窗口。
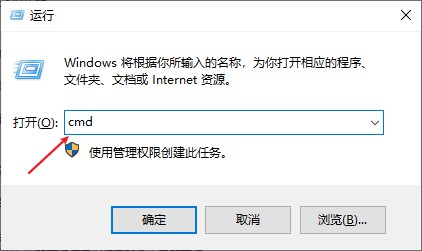
- 在命令提示符窗口中,输入“attrib -h -r -s /s /d X: \*.*"(其中X代表移动硬盘的驱动器号)并按下回车键。
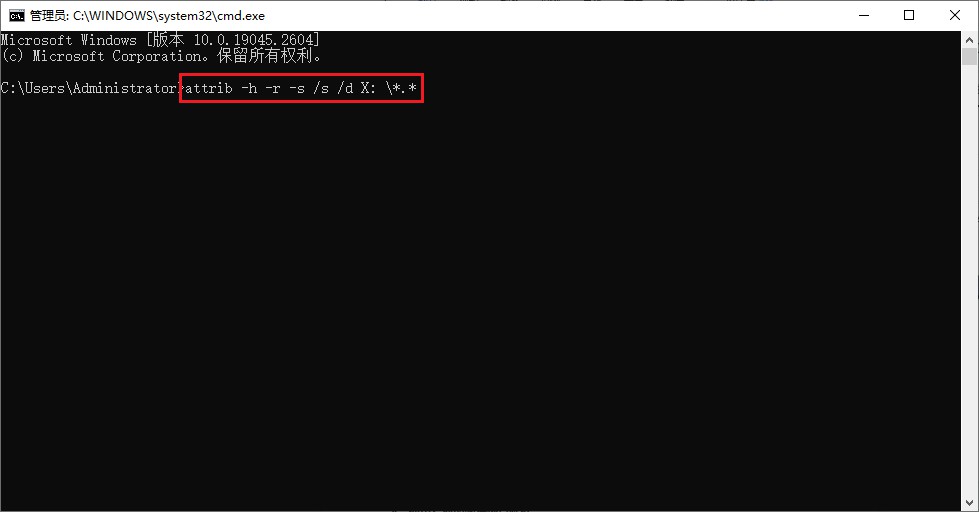
- 这个命令将移动硬盘上的所有文件和文件夹的隐藏、系统和只读属性取消,从而显示所有隐藏的文件夹。
3、使用控制面板显示隐藏文件夹
- 按下Win + R组合键,键入 "control”并回车,打开控制面板窗口。
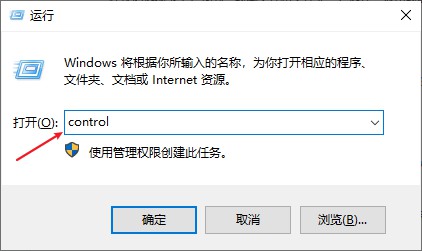
- 在控制面板窗口类别查看方式下,找到“外观和个性化”并选择。
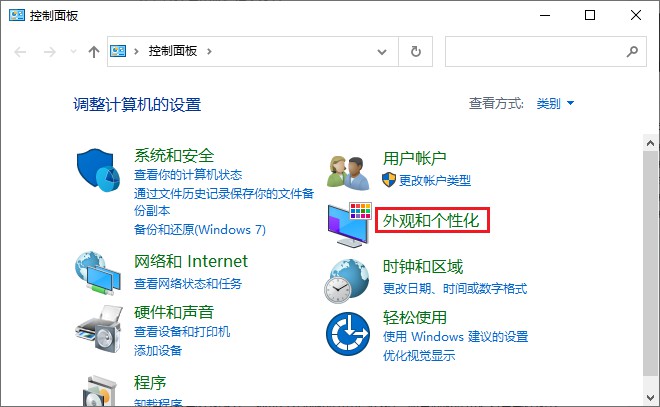
- 然后点击“文件资源管理器选项”下的“显示隐藏的文件和文件夹”。
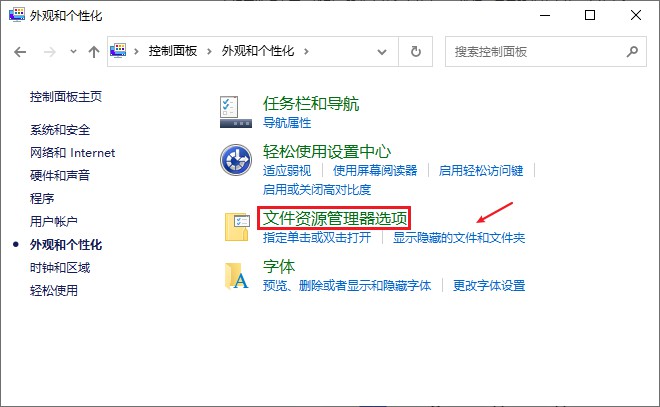
- 找到“隐藏文件和文件夹”,选择“显示隐藏的文件、文件夹和驱动器”,然后点击“应用”和“确定”。
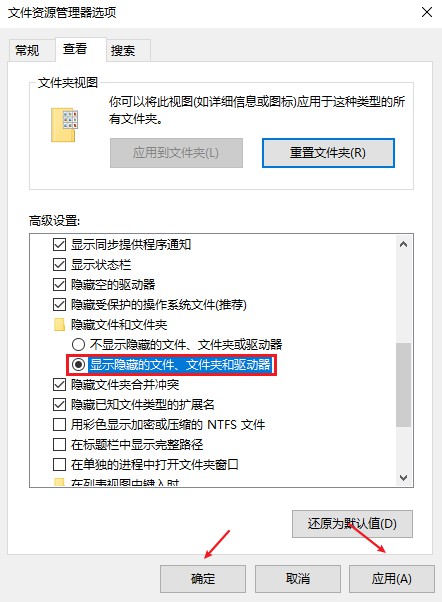
4、使用专业的数据恢复软件恢复文件夹
如果以上方法无法显示隐藏的移动硬盘文件夹,那么很有可能被你误删了。这时候,可以先到回收站中查找是否有误删的文件夹,如果依然没找到,您可以尝试使用专业的数据恢复软件来找回丢失的文件夹。
演示机型:技嘉 H310M HD22.0
系统版本:Windows 10 专业版
软件版本:云骑士数据恢复软件 3.21.0.92
步骤1:以云骑士数据恢复软件为例,将移动硬盘连接到电脑上,选择场景模式中的“分区恢复”选项。
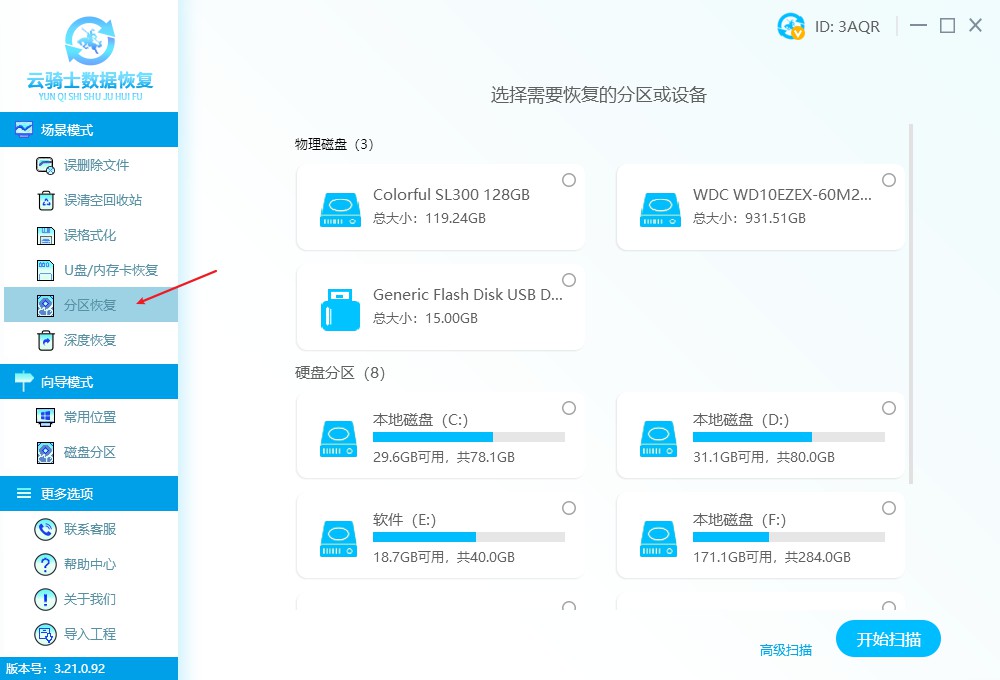
步骤2:选择需要恢复数据的分区,点击“开始扫描”,等待扫描完成后,勾选已识别的分区,点击“开始恢复”。
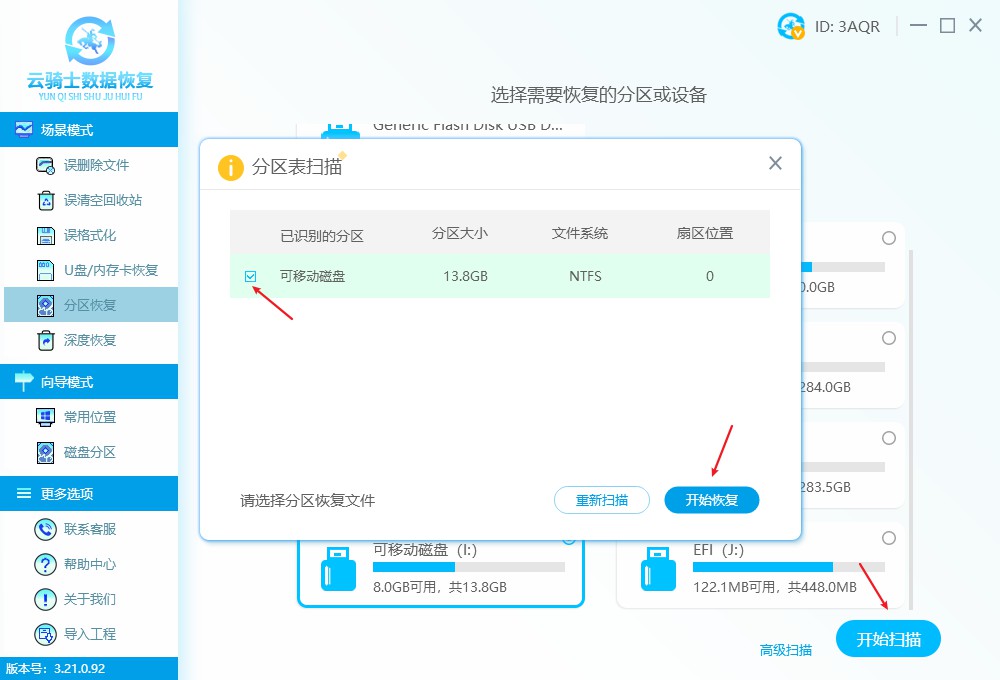
步骤3:等待软件自动扫描结束后,可根据软件提供的各种筛选方式快速找到文件夹,例如:
路径方式:在扫描结果界面中点击“路径”,点击进入路径列表,点击三角符号依次找到原路径中的文件夹。
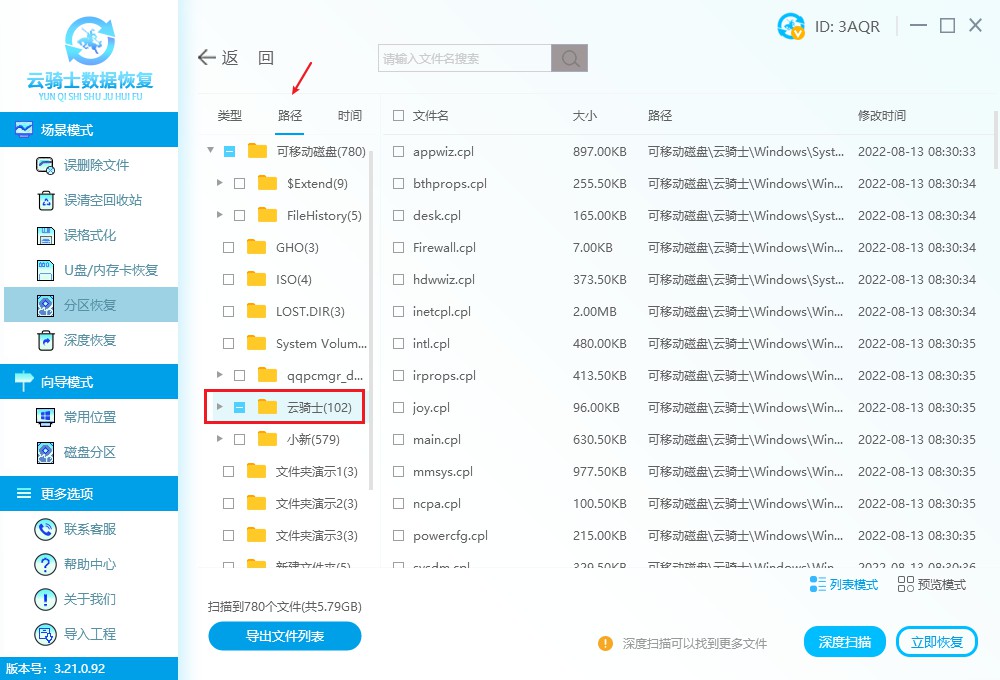
搜索文件名方式:忘记文件夹路径但记得文件名时,可在搜索框中搜索文件名,勾选需要的文件后返回。返回后,点击路径可见蓝色标记和三角标志,点击并逐级展开以查找文件所在的文件夹路径,然后勾选找到的文件夹。
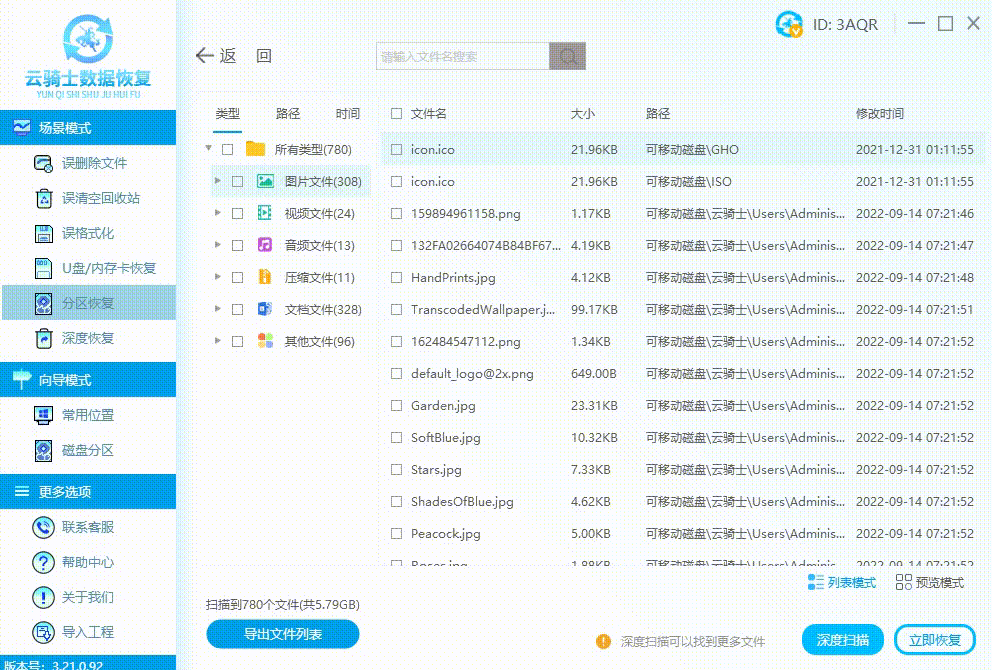
步骤4:将找到的文件夹/文件勾选上并单击“立即恢复”,将文件夹/文件保存在安全区域中,以检查文件夹数据的完整性。
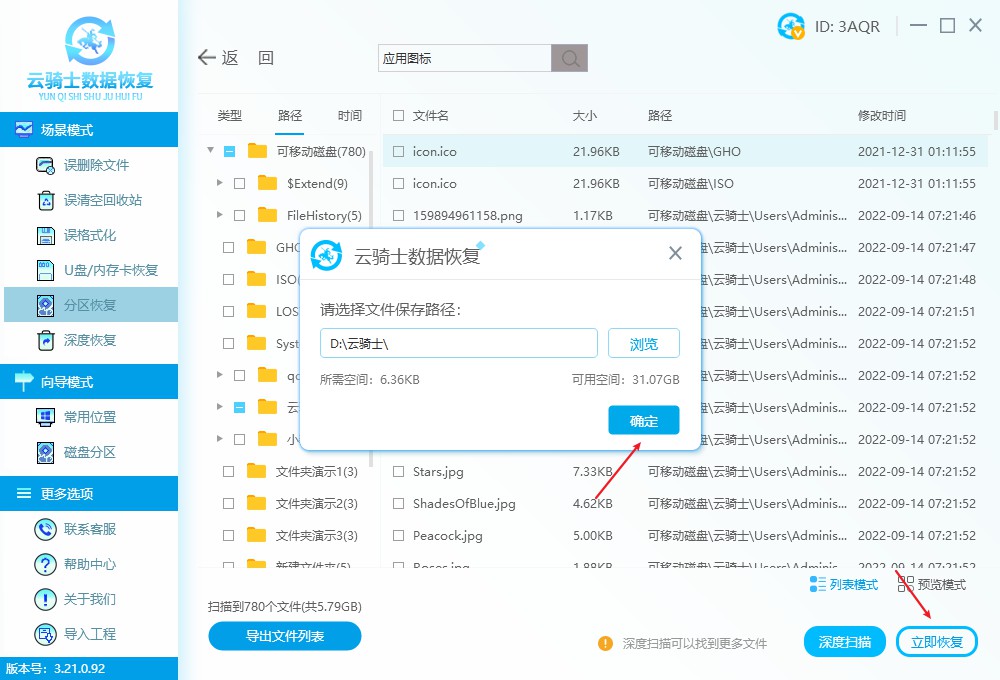
温馨提示:如果使用的是“深度扫描”功能,则无法通过文件名和文件路径方式找回,这时可通过文件大小/类型/预览模式结合下进行查找。
总结:
通过本文的介绍,我们了解到了显示移动硬盘隐藏文件夹的3种方法。同时,还介绍了恢复已删除/丢失文件夹的方法,你可以根据具体情况选择合适的解决方案。一旦成功找回文件夹/文件,及时进行备份和保护重要文件,以免再次遗失。



 粤公网安备 44140302000221号
粤公网安备 44140302000221号 