存储卡内数据恢复
更新日期:2023年11月02日
当你遇到存储卡内数据恢复数据丢失的情况时,你能够采用多种方法来尝试恢复数据。不过需要注意的是,在数据丢失后,请尽快停止使用丢失数据的存储设备,防止新数据将旧数据覆盖,这样才能很大程度的提高数据恢复的概率。
方法一、使用专业的数据恢复软件帮助恢复数据
如果您发现其他恢复方法复杂且不如人意,你可能需要一个专业的云骑士数据恢复软件来使存储卡内数据恢复变得简单有效。
如果要恢复外部存储设备数据,需要将其连接到电脑上,然后打开云骑士数据恢复软件,选择“u盘/内存卡恢复”模式。
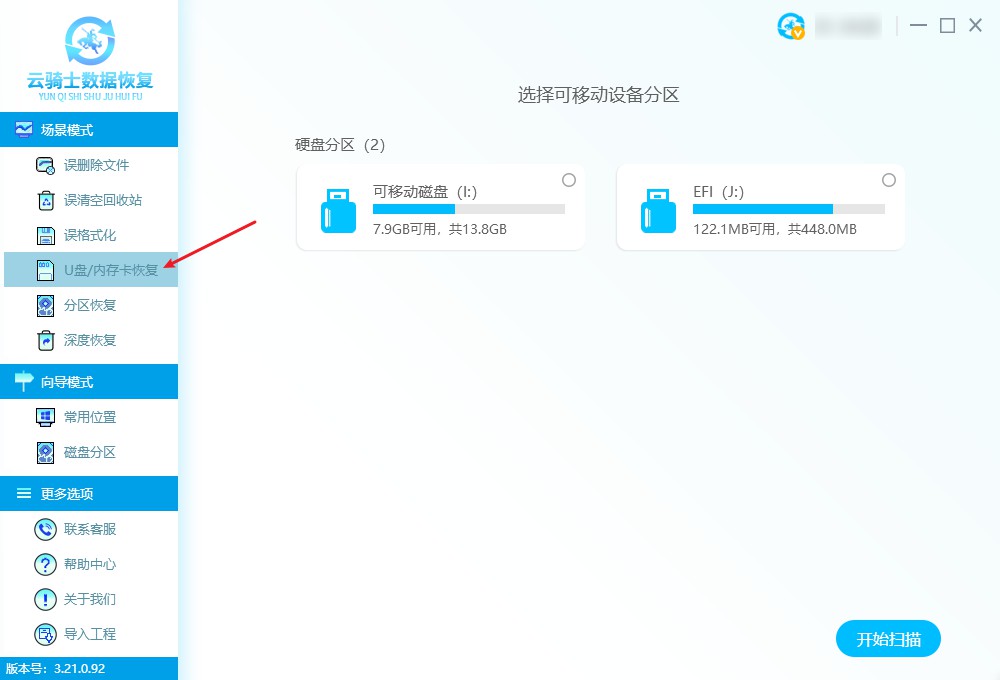
接着在该模式下,选择需要恢复数据的外接存储磁盘,选择完后单击“开始扫描”,软件即可自动扫描已连接成功的设备。
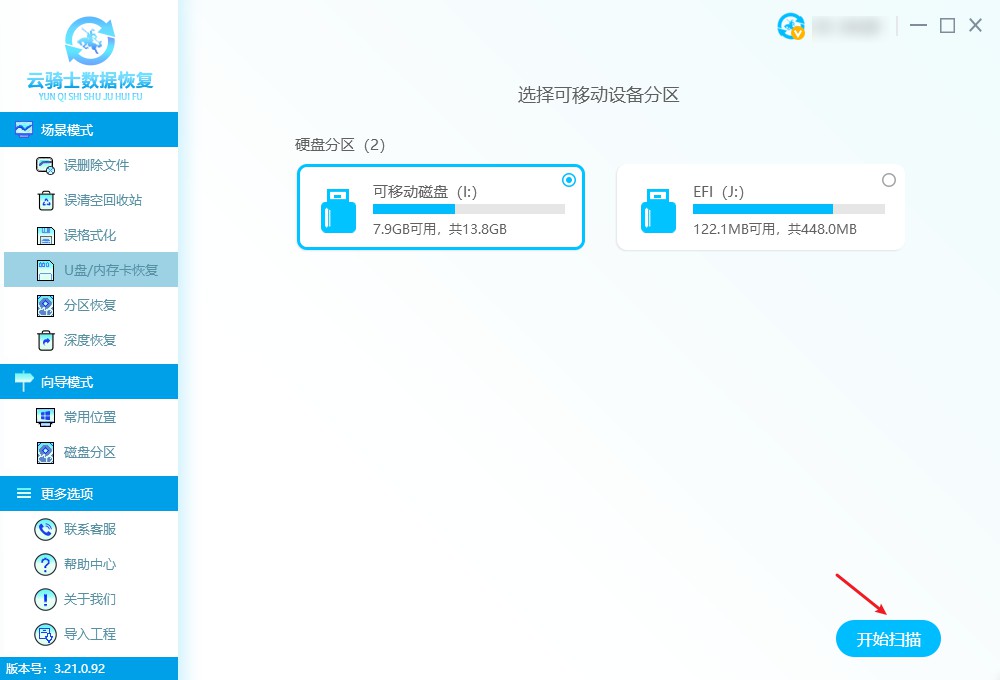
扫描后将进入结果列表,您可以根据文件大小、文件类型和格式等寻找文件。如果找不到文件,请单击“深度扫描”按钮,以查找更多可恢复的数据。
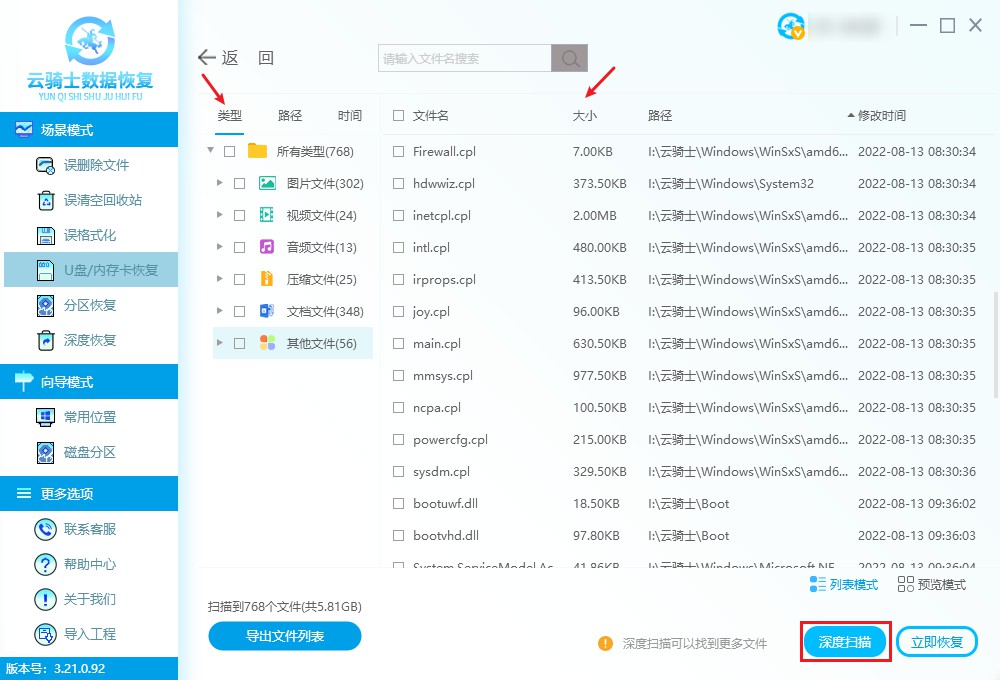
勾选要恢复的文件,单击“立即恢复”按钮,保存文件到指定位置,等待导出过程完成,您可以通过单击“查看”访问恢复好的数据。
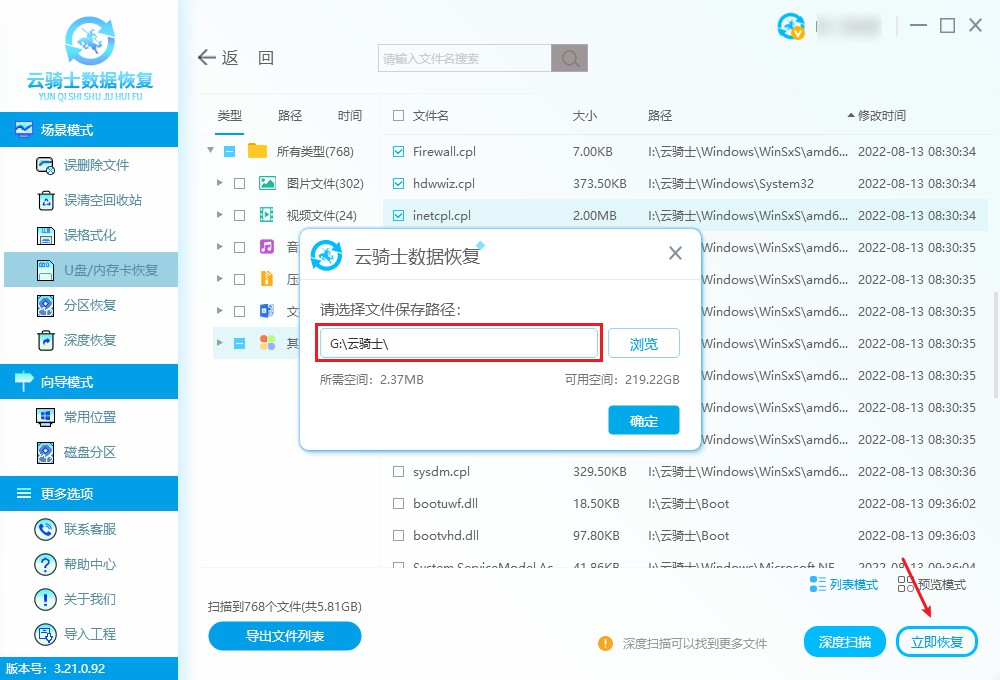
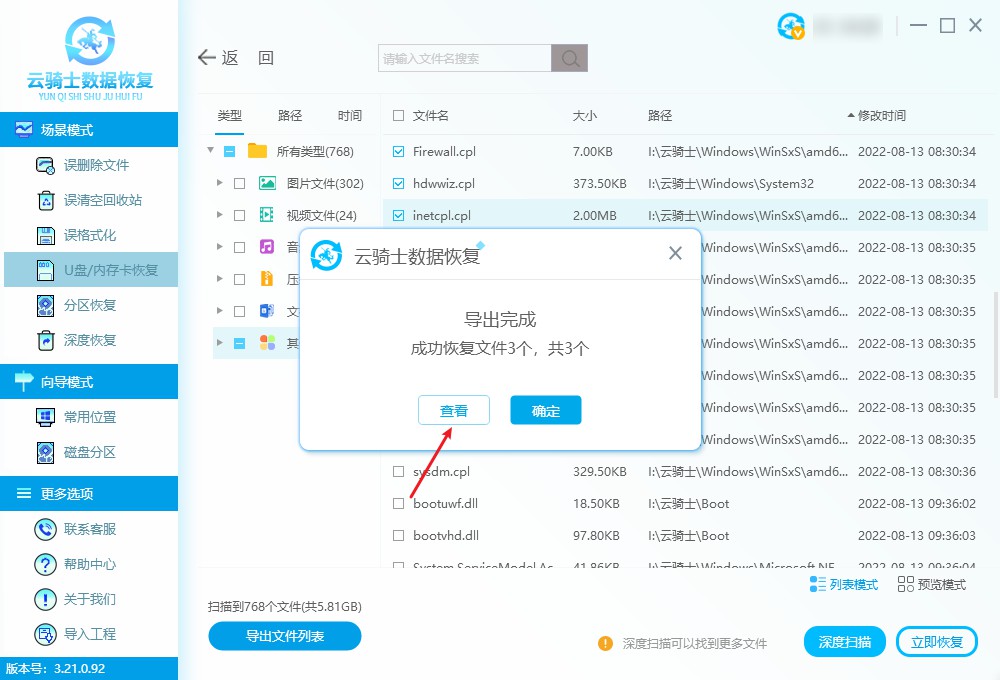
方法二、设置显示隐藏项目尝试恢复文件
如果遇到存储卡内数据恢复的问题,或许您能够通过设置显示隐藏项目来解决,您只需按照以下步骤操作即可:
将外接存储设备连接到电脑并打开"此电脑"。
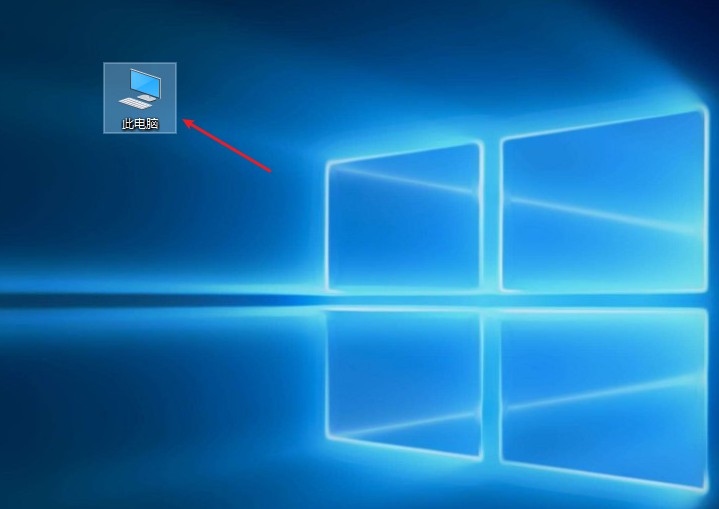
找到外接存储设备盘符,点击进入操作界面。
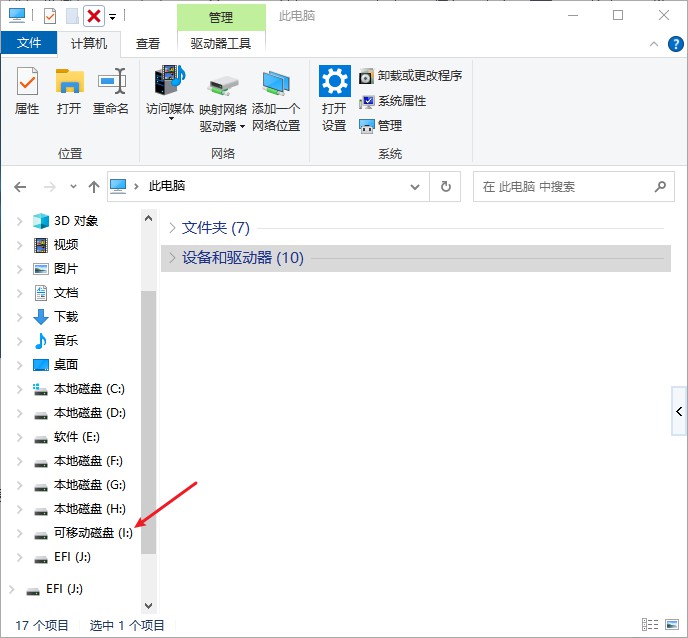
点击操作界面上方的"查看"选项,勾选"隐藏的项目",看看莫名丢失的数据是否能显示出来。
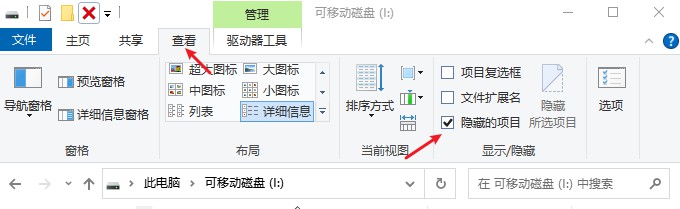
方法三、利用文件历史记录来恢复文件
将可移动存储设备连接到电脑,依次打开“控制面板”-“系统和安全”-“文件历史记录”,在“还原个人文件”中找到需要恢复的文件进行还原操作即可。
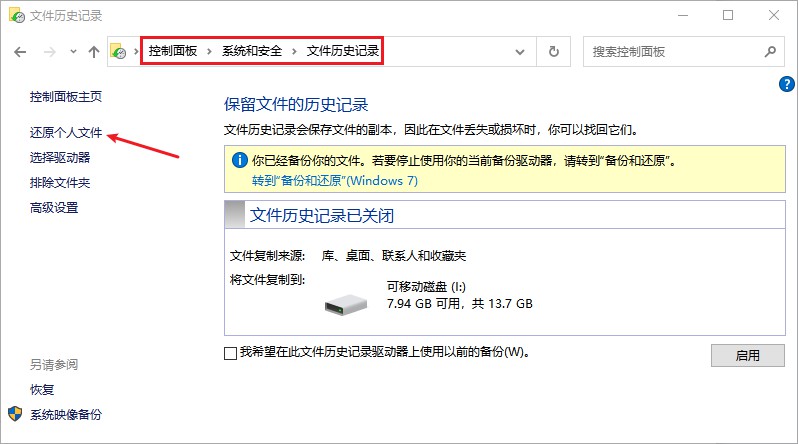
请注意,如若您未开启文件历史记录功能,则无法使用此方法来解决存储卡内数据恢复的问题。
方法四、使用系统自带的备份还原功能恢复数据
其实你可以考虑使用系统自带的备份还原功能解决存储卡内数据恢复这个问题,前提是您之前已经进行过相关备份工作。
打开"控制面板",然后点击"备份和还原(Windows 7)"。
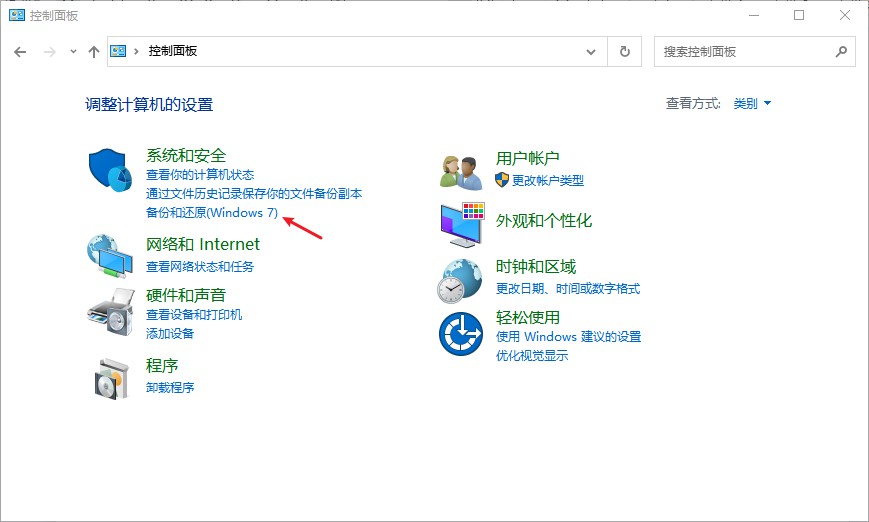
在备份和还原窗口中,选择"还原我的文件"。
选择要还原的文件以及位置,然后单击"还原"按钮即可。
请注意,在还原过程中,请勿在目标位置上创建新的文件或更改任何文件。这可能会导致还原失败或丢失数据。
方法五、在线远程协助
远程数据恢复方法一般是通过远程协助来帮助用户解决存储卡内数据恢复的问题。具体而言,这种方法通常是由专业技术人员通过远程工具访问用户电脑,调用专业的数据恢复软件,通过网络连接和技术手段协助用户进行数据恢复的过程。
通过专业技术人员的操作,可以节省时间,提高数据恢复率,让用户足不出户高效恢复丢失的数据。但是使用该方法需要存储数据设备能够被计算机正常识别、电脑系统能够正常启动并连接互联网。
友情提示
有备无患:防止存储卡内数据恢复数据丢失的3种有效备份方法
(1)通过U盘、硬盘来进行数据备份;
(2)通过各种专业的云盘软件来备份数据;
(3)通过电脑自带的备份功能来备份数据。
拓展阅读
原因1:设备与电脑插口接触不良
解决方案:拔出USB设备后重新插入看能否解决,或换另外一个USB插口,或者重启电脑,再插入电脑试试。
原因2:设备驱动异常
解决方案:可以更新相关USB驱动,右击开始菜单,选择设备管理器,展开通用串行总线控制器选项,查看USB设备列表,列表中会显示有一个无法识别的设备,右击此设备,点击属性,在驱动程序选项下选择更新驱动程序,选择自动搜索更新驱动的程序软件。
原因3:USB端口供电不足
针对供电不足,可以设置USB电源管理,右击开始菜单,选择设备管理器,展开通用串行总线控制器,右击USB Root Hub(或者U根集线器),选择属性,在电源管理的标签下,去除允许计算机关闭此设备以节省电源的勾选。



 粤公网安备 44140302000221号
粤公网安备 44140302000221号 