商河硬盘数据恢复技术
更新日期:2023年11月06日
针对商河硬盘数据恢复技术数据丢失问题,可能会给我们带来极大的麻烦。那么商河硬盘数据恢复技术数据丢失了怎么找回?发现设备中的数据丢失后,记得第一时间停止继续写入新数据,赶紧使用这些方法去找回文件才是最重要的事。
方法一、云骑士数据恢复软件帮助恢复文件
通过了解文件的位置、类型和格式,可以提高找回遗失文件的效率。云骑士数据恢复软件提供了“向导模式”功能,帮助用户快速准确地找回丢失的数据。通过这种高效的数据恢复方法,您可以轻松高效地解决商河硬盘数据恢复技术的问题。
打开软件并在向导模式下,选择需要进行数据恢复的存储位置,如已知的常用位置或磁盘分区,然后点击下一步。
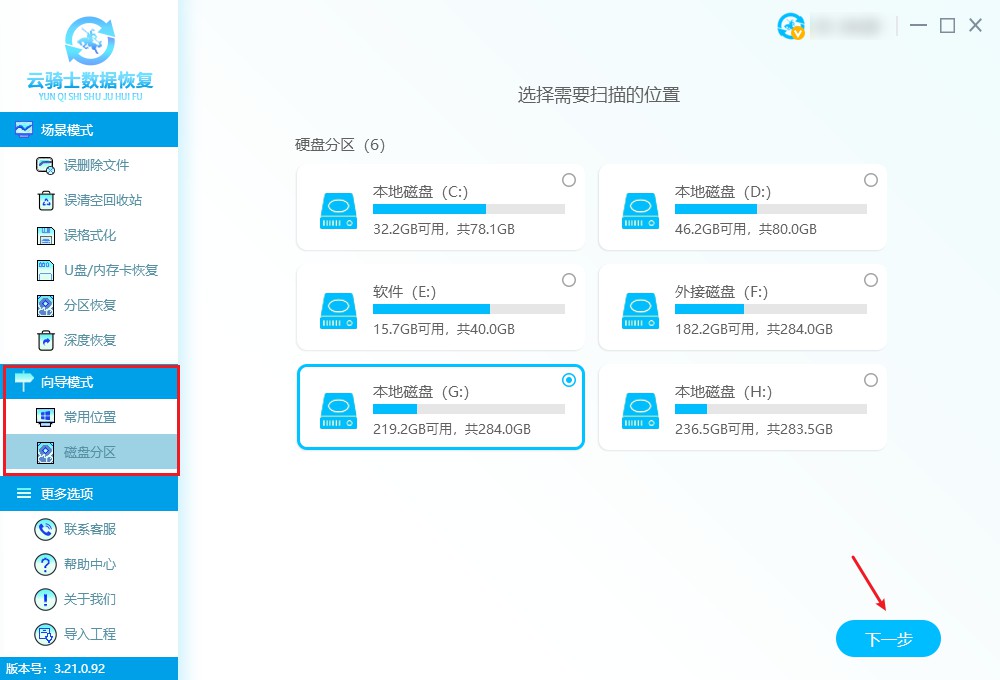
根据需要指定所需恢复的文件类型和扫描方式,点击“开始扫描”按钮后,软件开始扫描数据。
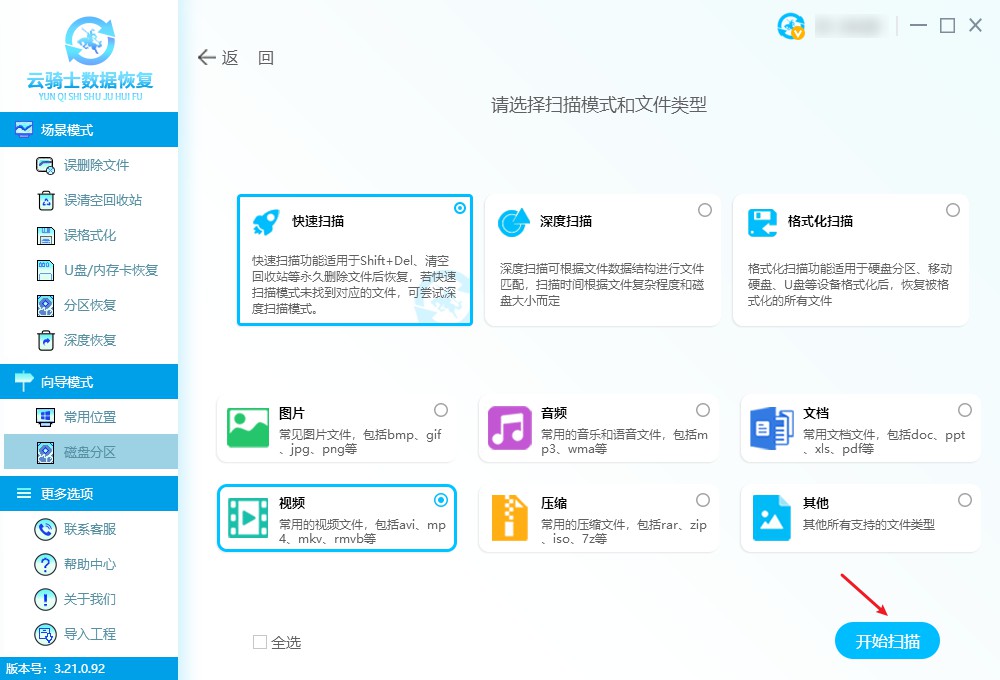
需要注意的是,扫描速度取决于当前磁盘大小和数据量,如果磁盘中发现坏道,扫描时间可能会更长。
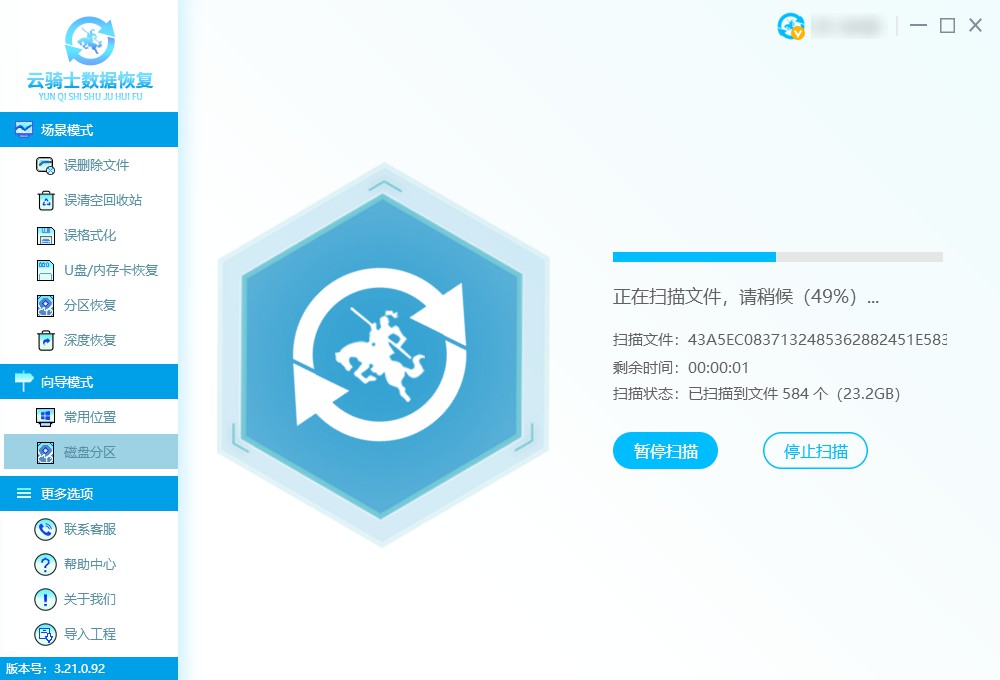
扫描完成后,可以双击相关文件类型或者单击文件旁边的三角形符号来展开文件格式列表,以便更轻松地查找文件。
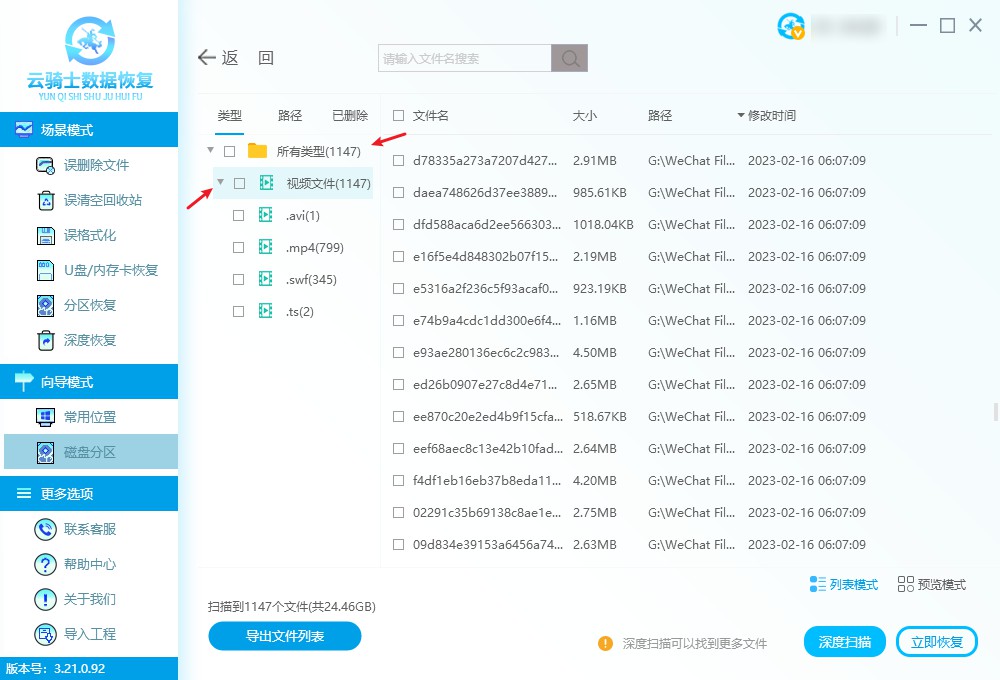
选择需要恢复的文件或整个文件类型后,点击右下角的“立即恢复”按钮。
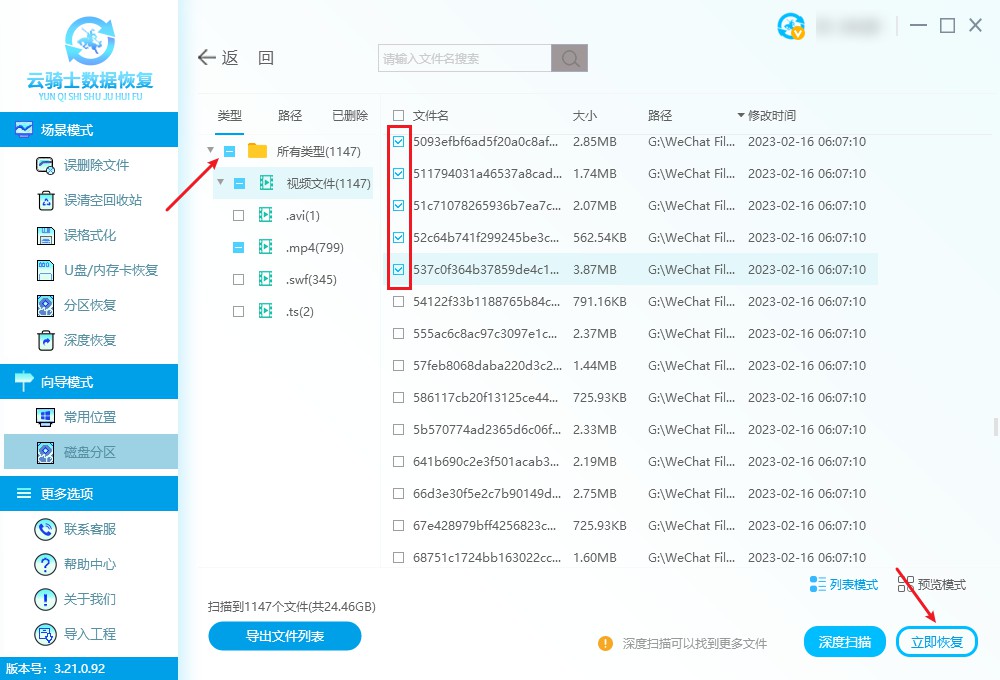
将数据存储到另一个磁盘中,点击“确定”并等待数据导出完成,即可检查恢复出来的数据了。
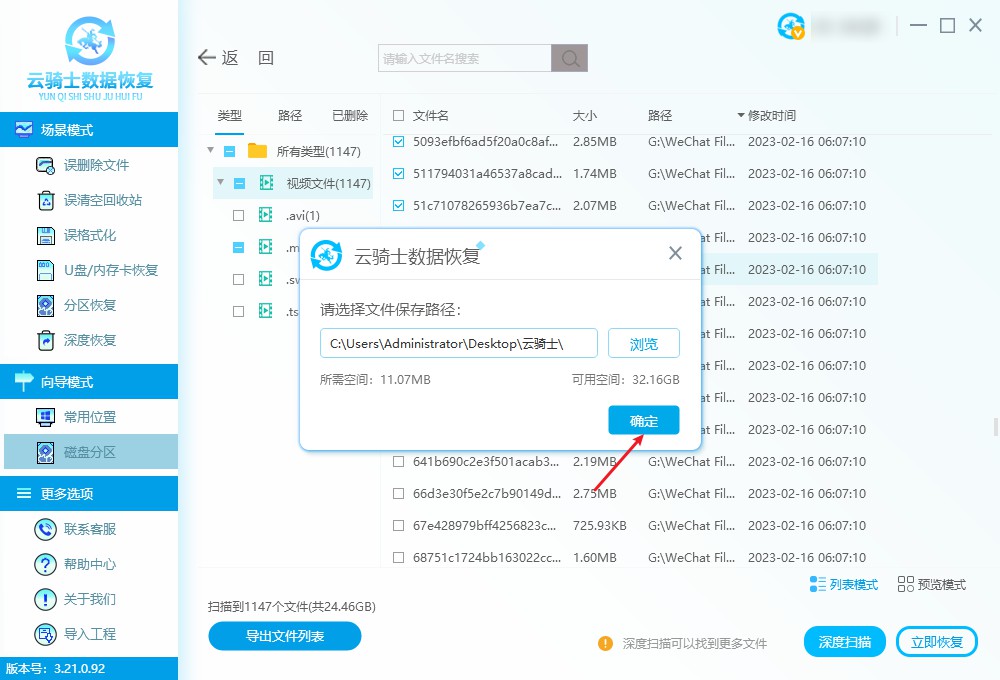
方法二、尝试使用命令提示符恢复丢失数据
命令提示符(也称为CMD)是一个功能强大的系统自带工具,你可以尝试使用它恢复丢失的数据。但操作方法比较复杂,请参考以下步骤:
鼠标右键单击电脑左下角的“开始”菜单,选择“搜索”。
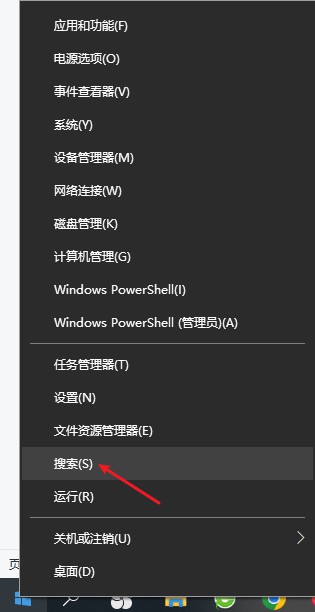
在搜索框中,输入“CMD”,单击“以管理员身份运行”。

在命令提示符窗口中输入attrib -h -r -s /s /d x:\*.*(将x改为丢失数据设备的盘符),然后敲击回车键执行命令,等待完成看下商河硬盘数据恢复技术的问题是否已解决。
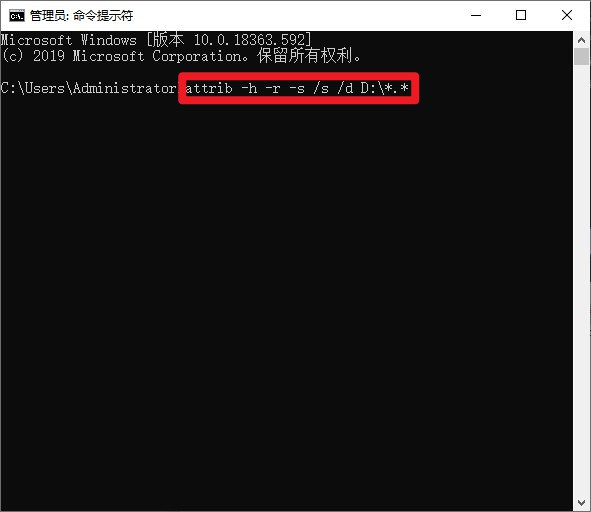
方法三、命令提示符恢复文件
命令提示符可用于在Windows 10、8、7中恢复已删除的文件。您可以按照以下步骤操作:
在【搜索】功能中,输入【cmd】后选择【以管理员身份运行】。
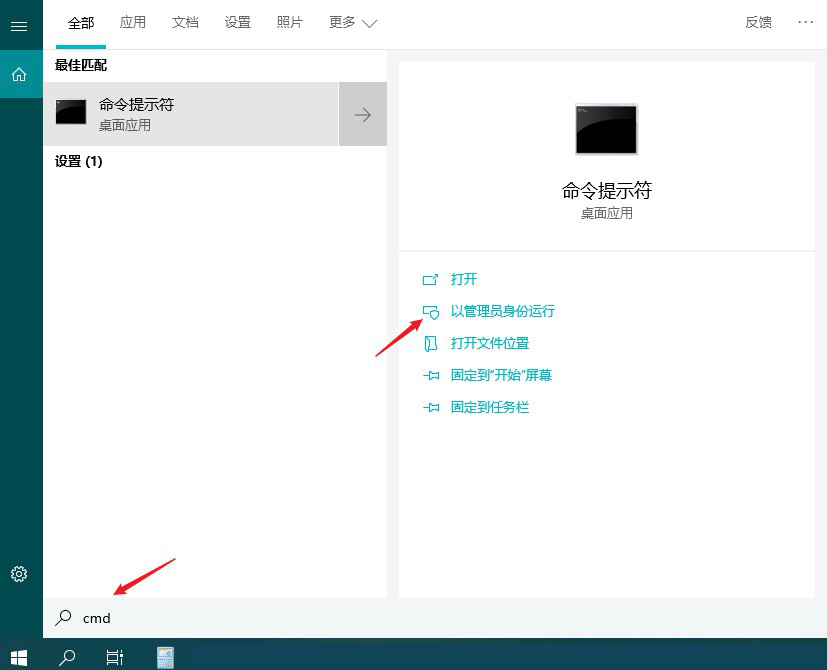
在打开的窗口中,输入“chkdsk 'drive letter' /f”(f指的是文件所在磁盘),敲击Enter键。
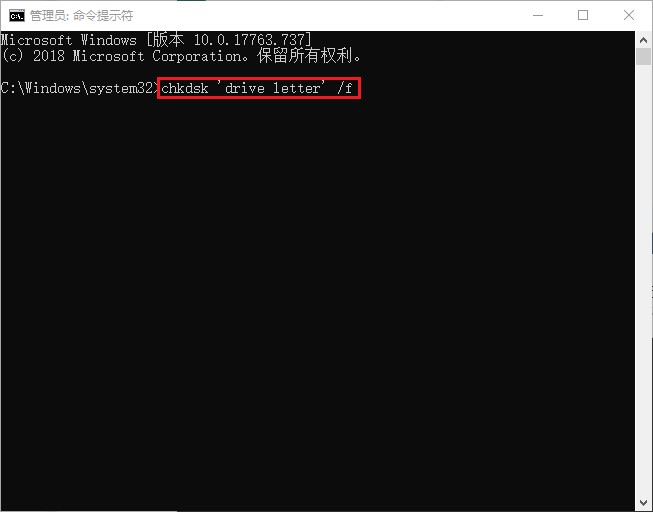
按Y直到命令行重新出现,然后键入磁盘号并再次按Enter,输入命令行“attrib –h –r –s /s /d 'drive letter': .”。这些命令显示可能包含丢失数据的隐藏文件夹。以上操作后看下商河硬盘数据恢复技术问题是否已解决。
方法四、撤销功能帮助恢复数据
我们可以尝试使用撤销功能以解决商河硬盘数据恢复技术的问题,帮助恢复数据。例如当发现电脑文件刚删除并未做任何操作时,立马按下键盘的“Ctrl+Z”撤销上一步的删除动作,即可将其恢复到原来的位置。
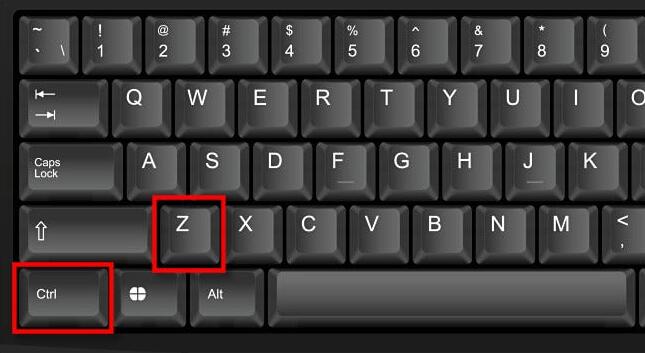
或者直接在删除文件所在位置,鼠标右键单击空白处,弹出下拉菜单选择“撤销删除”。
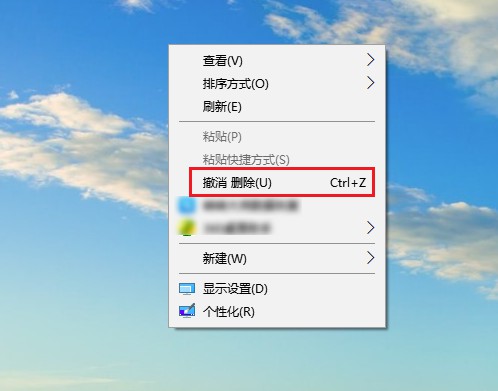
方法五、在线远程协助
所谓在线远程恢复,就是指通过互联网,利用远程控制软件,将数据恢复技术人员电脑和用户的电脑在线连接起来,借助专业的数据恢复软件,如云骑士数据恢复软件在电脑上执行透明化(用户端能够看到完整的操作过程)的电脑硬盘、u盘、内存卡等存储介质恢复工作。
当然想要顺利完成远程商河硬盘数据恢复技术,需具备这几点要求:
1、双方电脑系统能够正常启动和上网;
2、需要安装相同的远程工具;
3、存储介质能正常连接到电脑。
通过这种方式,无论用户身在何处,真正做到“足不出户,数据恢复”!
云骑士数据恢复技术人员提供远程数据恢复服务,高度执行“用户协议和隐私政策”,不存在数据泄露问题。
友情提示
事实上,为了防止商河硬盘数据恢复技术数据丢失,数据备份确实是个不错的选择,我们可以使用以下方法进行备份:
1、使用系统内置备份功能进行备份:
①设置备份和还原功能:进入设置 > 更新和安全 > 备份界面,然后跳转到“备份和还原 ”。在备份和还原页面,单击设置备份并按照向导完成备份。
②启用文件历史记录功能:单击开始> 设置 > 更新和安全 > 备份,将看到文件历史记录并启用它,选择备份驱动器后,文件历史记录将开始备份文件。
2、选择专业备份软件进行备份:
除了电脑系统自带备份还原工具外,您还可以选择专业备份软件来备份您的数据。
3、使用其他存储介质进行备份
如果您有文件存储在电脑本地磁盘,您可以将需要备份的文件复制u盘、移动硬盘、内存卡等其他存储介质中。
拓展阅读
解决u盘无法被正常识别的问题:
随着科技的发展,U盘已经成为人们生活中不可或缺的一部分。它们便携、易于使用、存储大容量数据等优点,使得U盘已经取代了许多其他储存设备,但是,有时U盘会面临无法被识别的问题。我们可以尝试下面的几种方法解决U盘无法被识别的问题。
1、尝试使用不同的电脑和USB口。有时,U盘因一些电脑USB接口问题导致无法识别。因此,可以将其插入不同的电脑或USB接口中进行测试,以判断是否是与某一个接口或电脑相关的问题。
2、尝试更改电脑的USB电源管理设置。电脑的USB电源管理设置可能会导致U盘无法被识别。通过更改USB电源管理设置来使U盘能够正常工作。您可以通过以下步骤更改USB电源管理设置:电脑管理 - 设备管理器 - 通用串行总线控制器 - USB Root Hub - 电源管理选项。
3、尝试使用磁盘管理工具重新分区。如果U盘未分区或分区损坏,那么电脑将无法识别。通过磁盘管理工具可重新分区,使得U盘能够被电脑所识别(分区前记得备份文件)。
4、尝试更新电脑的驱动程序。U盘可能无法被识别,是因为您的电脑缺少必要的驱动程序。通过更新电脑相应的驱动程序,可以解决U盘无法被识别的问题。
5、考虑更换U盘连接线。U盘连接线可能损坏或出现质量问题,导致U盘无法被识别。通过更换品质良好的连接线,可以确保U盘能够正常工作。
6、如果以上方法都无法解决问题,那么U盘本身可能存在物理性损坏。您可以根据U盘的售后服务规定进行更换或维修。



 粤公网安备 44140302000221号
粤公网安备 44140302000221号 