戴尔笔记本电脑如何恢复工程数据
更新日期:2023年11月29日
当你遇到戴尔笔记本电脑如何恢复工程数据数据丢失的情况时,你能够采用多种方法来尝试恢复数据。不过需要注意的是,在数据丢失后,请尽快停止使用丢失数据的存储设备,防止新数据将旧数据覆盖,这样才能很大程度的提高数据恢复的概率。
方法一、云骑士数据恢复软件全面恢复数据方法
云骑士数据恢复软件提供了全方位的数据恢复功能,可以帮您全面找回丢失的数据。其中“深度恢复”功能查找更加全面,帮助您更好的解决戴尔笔记本电脑如何恢复工程数据的问题。
打开在电脑上下载安装好的云骑士数据恢复软件,单击场景模式中的“深度恢复”。
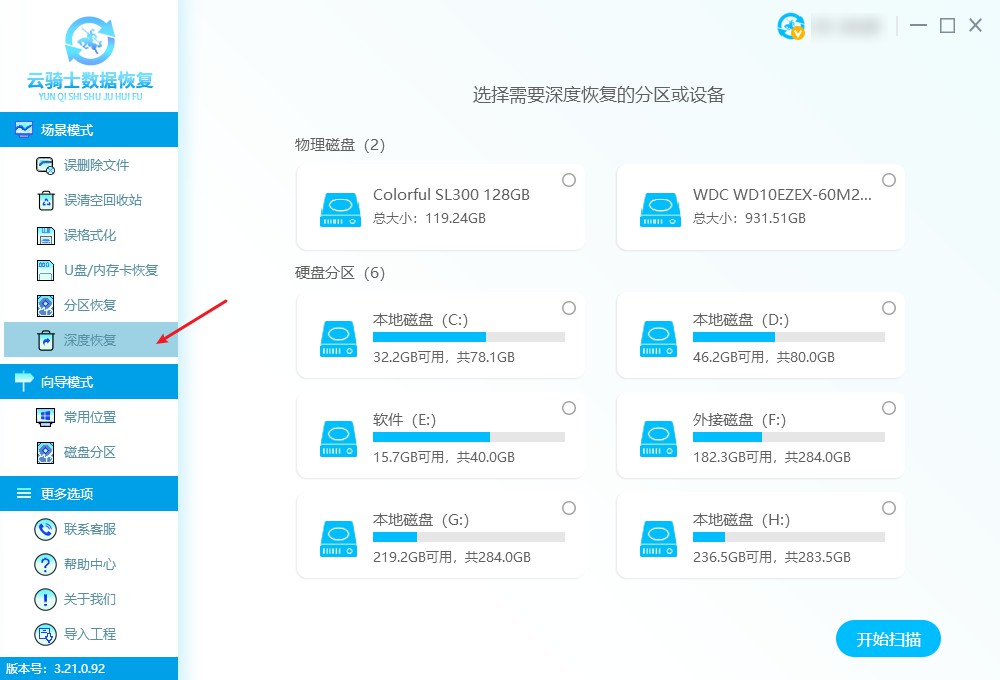
可以选择需要恢复文件的磁盘分区,如内置或外接的磁盘,单击“开始扫描”按钮。

扫描后的文件名会被随机更改,因此您可以根据文件类型或文件大小来查找恢复文件。
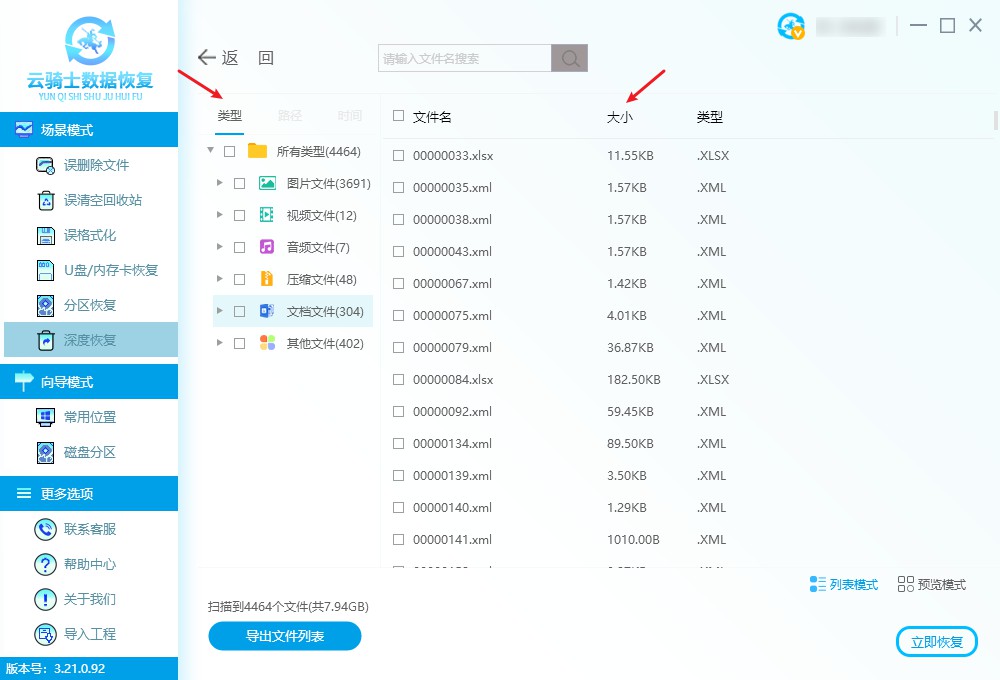
一旦找到需要恢复的文件,直接选中它并单击软件底部的“立即恢复”按钮。
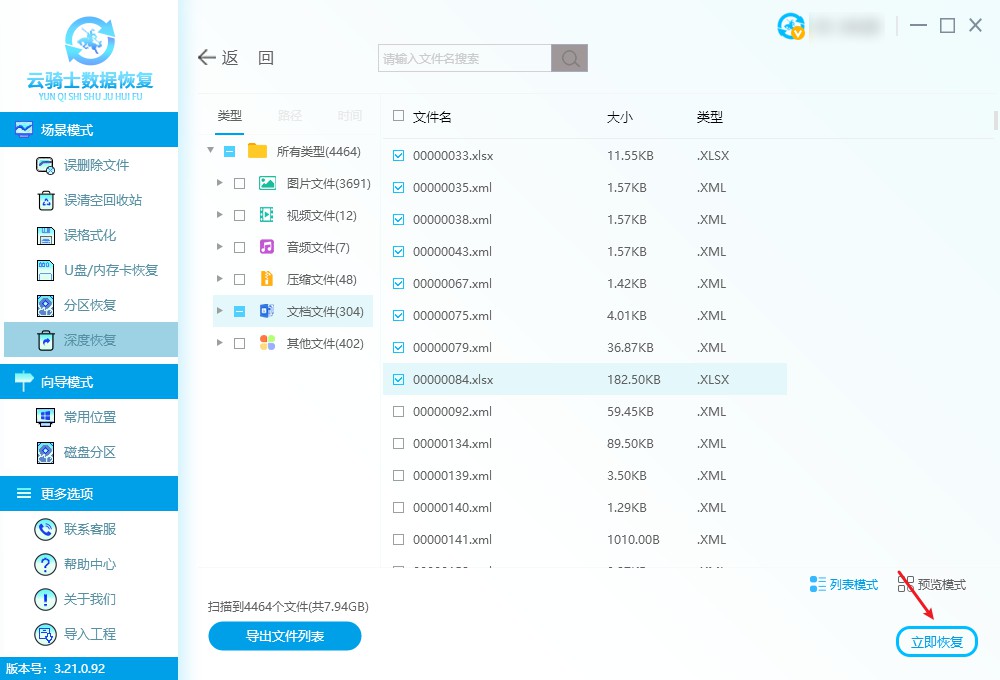
接下来你可以设置文件保存路径,但请注意不要选择原文件的存储位置,设置好以后点击“确定”。
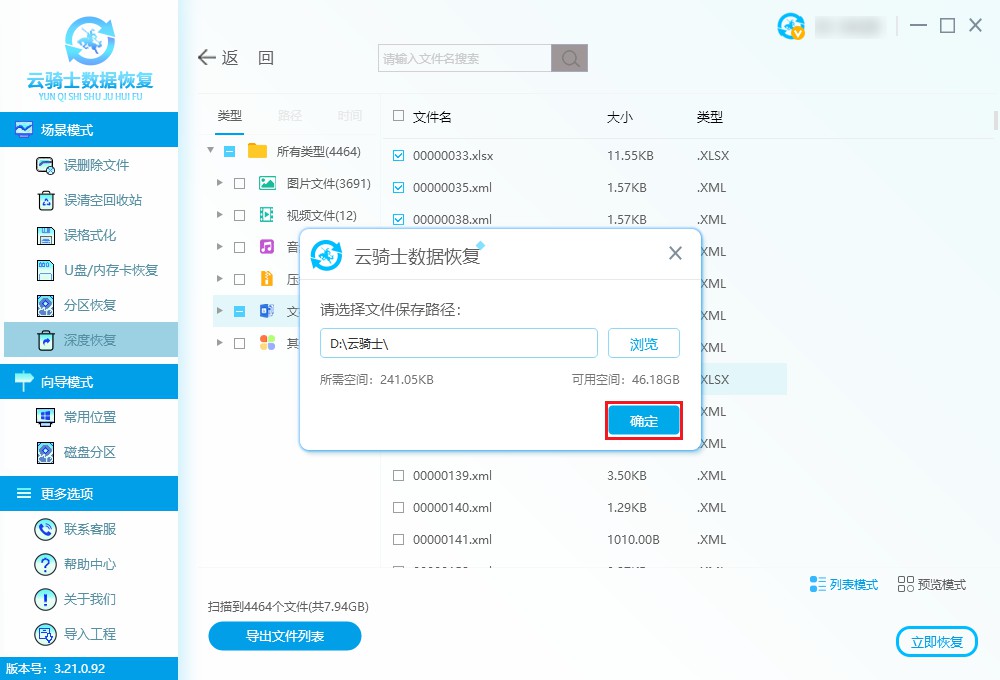
最后,等待软件导出恢复的数据并单击“查看”,即可快速查看恢复好的数据了。

方法二、通过CMD命令实现文件恢复
在面对戴尔笔记本电脑如何恢复工程数据问题时,我们会发现这可能与文件被隐藏有关。命令提示符是Windows系统内置程序中的一个强大的小工具,我们可以使用CMD命令显示隐藏文件:
打开Windows自带的搜索框,键入cmd并以管理员身份运行命令提示符。
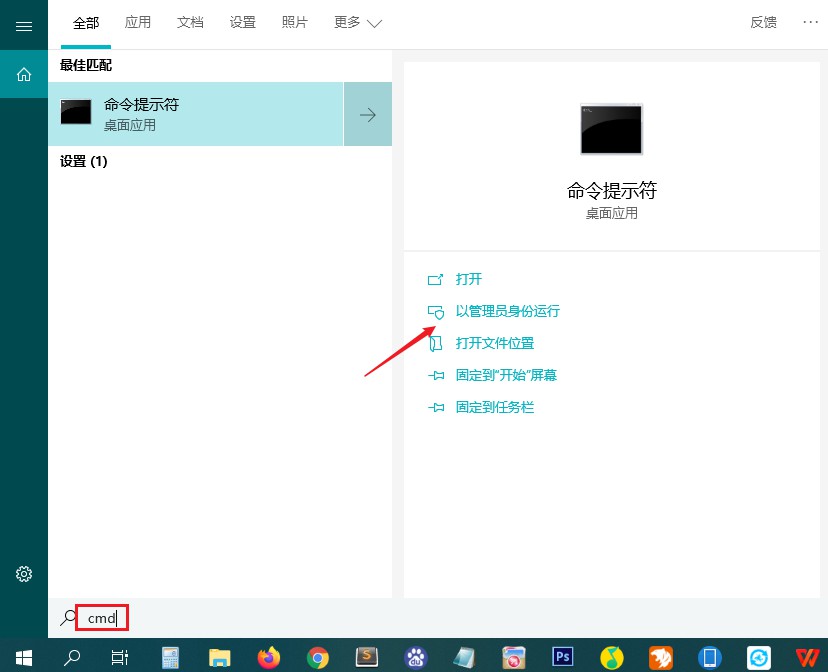
输入dir F: /a:h /b /s并按Enter键即可显示磁盘中的隐藏文件( F是指需显示隐藏文件所在的盘符)。
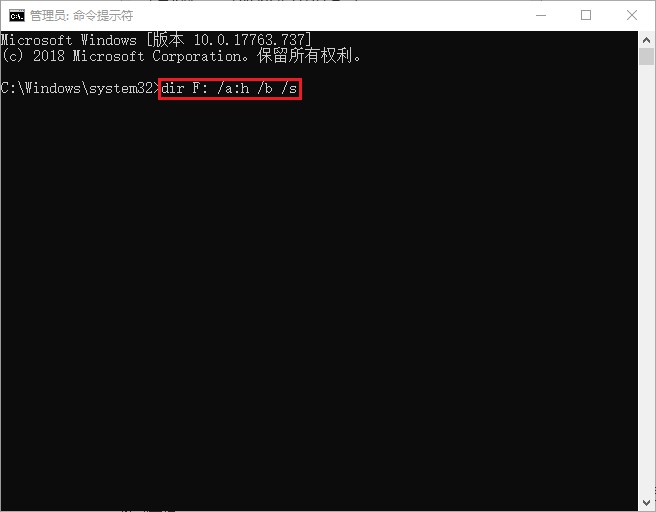
方法三、撤销功能帮助恢复数据
我们可以尝试使用撤销功能以解决戴尔笔记本电脑如何恢复工程数据的问题,帮助恢复数据。例如当发现电脑文件刚删除并未做任何操作时,立马按下键盘的“Ctrl+Z”撤销上一步的删除动作,即可将其恢复到原来的位置。
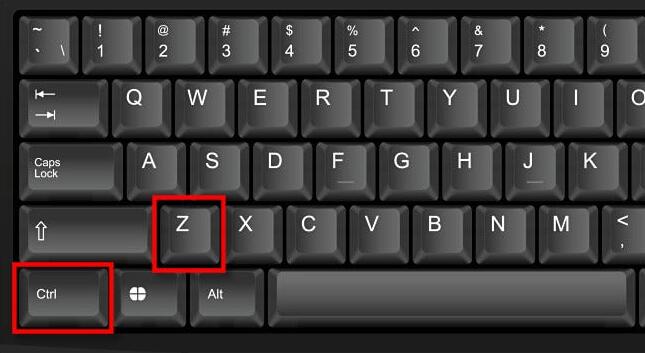
或者直接在删除文件所在位置,鼠标右键单击空白处,弹出下拉菜单选择“撤销删除”。
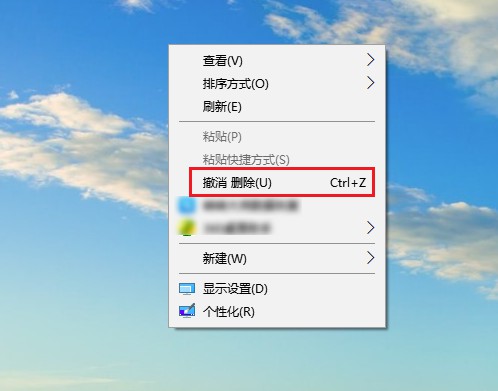
方法四、显示隐藏文件以恢复数据
首先双击打开【此电脑】,点击左上方的【查看】。

在打开的查看界面中,点击右边的【选项】。
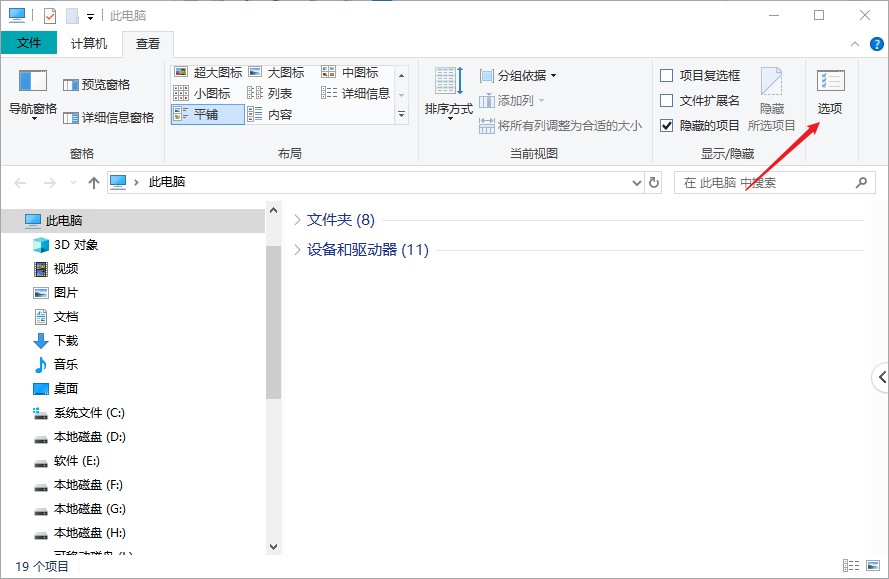
弹出文件夹选项窗口,选择【查看】选项。
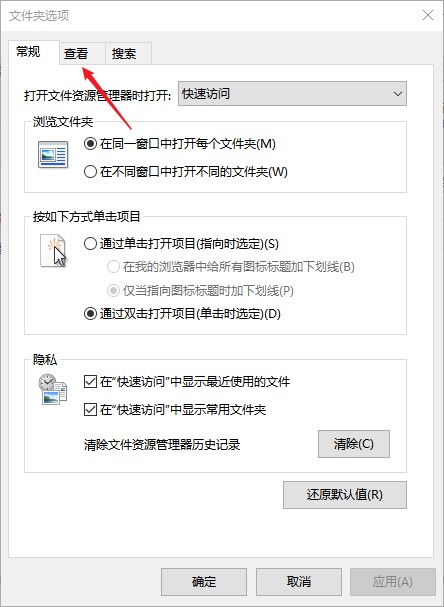
勾选【显示隐藏的文件、文件夹或驱动器】,点击【确定】后即可到相应文件存储位置看下戴尔笔记本电脑如何恢复工程数据问题是否已解决。
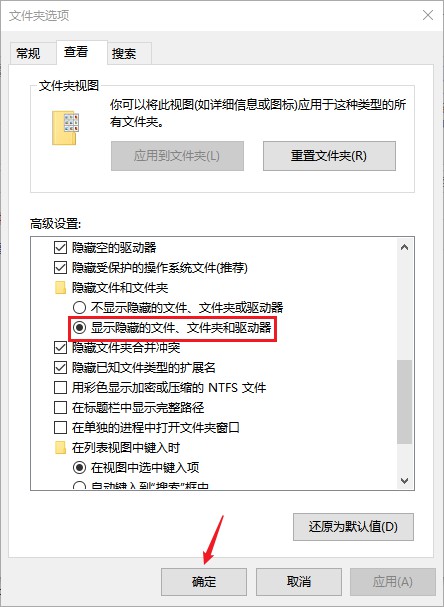
方法五、在线远程协助
远程数据恢复是指远程工程师使用远程协助,帮助用户解决戴尔笔记本电脑如何恢复工程数据的一个过程,在这个过程中,通常采取的是使用数据恢复软件,如云骑士数据恢复软件进行远程数据恢复。
前提条件是出现数据丢失的存储介质(硬盘,移动硬盘,U盘,存储卡,数码设备等)能够被电脑正常识别,电脑系统能够正常启动,并且能够正常上网,然后使用相同的远程工具进行协助,通过专业技术人员的操作下,更加节省您宝贵的时间,提供数据恢复率,让您足不出户高效恢复丢失的宝贵数据。
友情提示
为避免戴尔笔记本电脑如何恢复工程数据的发生,这里分享常见的文件备份方式,大家可以根据自己的需求来进行选择:
系统自带备份:在windows系统的电脑中通常有自带文件备份功能,例如文件历史记录、备份和还原等,可开启这些功能进行备份。
专业软件备份:如今市面上有比较多专业的网盘软件/备份软件,它们的存储空间比较大,能够保存较多的文件数据。
u盘、移动硬盘备份:购买大容量的移动硬盘或u盘,将其与电脑连接,选择好需要备份的文件,复制或拖动到u盘或移动硬盘即可。
拓展阅读
移动硬盘可以当电脑硬盘用吗?
移动硬盘一般不建议直接当作电脑硬盘使用。虽然移动硬盘和电脑硬盘都可以存储数据,但它们的设计和使用场景有所不同。
移动硬盘通常是为了方便携带和移动而设计的,它们通常采用USB接口连接电脑,并且在读写速度、稳定性和耐用性方面可能不如电脑硬盘。
另外,移动硬盘一般不适合长时间运行,因为它们通常不具备电源管理等功能。如果需要长时间运行,可能会对移动硬盘造成过度负载,导致数据丢失或者损坏。
如果您需要更大的存储空间或者替换电脑硬盘,建议选择适合您电脑的内部硬盘。如果您需要备份数据或者传输数据,移动硬盘可以作为一种辅助工具来使用。



 粤公网安备 44140302000221号
粤公网安备 44140302000221号 