陆家硬盘数据恢复
更新日期:2023年12月10日
大家是否有体会过陆家硬盘数据恢复文件丢失的那种心情呢?不论用什么设备都不能保证文件永远不会丢失,当遭遇陆家硬盘数据恢复文件丢失后您是怎么处理的呢?如果文件是比较重要的话,放弃未免太过可惜,下面来看看怎么让这些文件还原吧!
方法一、云骑士数据恢复软件全面恢复数据方法
云骑士数据恢复软件提供了全方位的数据恢复功能,可以帮您全面找回丢失的数据。其中“深度恢复”功能查找更加全面,帮助您更好的解决陆家硬盘数据恢复的问题。
打开在电脑上下载安装好的云骑士数据恢复软件,单击场景模式中的“深度恢复”。
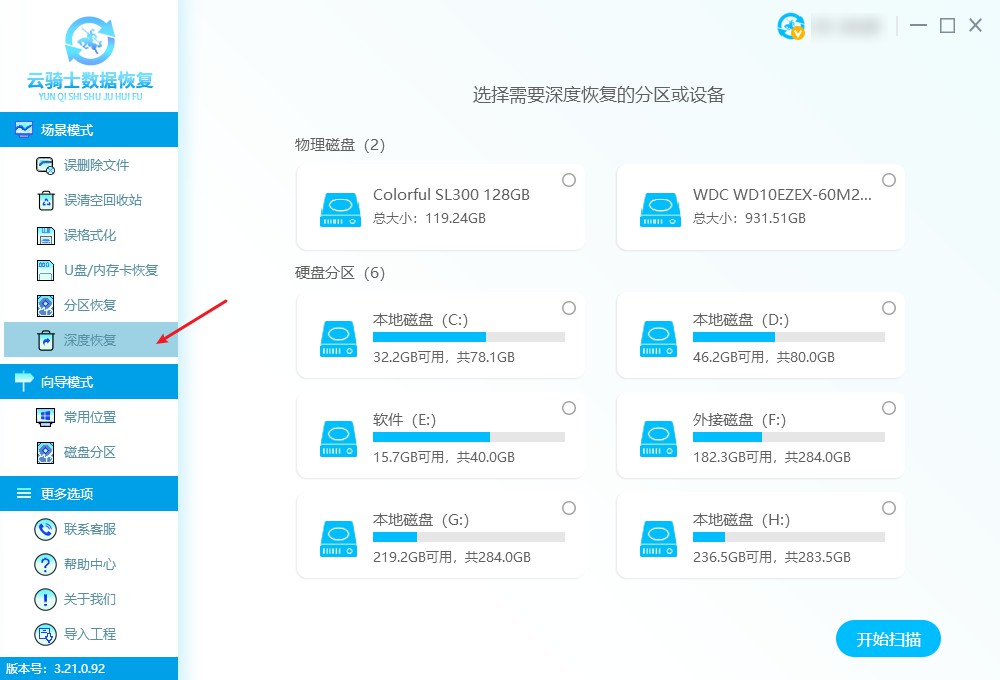
可以选择需要恢复文件的磁盘分区,如内置或外接的磁盘,单击“开始扫描”按钮。

扫描后的文件名会被随机更改,因此您可以根据文件类型或文件大小来查找恢复文件。
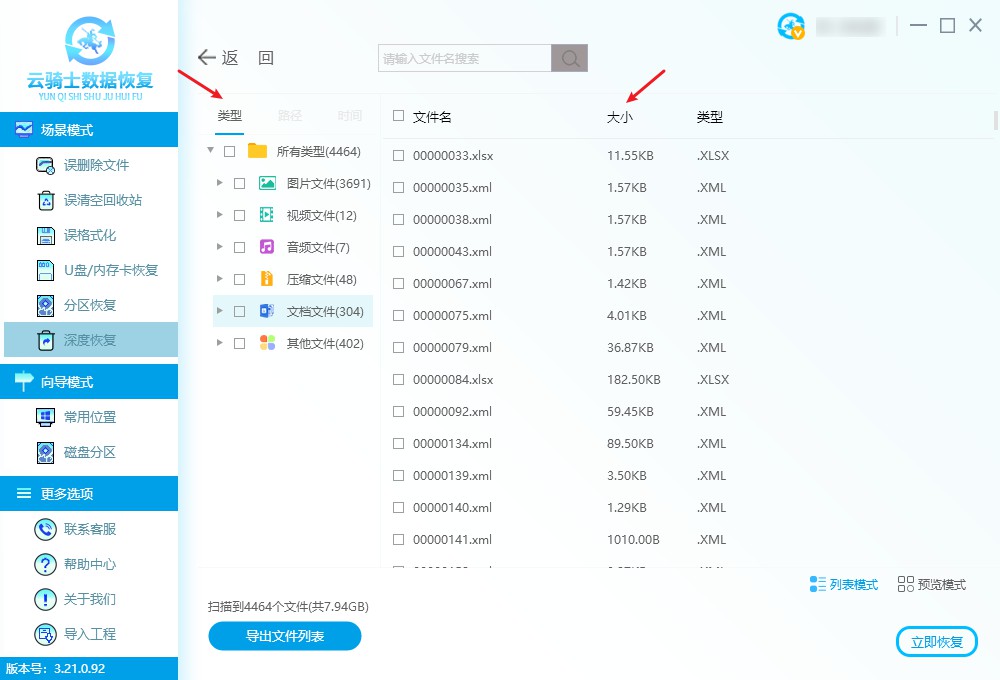
一旦找到需要恢复的文件,直接选中它并单击软件底部的“立即恢复”按钮。
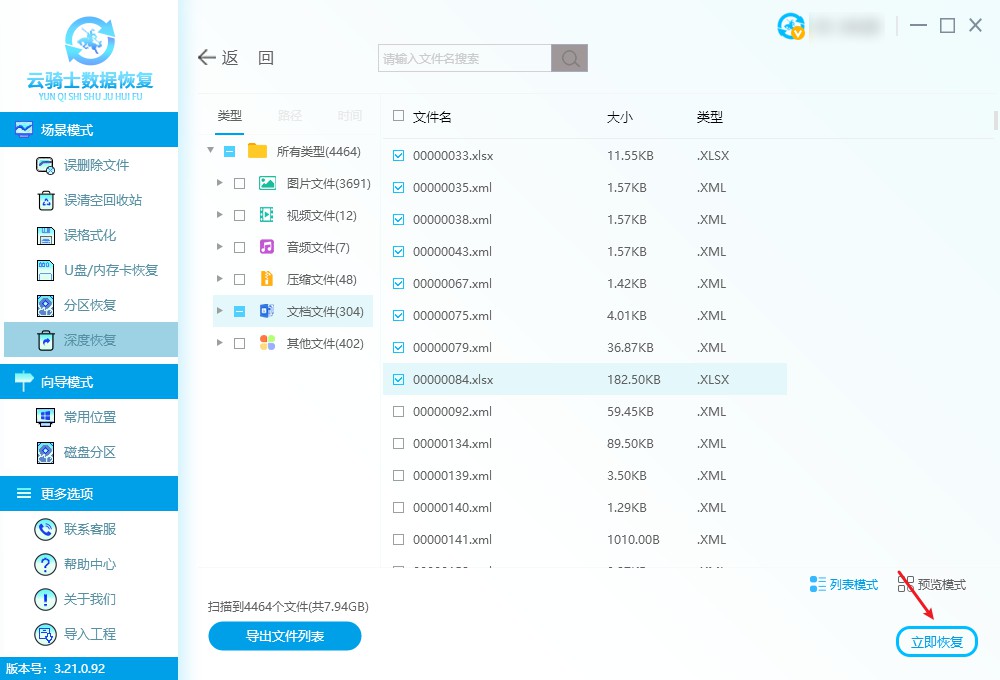
接下来你可以设置文件保存路径,但请注意不要选择原文件的存储位置,设置好以后点击“确定”。
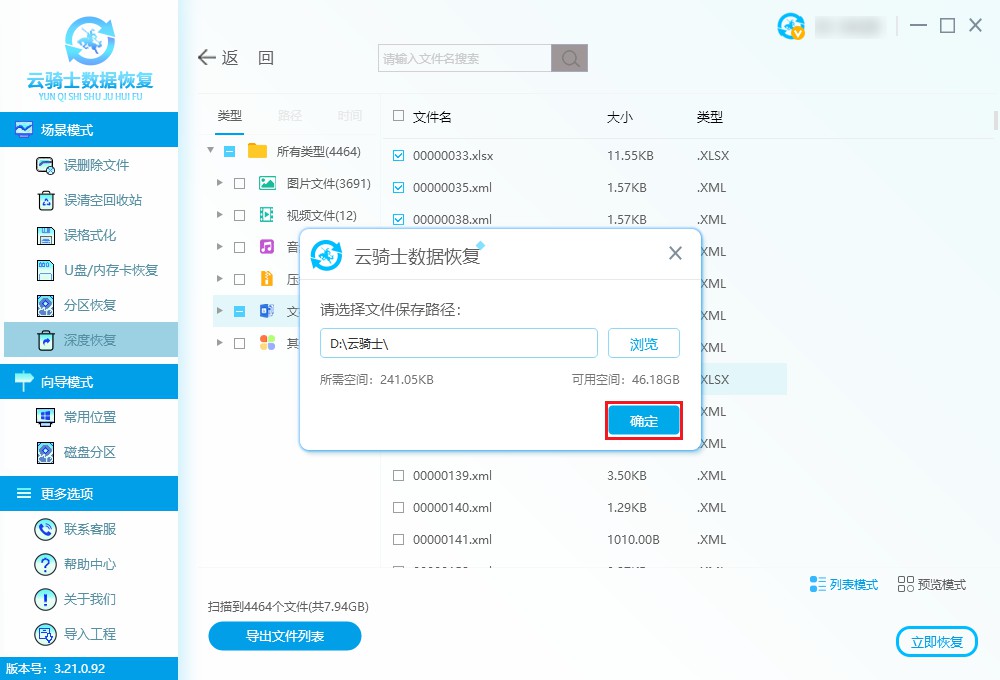
最后,等待软件导出恢复的数据并单击“查看”,即可快速查看恢复好的数据了。

方法二、尝试使用命令提示符恢复丢失数据
命令提示符(也称为CMD)是一个功能强大的系统自带工具,你可以尝试使用它恢复丢失的数据。但操作方法比较复杂,请参考以下步骤:
鼠标右键单击电脑左下角的“开始”菜单,选择“搜索”。
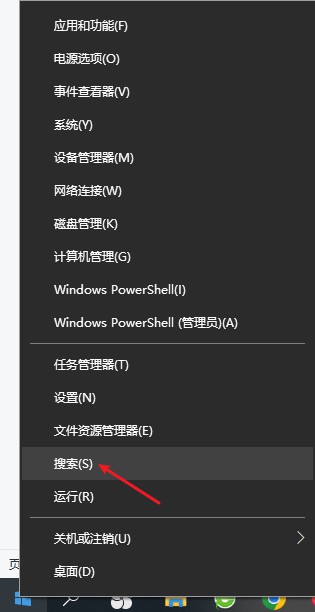
在搜索框中,输入“CMD”,单击“以管理员身份运行”。

在命令提示符窗口中输入attrib -h -r -s /s /d x:\*.*(将x改为丢失数据设备的盘符),然后敲击回车键执行命令,等待完成看下陆家硬盘数据恢复的问题是否已解决。
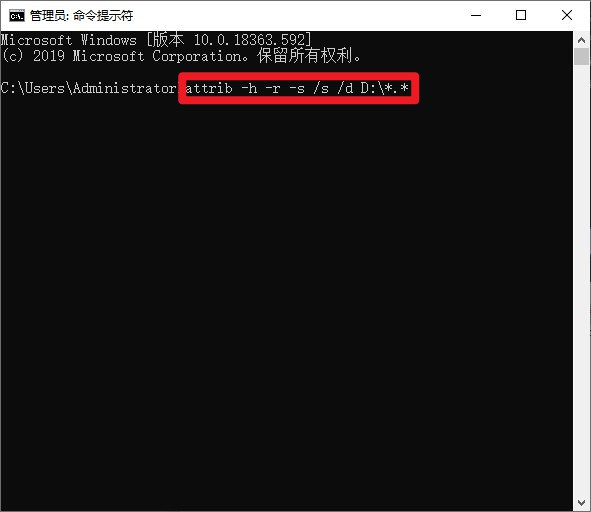
方法三、显示隐藏文件以恢复数据
首先双击打开【此电脑】,点击左上方的【查看】。

在打开的查看界面中,点击右边的【选项】。
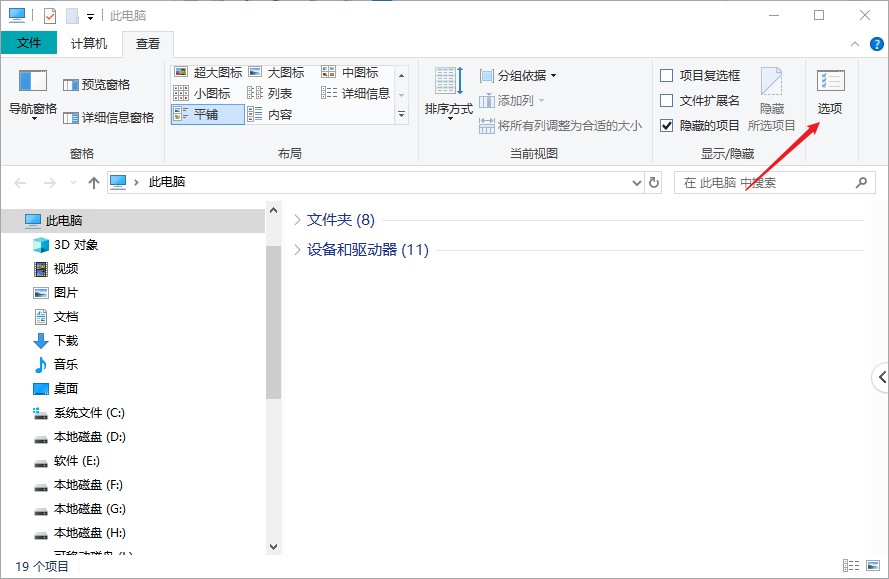
弹出文件夹选项窗口,选择【查看】选项。
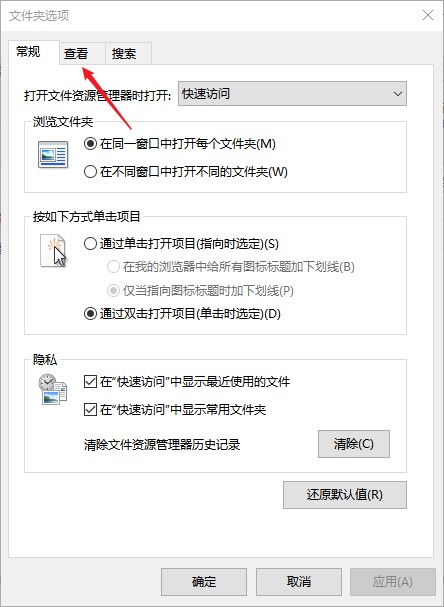
勾选【显示隐藏的文件、文件夹或驱动器】,点击【确定】后即可到相应文件存储位置看下陆家硬盘数据恢复问题是否已解决。
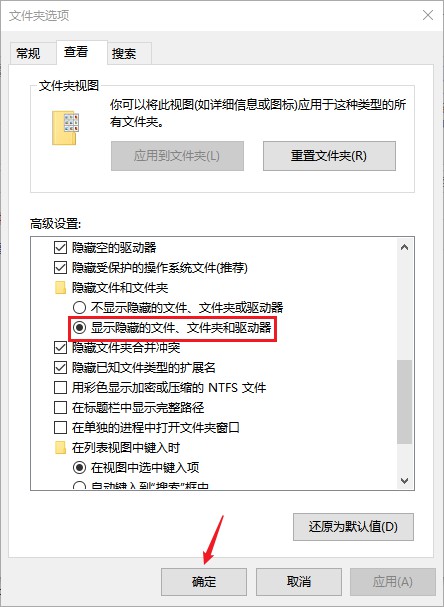
方法四、使用系统自带的“备份和还原”功能恢复文件
备份和还原是Windows系统的自带工具,它可让你备份电脑数据并在需要时还原。如果你在遭遇陆家硬盘数据恢复情况前使用过它备份,那么你现在可以使用它来还原文件。详细操作方法如下:
1.在电脑左下方的搜索框中,键入“控制面板”按回车。

2.然后在控制面板中找到“备份和还原(Windows 7)”并单击,选择“还原我的文件”跟着提示操作,看下能否解决陆家硬盘数据恢复的问题。

方法五、在线远程协助
如果您在使用数据恢复软件操作时遇到问题,可考虑使用远程数据恢复服务来解决陆家硬盘数据恢复的问题。专业技术人员可以通过远程连接到您的计算机,使用专业数据恢复软件来恢复您的数据。然而,要使用远程服务,必须确保双方都能够连接到互联网,并且在各自的计算机上安装相关的远程协助工具。
友情提示
要确保数据安全,备份数据是必要的。以下是几点备份过程中应该遵循的建议:
选择稳定可靠的存储介质,避免备份数据丢失。
选择适当的备份方式,如完全备份、增量备份等,保证备份数据的完整性。
定期备份数据以保持最新状态和完整性,防止数据过期无法解决陆家硬盘数据恢复问题。
验证备份数据的正确性,及时修复异常,确保备份数据可用性和可恢复性。
拓展阅读
内存卡使用小常识
备份数据:定期将内存卡中的数据备份到另一个设备或存储介质中,例如电脑硬盘或云存储服务。这样即使内存卡出现问题,也能够保留数据备份。
勿拔插内存卡:尽可能地避免在数据传输或读取的过程中频繁插拔内存卡,这样有可能会导致数据损坏或丢失。正确地使用内存卡也很重要,例如遵循正确的卸载程序,以确保在拔出内存卡之前所有数据都已成功写入。
选择可靠的品牌:选择质量有保障的内存卡品牌,这样可以降低出现问题的风险。此外,也应该注意避免购买山寨内存卡,因为它们通常不具备高品质的闪存芯片和控制器,从而容易出现故障。
避免使用已满内存卡:避免在内存卡已满的情况下继续往里面添加数据,这可能会导致数据写入错误,甚至导致内存卡损坏。在内存卡接近满容量时,最好及时将其中的一些数据移动到其他存储介质中。
定期检查内存卡:定期检查内存卡以确保其良好状态。例如,可以使用内存卡测试工具来检查内存卡的健康状况,并及时发现和处理故障。如果发现内存卡存在问题,应该及时更换它,以避免数据丢失。



 粤公网安备 44140302000221号
粤公网安备 44140302000221号 