傲腾固态硬盘数据恢复
更新日期:2024年01月01日
要恢复已丢失的数据,你可以参考这里分享的傲腾固态硬盘数据恢复几种恢复方法,建议先阅读全部方法,然后根据自身需要选择合适的傲腾固态硬盘数据恢复恢复方法进行操作。
方法一、云骑士数据恢复软件帮助找回宝贵数据
遇到傲腾固态硬盘数据恢复的问题不要怕,让云骑士数据恢复软件的深度恢复功能帮助你找回宝贵数据!
打开云骑士数据恢复软件,进入“深度恢复”场景模式。
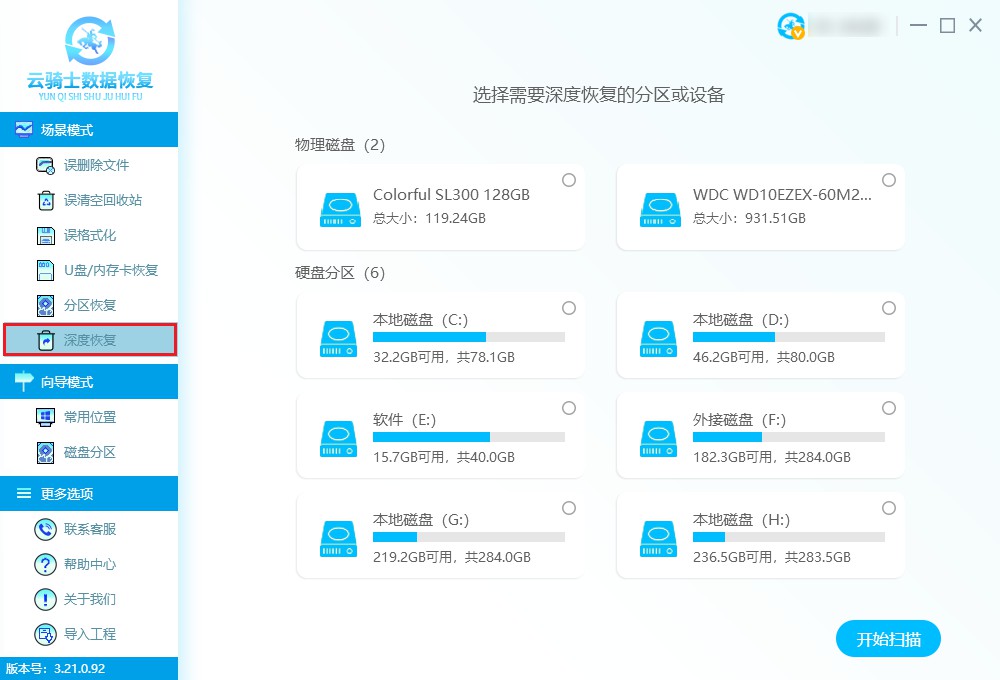
选择需要深度恢复的磁盘分区,可以是内置磁盘或外接磁盘,然后单击“开始扫描”按钮。

扫描后的文件会被随机重命名,可以根据文件类型或文件大小来查找需要恢复的文件。

找到需要恢复的文件后,直接选中它并单击软件右下角的“立即恢复”按钮。
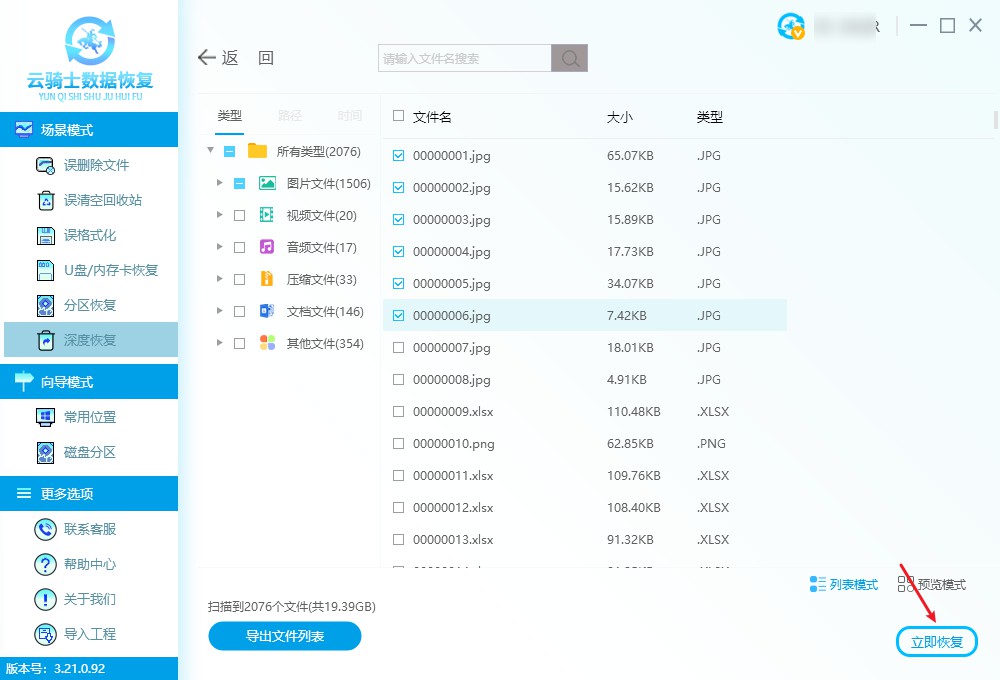
设置文件保存路径,注意不能选择原文件的存储位置,然后单击“确定”按钮。
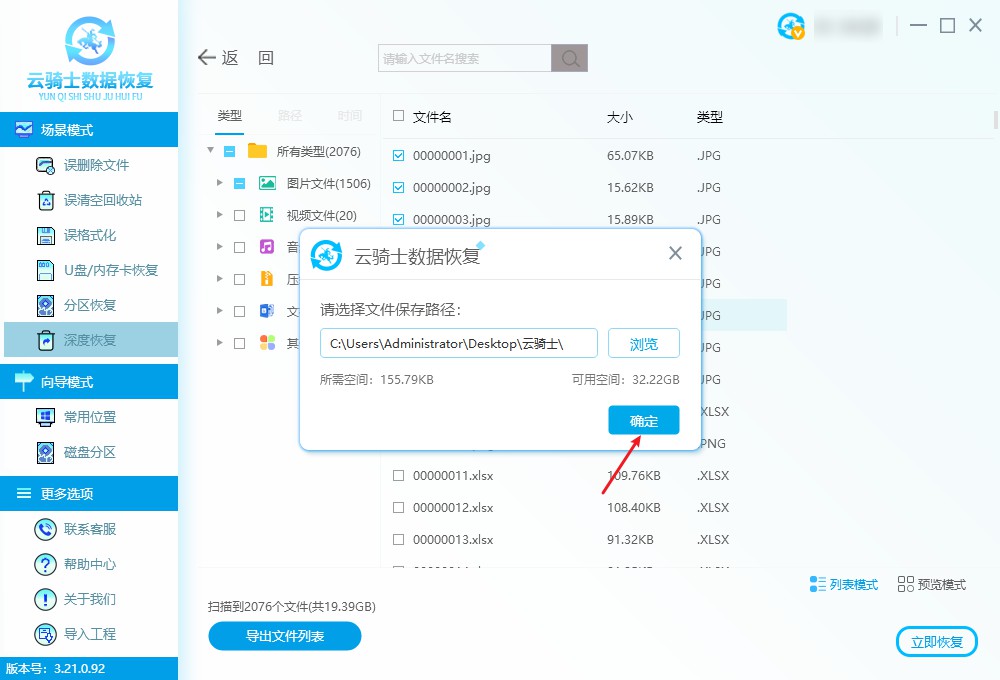
等待软件导出恢复的数据,最后单击“查看”即可查看成功恢复出来的数据。
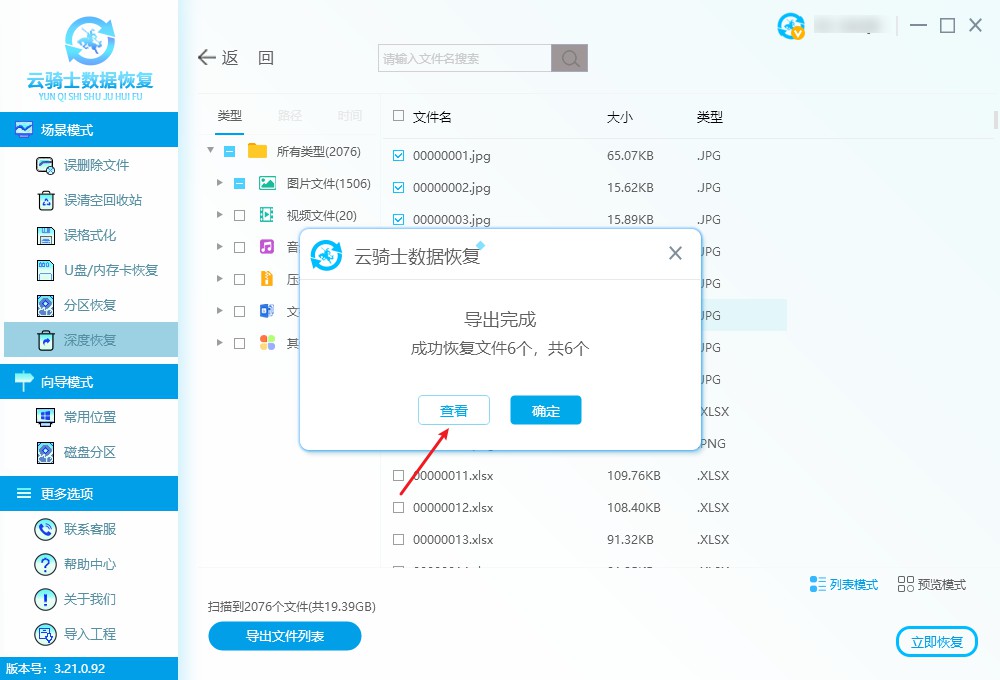
方法二、显示为可见状态
如果不幸遇到傲腾固态硬盘数据恢复的情况,可能是文件被隐藏了,这时我们可以将其显示为可见状态:
在左下角搜索框输入【控制面板】,点击【打开】或按回车进入控制面板。
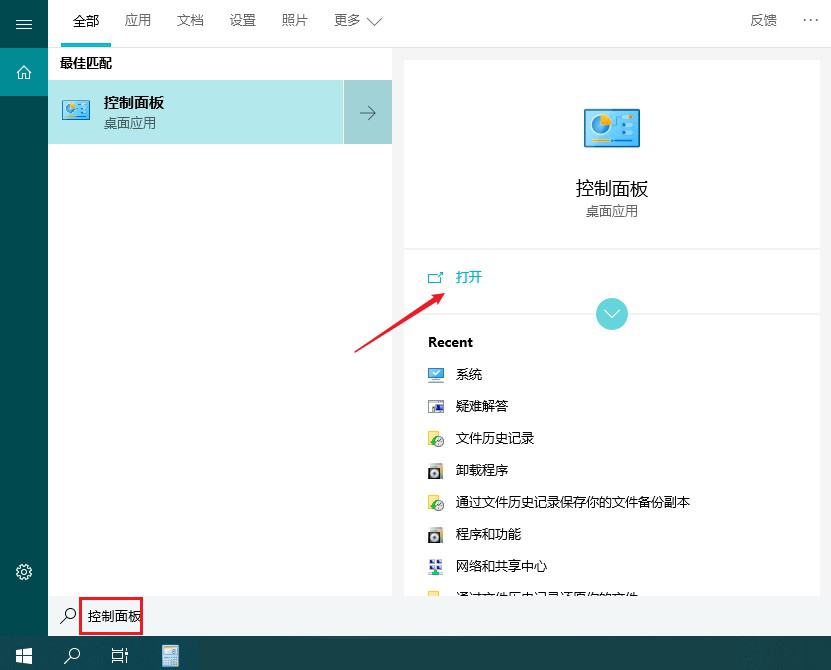
在控制面板界面中,找到【文件资源管理器选项】并点击。

点击【查看】,在高级设置窗口找到隐藏文件和文件夹,选择【显示隐藏的文件、文件夹和驱动器】,最后点击确定即可将隐藏文件显示成可见状态。
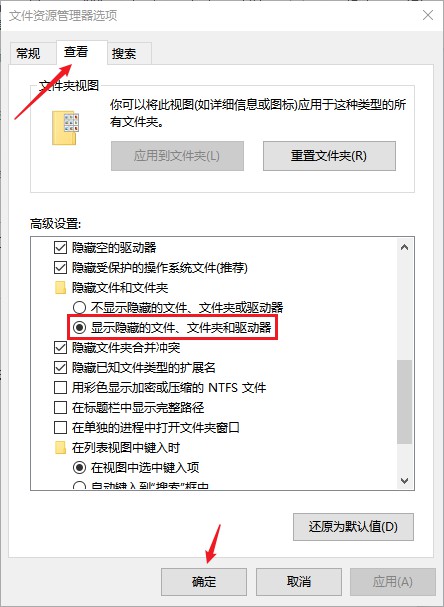
方法三、使用文件资源管理器恢复
当您面临傲腾固态硬盘数据恢复问题时,很有可能是文件被隐藏了,这会导致文件无法直接访问和查看。为了恢复这些文件,您可以探索一些方法来查找和恢复它们。看看下面的方法是否能够帮助到您。
在任务栏的搜索框中,键入“文件夹",然后从搜索结果中打开“显示隐藏的文件和文件夹"。
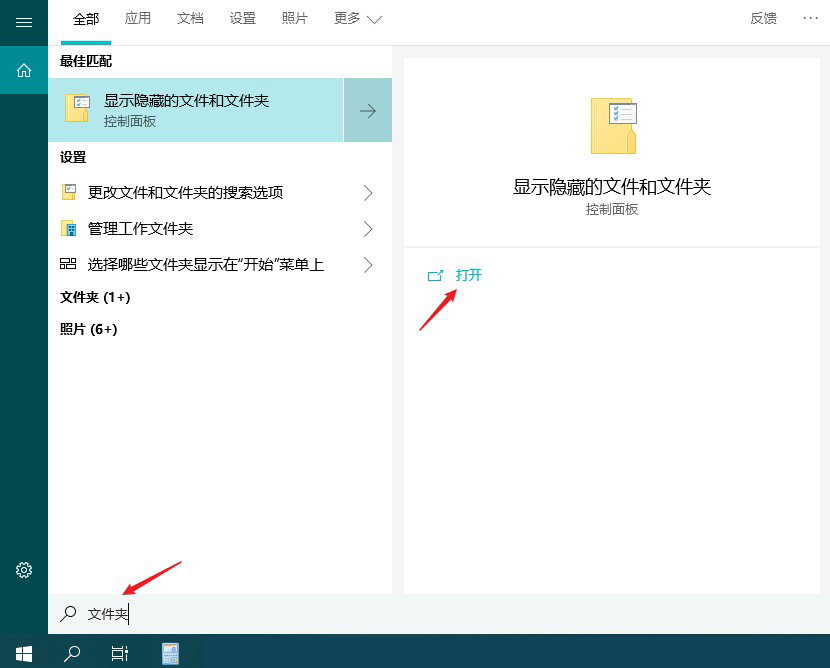
进入文件资源管理器选项“查看”界面下,选择”显示隐藏的文件、文件夹和驱动器”",然后选择"确定"即可。

方法四、通过重启电脑来找回文件
电脑更新系统后可能因某些错误,造成未能登录到原账号,而是登录到临时帐户,才导致出现傲腾固态硬盘数据恢复的问题,这时可以通过重启电脑,然后重新使用原用户名进行登录,如果重启后依然未能登录原账号,那么可以尝试在C:\Users或C:\用户路径下,寻找原本帐号名称目录下的桌面文件。而电脑中桌面的路径通常是C:\Users\Administrator\Desktop(桌面)。
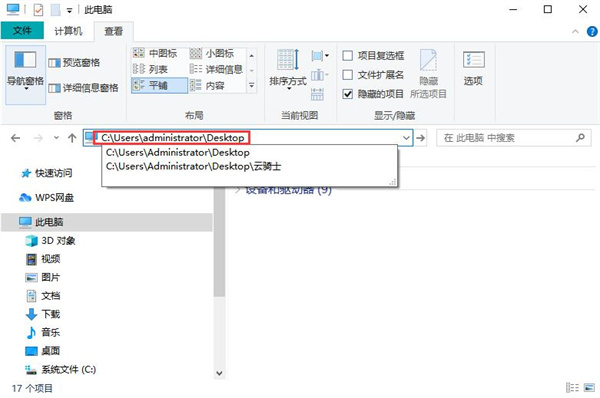
方法五、在线远程协助
远程数据恢复是一种通过远程访问或控制软件,避免接触目标设备,从而在不同地理位置设备上解决傲腾固态硬盘数据恢复的问题。该方法可避免运输设备或送到实验室的麻烦,提高效率和降低成本。但前提是确保网络稳定、支持远程访问,且恢复数据的存储设备可以被正常识别。
友情提示
遇到傲腾固态硬盘数据恢复的问题后,我们会认识到备份数据的必要性。备份数据可以帮助我们应对各种数据丢失问题,但在备份过程中需要注意以下几点,以保障备份数据的安全:
选择稳定的存储介质:选择可靠的存储介质可以避免备份文件因介质本身问题而丢失。
选择适合的备份方式:选择适合的备份方式可以减少存储空间的使用和备份所需时间。
定期备份数据:定期备份数据可以保证备份数据的及时性和完整性,避免等到数据丢失时才后悔。
验证备份数据:定期验证备份数据可以发现问题并及时进行修复,提高备份数据的完整性。
拓展阅读
u盘物理损坏的常见表现有哪些?
U盘物理损坏可能出现以下表现:
外壳变形或破损:如果U盘的外壳有明显的变形或破损,很有可能导致U盘无法正常工作。
无法正确插入电脑:如果U盘无法正确插入电脑或插入后容易松动,可能是U盘的USB接口损坏或变形。
读写速度变慢:如果U盘的读写速度明显变慢,或者出现频繁的传输错误,可能是存储芯片或控制器出现问题。
无法识别或读取数据:如果电脑无法识别U盘,或者无法读取其中的数据,可能是U盘的控制器或存储芯片出现了问题。
如果遇到以上情况,建议停止使用U盘并及时备份数据,然后尝试用其他电脑插入测试,如果问题仍然存在,可能需要考虑更换新的U盘。



 粤公网安备 44140302000221号
粤公网安备 44140302000221号 