神舟硬盘数据恢复
更新日期:2024年01月04日
当你遇到神舟硬盘数据恢复的情况时,不要过于沮丧和绝望。尝试通过以下介绍的几种数据恢复方法,你还是有很大的机会找回丢失数据。
方法一、使用云骑士数据恢复软件恢复数据
当遇到神舟硬盘数据恢复问题时您无需过度担心,使用电脑上常备的云骑士数据恢复软件,进行扫描并恢复数据即可。
打开云骑士数据恢复软件,以“误删除文件”模式为例,选中误删文件所在的分区,点击“开始扫描”。

扫描完成后,您可以根据文件的类型、路径、名称和大小等特征来查找需要恢复的文件。
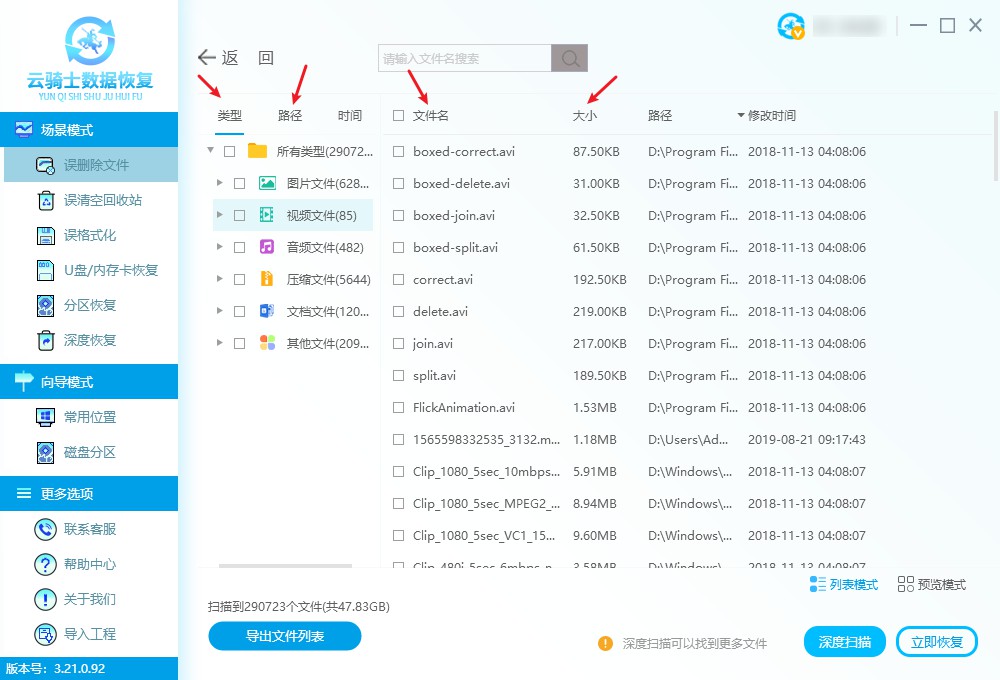
若您知晓已删除文件的文件类型和格式,您可以在不同的文件类型下展开搜索,以便快速找到所需的文件。
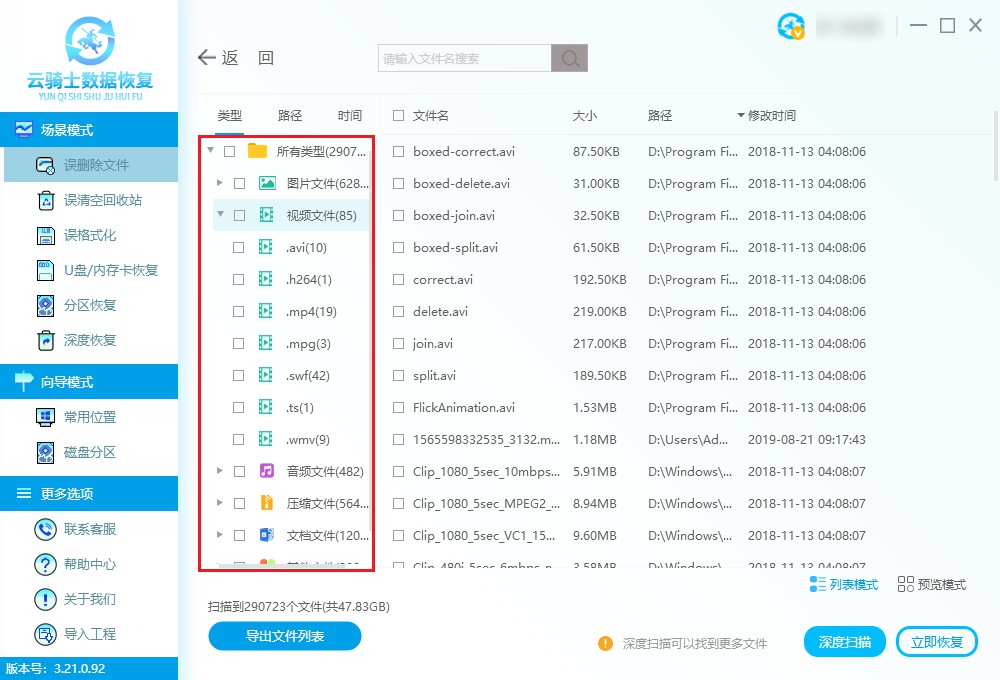
如果您需要恢复的是文件夹中的文件,可以根据文件夹的原始路径快速定位并找到需要恢复的文件。
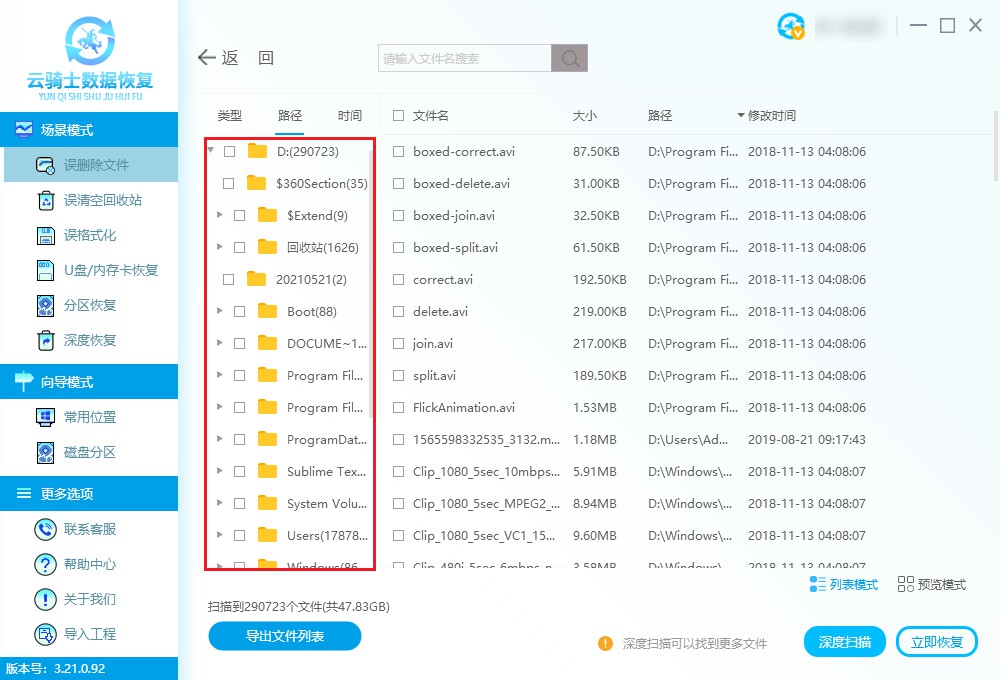
您可以使用软件界面上的搜索框,输入相关文件名、关键字等,点击搜索按钮软件将自动搜索并显示符合条件的文件。

若您掌握了被删除文件的大小信息,可以通过点击大小来对文件进行快速排序,以便迅速找到需要恢复的文件。
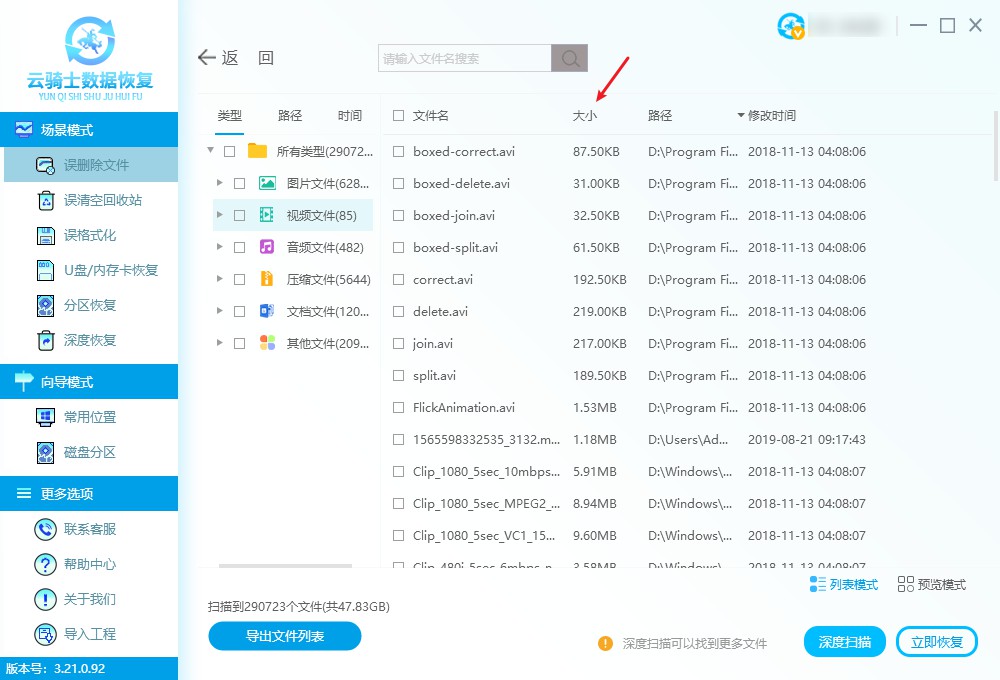
勾选需要恢复的文件,点击“立即恢复”按钮,通过点击“浏览”选择安全位置进行保存即可。
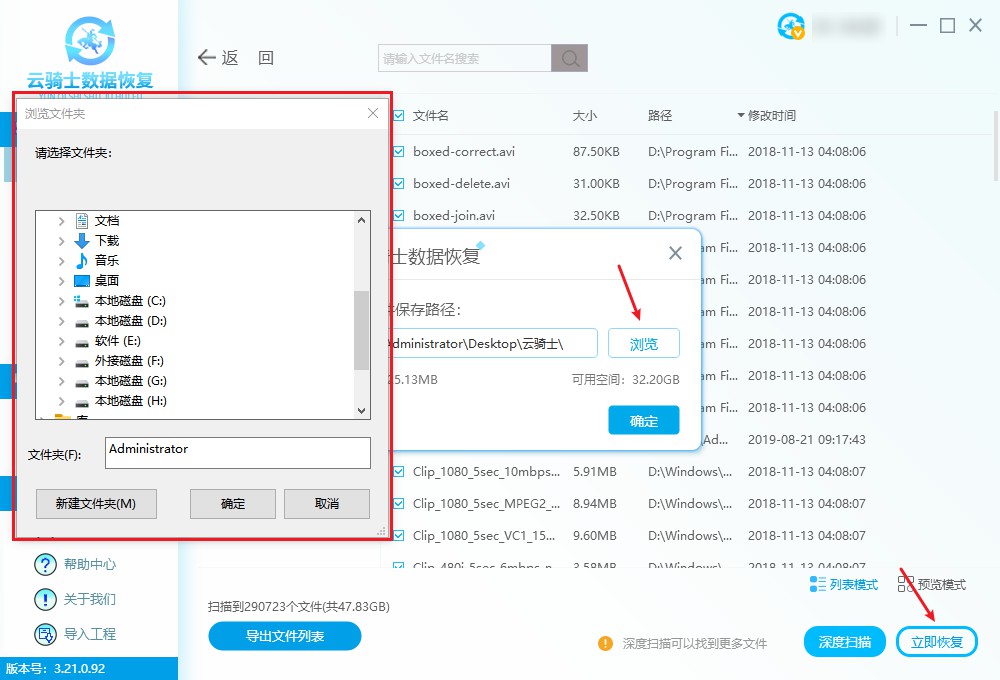
方法二、通过重启电脑来找回文件
电脑更新系统后可能因某些错误,造成未能登录到原账号,而是登录到临时帐户,才导致出现神舟硬盘数据恢复的问题,这时可以通过重启电脑,然后重新使用原用户名进行登录,如果重启后依然未能登录原账号,那么可以尝试在C:\Users或C:\用户路径下,寻找原本帐号名称目录下的桌面文件。而电脑中桌面的路径通常是C:\Users\Administrator\Desktop(桌面)。
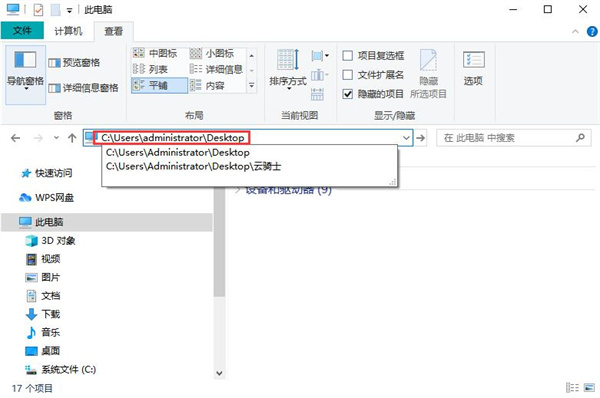
方法三、Windows文件资源管理器搜索丢失文件
当您在电脑上找不到文件时,与其跳到文件已删除并消失的结论,不如通过Windows文件资源管理器搜索丢失的文件,以解决神舟硬盘数据恢复。
使用Windows+E快捷键打开文件资源管理器,或鼠标右键单击开始菜单,找到文件资源管理器进行打开。

在左侧选择需要查找的磁盘,如大概记得文件是保存在D盘就选择D盘。如果不知道保存在哪里了,就选择此电脑,这样程序就会在整个磁盘中去查找,但更费时间。
接着在搜索栏中输入文件名的关键字,点击回车。
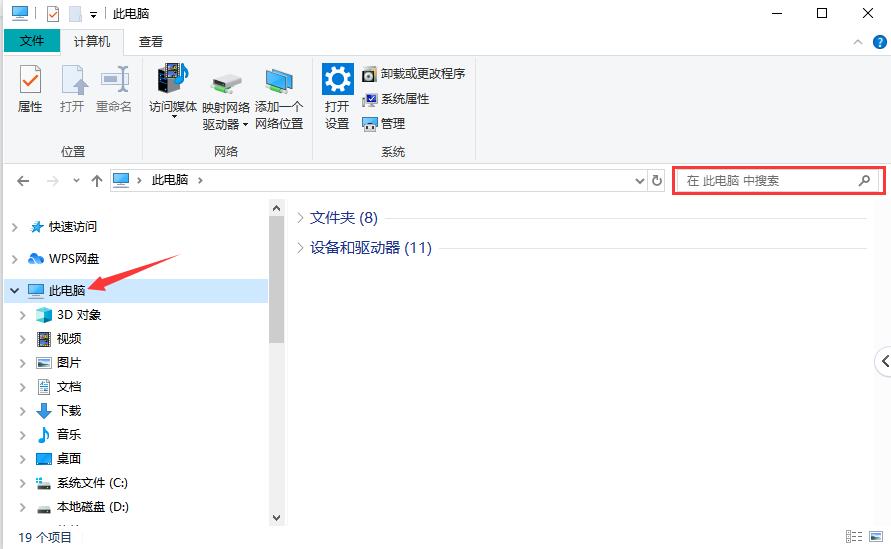
或者指定文件类型、大小、修改日期等其他属性进行精准搜索。
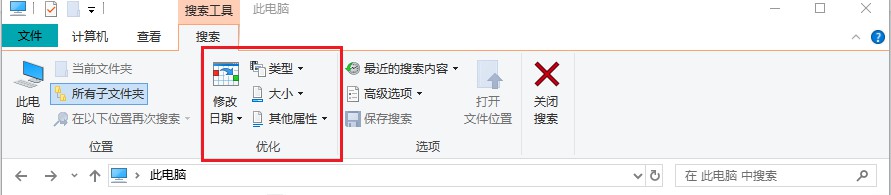
搜索可能需要一段时间,在搜索结果中找到丢失/删除的文件。

方法四、显示隐藏来恢复文件
当您发现了神舟硬盘数据恢复的情况,很有可能涉及到被隐藏的文件。这些文件无法被访问或查看,但是您可以使用一些特定方法来恢复这些文件,使其重现在您的设备上。
按Windows+E>打开资源管理器> 选择“查看”> “选项”。
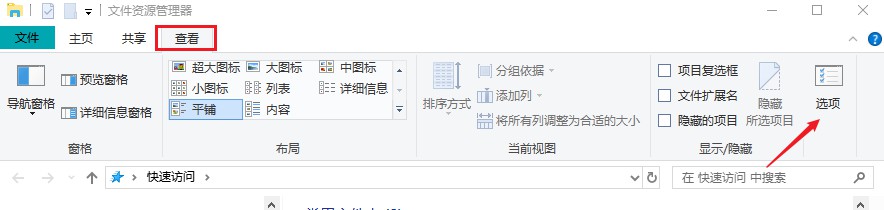
在“文件夹选项”区域中,选择“查看” >“显示隐藏的文件、文件夹和驱动器”,进行“确定”即可。
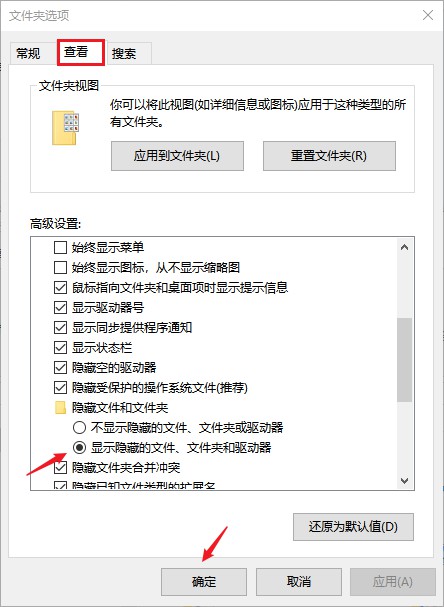
方法五、在线远程协助
远程数据恢复是一种通过远程协助帮助用户解决神舟硬盘数据恢复问题的方法,通常使用专业的数据恢复软件,例如云骑士数据恢复软件进行远程数据恢复。
但是这种方法需要满足一定条件:如存储设备能够被电脑正常识别,电脑系统能够正常启动并连接互联网,并且使用相应的远程工具进行协助。通过专业技术人员的操作,可以节省时间,提高数据恢复率,让用户足不出户高效恢复丢失的数据。
友情提示
备份重要数据是非常重要的,能有效避免神舟硬盘数据恢复情况发生,以下是备份重要数据的方法:
外部存储设备备份:可以将重要数据拷贝到U盘、移动硬盘、SD卡等外部存储设备中。需要注意的是,外部存储设备也可能出现故障,所以最好备份到多个不同的设备中。
云存储备份:可以将重要数据上传到云存储服务商的服务器上。这种备份方式可以随时随地访问数据,而且数据安全性高。需要注意的是,备份重要数据前,先了解服务商的安全措施和用户隐私协议。
系统备份:可以使用系统自带的备份功能或第三方备份软件进行数据备份。这种备份方式可以备份整个系统或者指定文件夹,还可以设置备份频率和备份目录等参数。需要注意的是,备份时要选择可靠的软件和备份目录。
拓展阅读
为避免内存卡物理性损坏使用时需注意什么:
为减少内存卡出现物理性损坏,导致不能被电脑/数据恢复软件识别的情况发生,使用内存卡时应当注意以下事项:
1、尽量避免在通电状态下安装或者取出内存卡。
2、选用质量好点的读卡器或延长线连接内存卡。
3、避免对内存卡进行重压、挤压、撞击等野蛮行为。
4、内存卡应远离液体及其它具有腐蚀性物质。
5、内存卡触片或触点上有脏物时可用棉签轻轻擦拭。



 粤公网安备 44140302000221号
粤公网安备 44140302000221号 