朗科移动硬盘数据恢复
更新日期:2024年01月11日
要恢复已丢失的数据,你可以参考这里分享的朗科移动硬盘数据恢复几种恢复方法,建议先阅读全部方法,然后根据自身需要选择合适的朗科移动硬盘数据恢复恢复方法进行操作。
方法一、简单易用的数据恢复软件帮助找回
当我们面对朗科移动硬盘数据恢复问题时,往往需要一个高效而易用的数据恢复软件,如云骑士数据恢复软件来帮助我们解决,从而有效率的完成数据恢复工作。
预备工作:
将可移动存储介质连接到电脑,确保顺畅读取
下载安装云骑士数据恢复软件,以进行数据恢复。
恢复流程:
步骤1:运行云骑士数据恢复软件,在左侧选项中找到“U盘/内存卡恢复”,然后选择丢失数据所在的可移动磁盘分区,点击“开始扫描”。
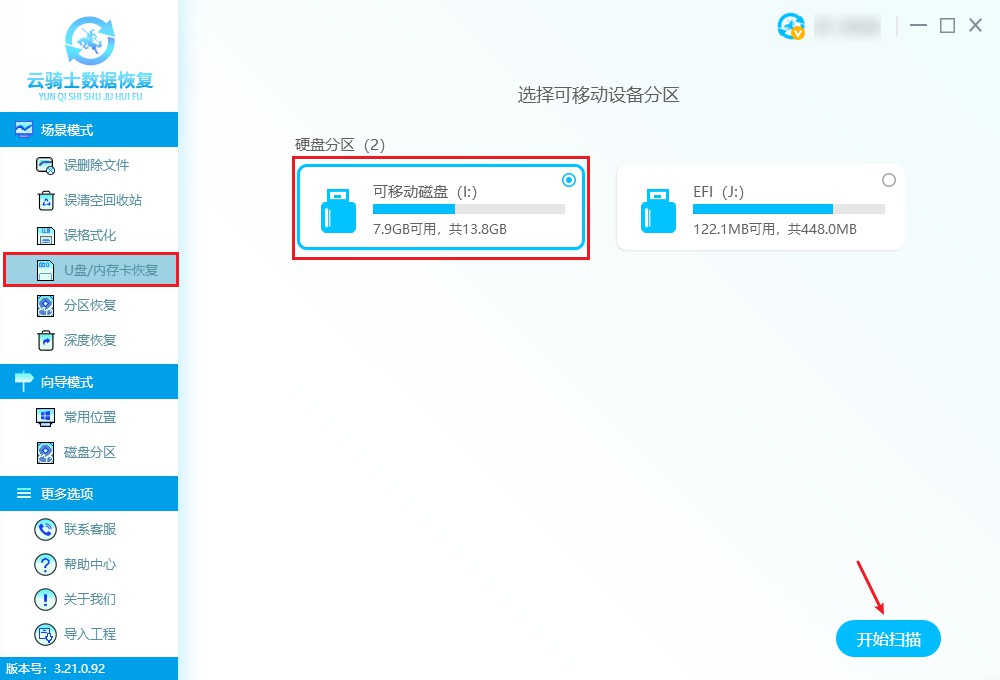
步骤2:当扫描工作完成后,软件将会列出可恢复的文件列表,您可以按文件类型、文件大小或文件名称等属性对列表进行排序和筛选,以更方便地找到您需要的文件。
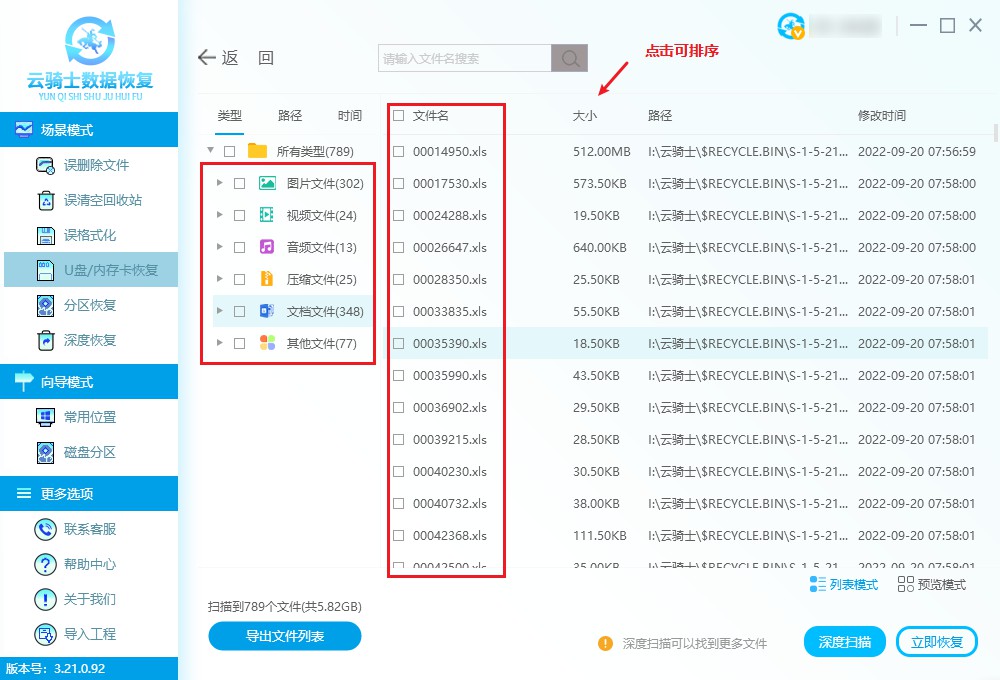
步骤3:一旦您找到目标文件,选择该文件并点击“立即恢复”按钮,将其保存到指定位置(不建议保存到原盘),点击“确定”按钮后等待导出完成进行查看即可。
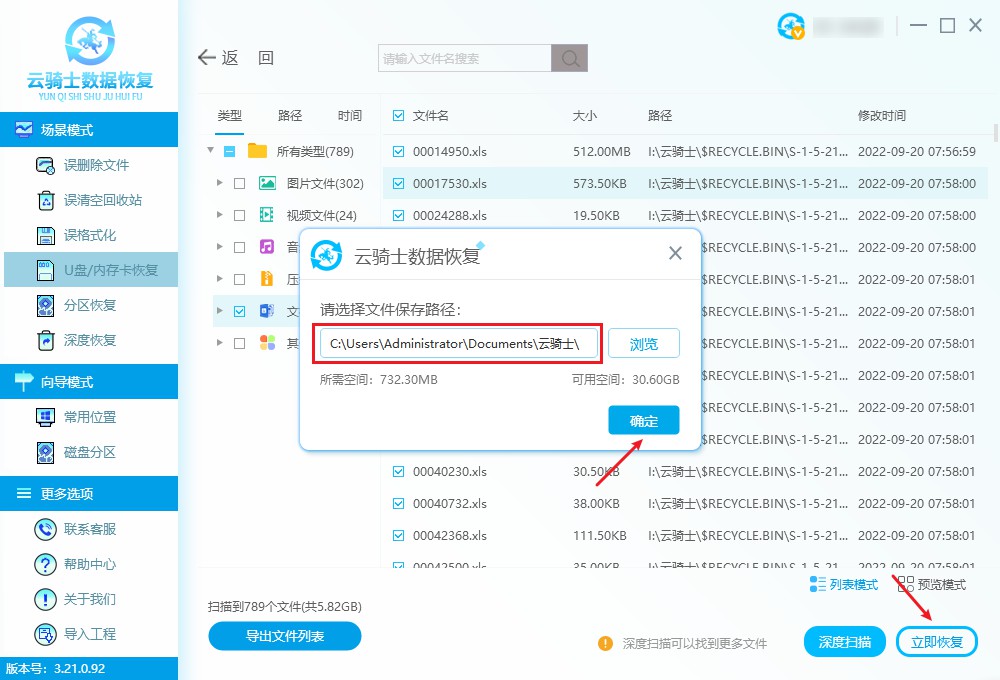
方法二、尝试通过显示隐藏项目恢复
如果你遇到朗科移动硬盘数据恢复的问题,可以尝试通过设置显示隐藏项目来恢复。以下是具体步骤:
将外接存储设备连接到计算机并打开“此电脑”或“我的电脑”。
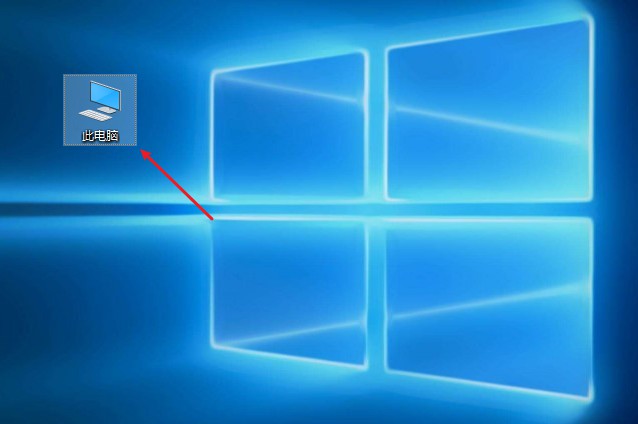
找到外接存储设备的驱动器号,单击进入操作界面。
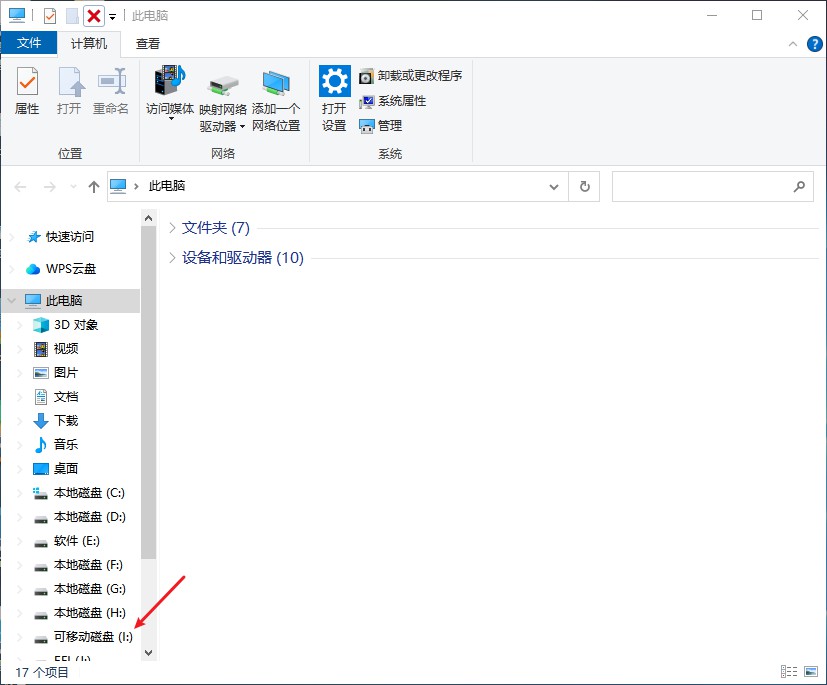
在操作界面上方的菜单栏中单击“查看”选项,然后勾选“隐藏的项目”,检查是否有丢失的文件或文件夹被显示出来。

方法三、通过使用“以前的版本”功能恢复文件
如果之前在电脑中为外接存储设备开启了系统保护,并设置了还原点,您可以按照以下步骤尝试解决朗科移动硬盘数据恢复的问题:
打开"此电脑",右键单击外接存储设备的盘符。
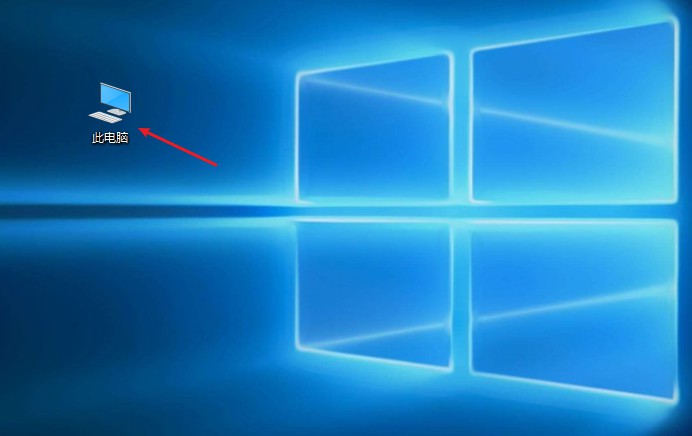
选择"属性",然后选择"以前的版本"。
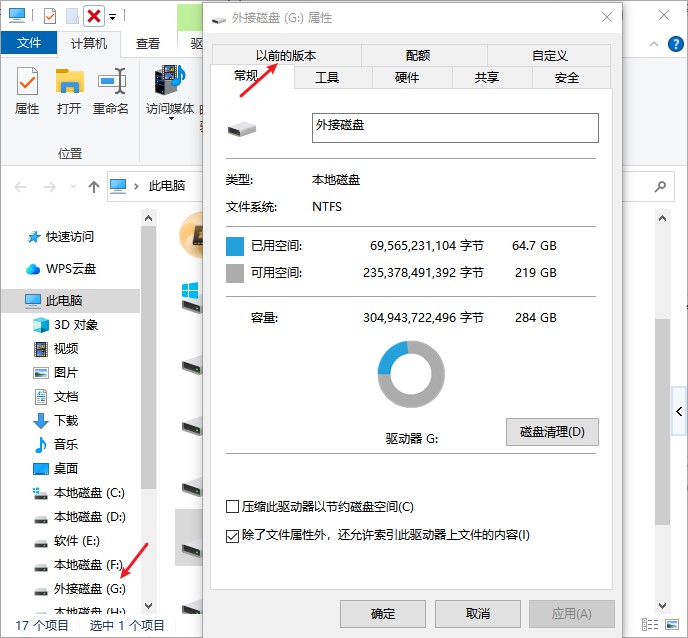
在下方,根据日期选择需要恢复的版本,单击"还原"按钮,等待还原完成即可。
请注意,使用"还原"功能会覆盖掉当前版本,因此建议您在执行还原操作之前将外接存储设备上的数据复制到另一个位置,以便保留当前版本。
方法四、文件历史记录功能恢复丢失数据
将可移动存储设备连接到Windows电脑,依次打开“控制面板”-“系统和安全”-“文件历史记录”。
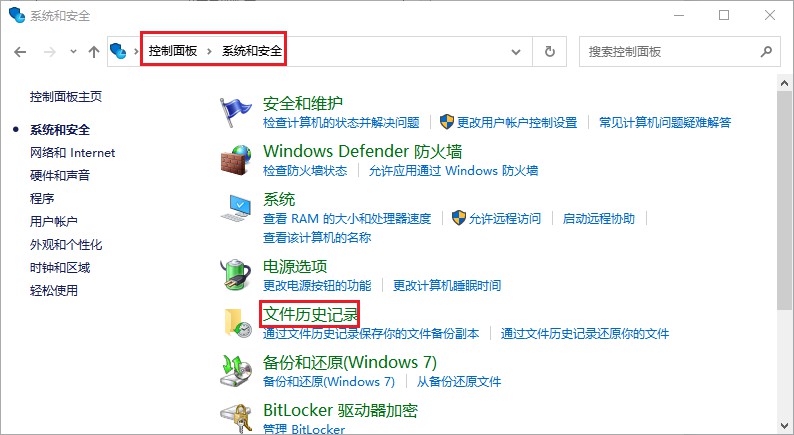
在文件历史记录窗口中,点击“还原个人文件”,选中需要恢复的文件,然后点击"还原"按钮即可完成操作。
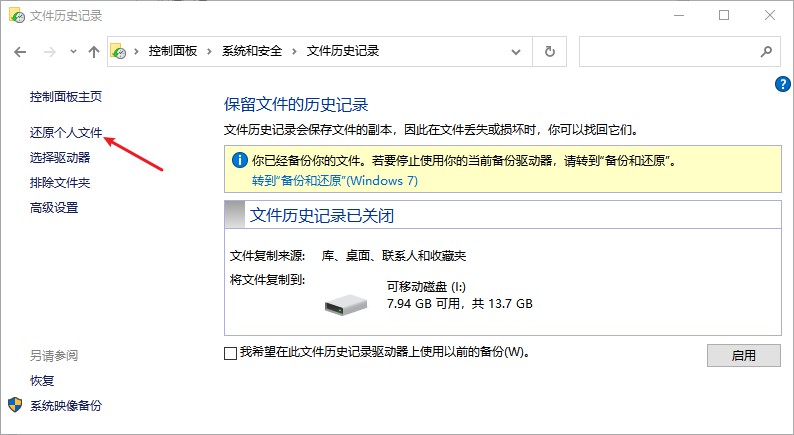
如果您没有打开文件历史记录功能,那么您将无法使用此方法来解决朗科移动硬盘数据恢复的问题。
方法五、在线远程协助
远程数据恢复是一种通过网络远程在线协助解决朗科移动硬盘数据恢复问题的技术手段。具体操作步骤包括:确认设备和网络连接稳定、将被恢复设备连接到电脑并下载远程协助软件、提供远程协助ID和密码给技术人员、技术人员使用数据恢复软件进行数据恢复操作并通过云端上传恢复的数据给您。
友情提示
事实上,为了防止朗科移动硬盘数据恢复数据丢失,数据备份确实是个不错的选择,我们可以使用以下方法进行备份:
1、使用系统内置备份功能进行备份:
①设置备份和还原功能:进入设置 > 更新和安全 > 备份界面,然后跳转到“备份和还原 ”。在备份和还原页面,单击设置备份并按照向导完成备份。
②启用文件历史记录功能:单击开始> 设置 > 更新和安全 > 备份,将看到文件历史记录并启用它,选择备份驱动器后,文件历史记录将开始备份文件。
2、选择专业备份软件进行备份:
除了电脑系统自带备份还原工具外,您还可以选择专业备份软件来备份您的数据。
3、使用其他存储介质进行备份
如果您有文件存储在电脑本地磁盘,您可以将需要备份的文件复制u盘、移动硬盘、内存卡等其他存储介质中。
拓展阅读
电脑硬盘在使用时应注意什么事项?
硬盘在现代计算机(电脑)中扮演着至关重要的角色。但在使用时应该注意一些事项,以确保其长期稳定性和数据安全。
首先,不要随意重启计算机或强制关闭电源,因为这会引起磁盘损坏和数据丢失。
在关闭计算机之前应尽可能退出所有正在运行的程序,并使用操作系统提供的关闭选项进行关机。
然后,在使用硬盘时应避免频繁进行文件拷贝和移动操作,这可能会导致坏道的生成。如果发现硬盘出现了坏道,应尽早备份数据或考虑更换硬盘。
此外,硬盘应该定期清理垃圾文件和临时文件,以腾出更多的空间,并减少磁盘碎片的生成。
最后,为了确保硬盘的长期稳定性和安全性,应定期进行磁盘维护和检查,并对硬盘进行杀毒和安全防护。



 粤公网安备 44140302000221号
粤公网安备 44140302000221号 