如何恢复硬盘分区上的数据
更新日期:2024年02月28日
如果不小心将数据弄丢了怎么恢复呢?发现设备中的数据丢失后,要尽可能避免一切写入操作,确保丢失的数据不会受到二次破坏。使用正确的如何恢复硬盘分区上的数据恢复方法,如借助数据恢复软件的帮助尝试恢复,除此之外,还有一些比较常见的如何恢复硬盘分区上的数据恢复方法,接下来就一起看一下吧。
方法一、使用云骑士数据恢复软件进行扫描恢复
遇到如何恢复硬盘分区上的数据的问题不用过于惊慌,赶紧使用电脑上常备的云骑士数据恢复软件进行扫描恢复。
在软件左侧的向导模式中,选择想要让软件扫描的数据常用位置或磁盘分区,选择完成后点击“下一步”。
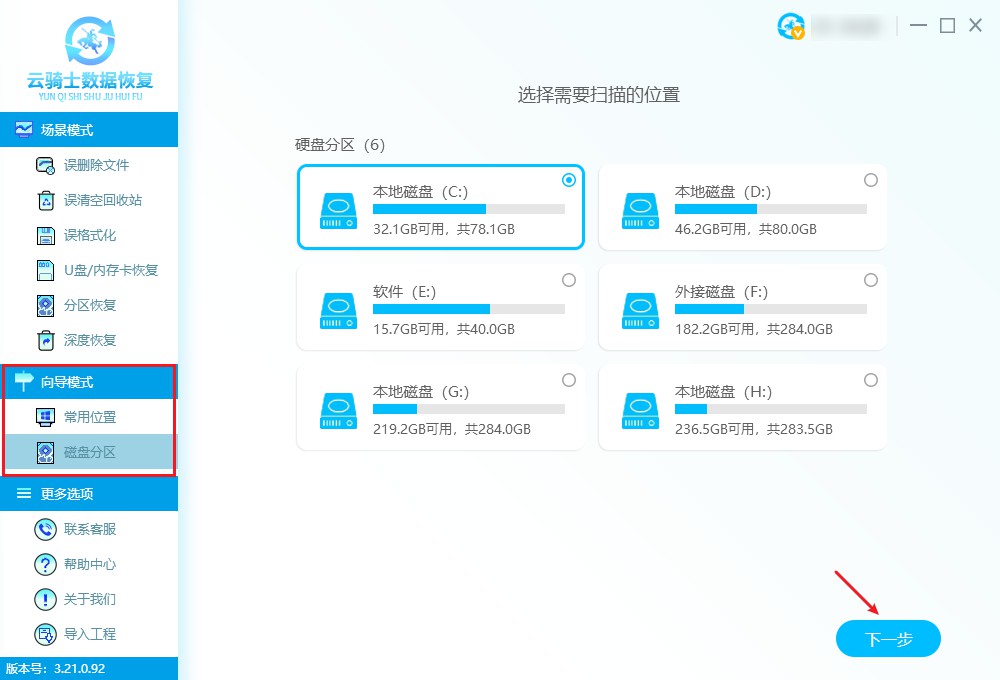
选择需要恢复的文件类型以及需要执行的扫描方式,点击“开始扫描”按钮,软件开始执行数据扫描。
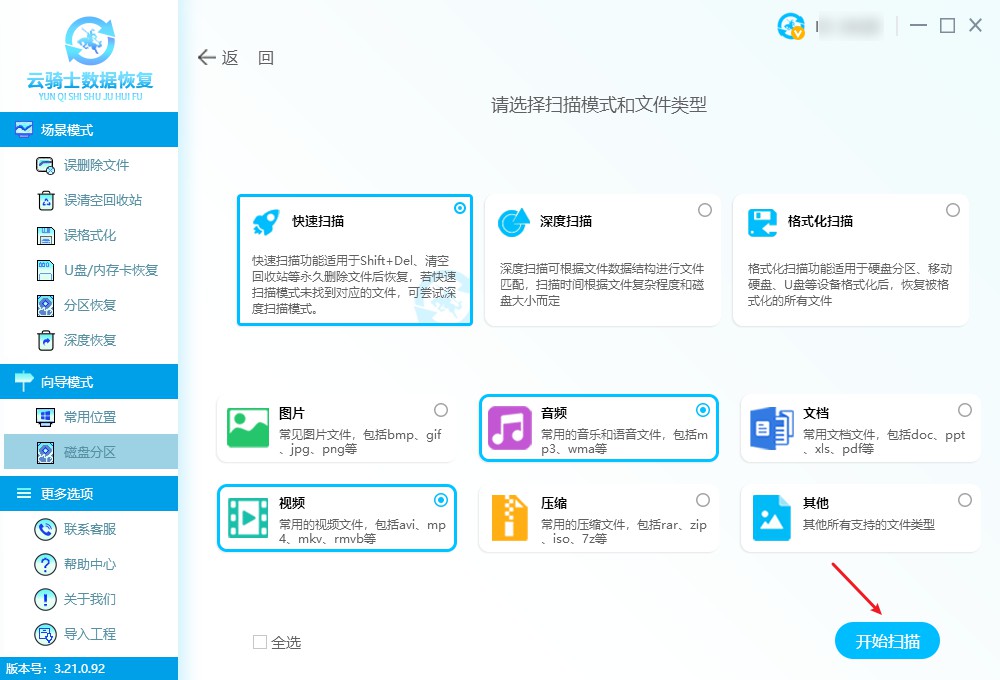
数据扫描完成后,为了更方便地查找目标文件,可双击文件类型或单击文件类型旁边的三角形符号来展开文件格式列表。

找到需要恢复的数据选中后点击“立即恢复”,将数据存储到其他磁盘中,点击“确定”等待导出数据完成即可。
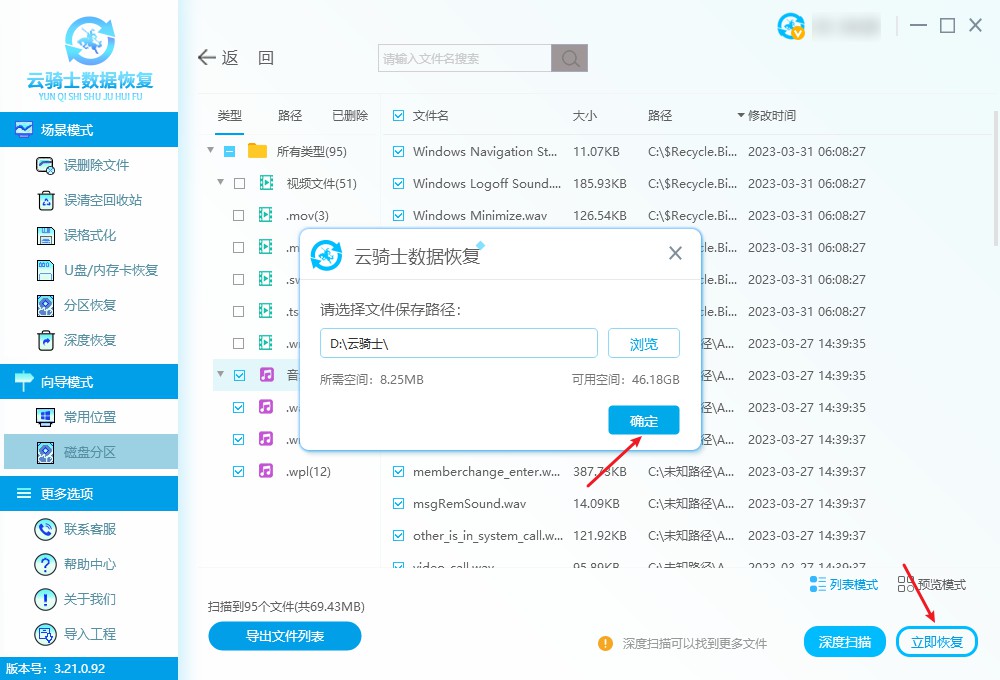
方法二、显示隐藏来恢复文件
当您发现了如何恢复硬盘分区上的数据的情况,很有可能涉及到被隐藏的文件。这些文件无法被访问或查看,但是您可以使用一些特定方法来恢复这些文件,使其重现在您的设备上。
按Windows+E>打开资源管理器> 选择“查看”> “选项”。
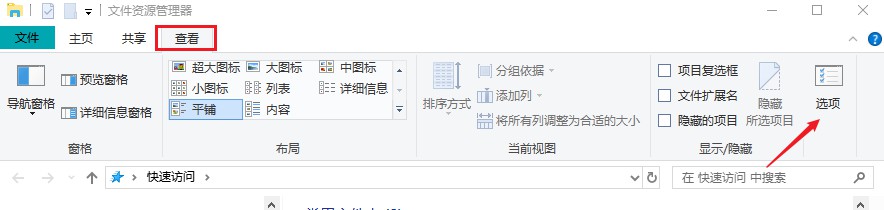
在“文件夹选项”区域中,选择“查看” >“显示隐藏的文件、文件夹和驱动器”,进行“确定”即可。
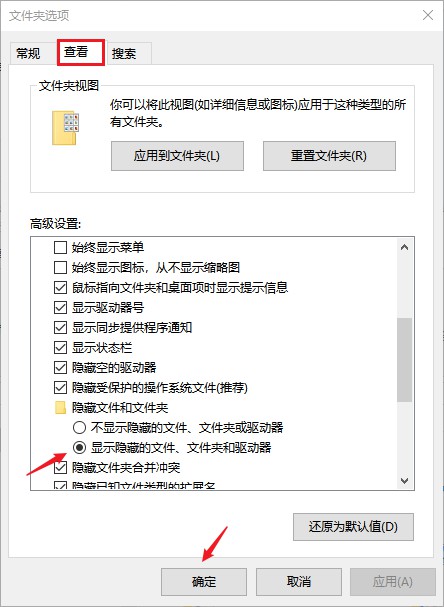
方法三、撤销功能恢复文件
如果你在操作剪切/删除文件过程中发现文件丢失,我们可以立即使用鼠标右键在空白处点击,选择撤销移动/撤销删除选项,或者使用撤销移动快捷键ctrl+z,将剪切/删除的文件恢复到原来的位置,从而帮助解决如何恢复硬盘分区上的数据的情况,但是如果你在剪切/删除文件以后做了过多的操作,使用该方法将无法生效。
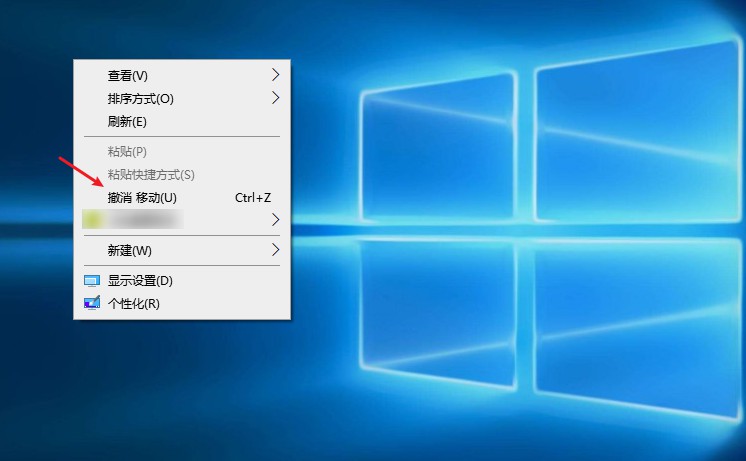
方法四、“文件历史记录”解决数据丢失问题
"文件历史记录"可以自动备份用户的文件,当原始文件丢失、损坏或被删除时,用户可以通过"文件历史记录"的备份来还原。
Windows搜索框中键入“控制面板”,按回车进行启动。
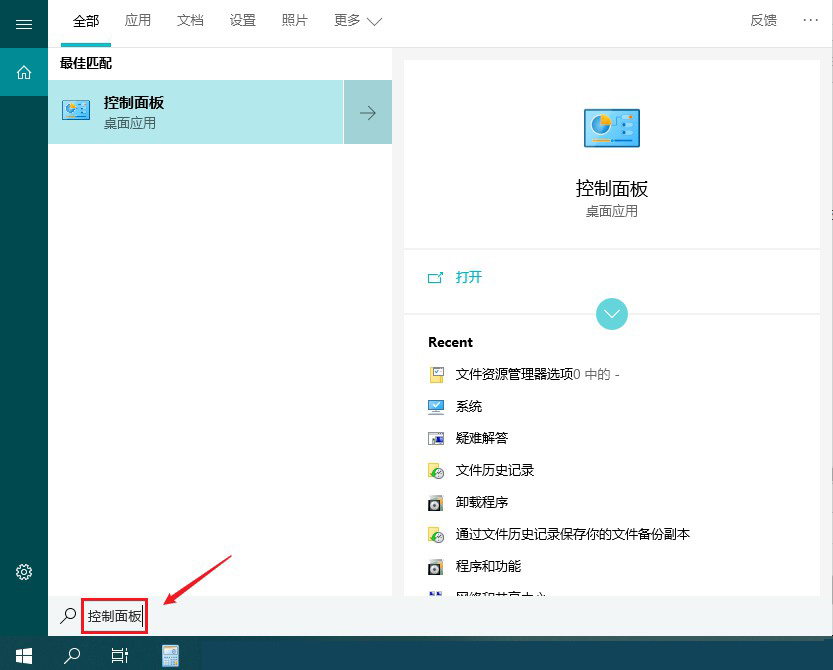
进入所有控制面板项界面,单击“文件历史记录”。
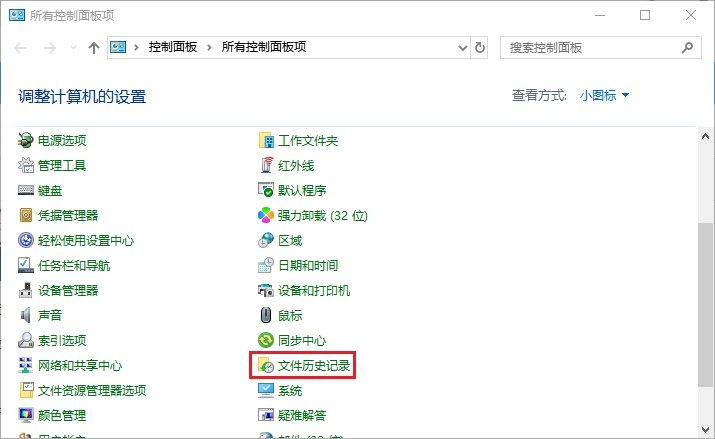
单击“还原个人文件”,根据提示选择需要恢复的文件,进行“还原”即可。
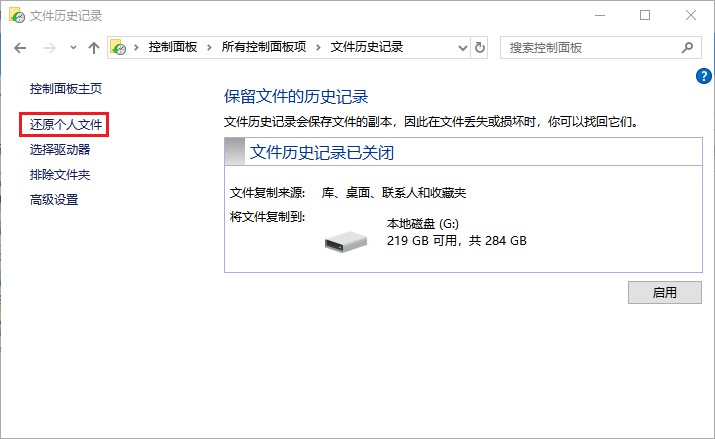
注意事项:在备份文件移动到本地其他位置后,这种还原方法将无法解决如何恢复硬盘分区上的数据的问题,会显示找不到可用的备份。
方法五、在线远程协助
如果您在使用数据恢复软件时遇到难题或者效果不理想,建议通过远程协助的方式解决如何恢复硬盘分区上的数据的问题。技术人员能利用远程控制连接您的计算机,并且借助数据恢复软件从存储设备中进行数据恢复。但是,在使用该方法前,一定要确保双方计算机可以联网,并且已安装相应的远程协助工具。
友情提示
如何恢复硬盘分区上的数据可能会是一场灾难。幸运的是,避免文件丢失并非难题。以下是几个方法,能够让你避免文件丢失并保护你的数据。
定期备份文件:定期备份重要的文件可以防止数据丢失。备份可以存储在外部存储设备、云存储或其他备份设备中。
使用可靠的硬件:使用高质量的硬件设备可以减少硬件故障的可能性。选择品牌可靠、经过测试的硬盘、闪存驱动器或其他存储设备。
安装杀毒软件:安装杀毒软件可以防止病毒和恶意软件感染系统,这些软件可能会导致文件丢失或系统崩溃。
不要随意更改文件名或文件夹位置:不要随意更改文件名或文件夹位置,这可能会导致文件丢失或无法找到。
使用云服务:使用云存储服务可以将文件备份到远程服务器,即使本地存储设备发生故障或丢失,文件也可以通过云服务进行恢复。
拓展阅读
如何挑选u盘?
以下是一些挑选u盘的建议:
容量:首先要考虑u盘的容量,根据您的需求选择合适的容量。
传输速度:建议选择读取速度和写入速度都比较快的u盘,这样可以提高文件传输的效率。
品牌和质量:建议选择知名品牌有保修的u盘,这样可以在遇到问题时及时得到维修或更换。
综上所述,挑选u盘的时候,可以综合考虑u盘的容量、传输速度、品牌和质量等因素。



 粤公网安备 44140302000221号
粤公网安备 44140302000221号 