固态移动硬盘误删数据恢复
更新日期:2024年03月12日
如果不小心将数据弄丢了怎么恢复呢?发现设备中的数据丢失后,要尽可能避免一切写入操作,确保丢失的数据不会受到二次破坏。使用正确的固态移动硬盘误删数据恢复恢复方法,如借助数据恢复软件的帮助尝试恢复,除此之外,还有一些比较常见的固态移动硬盘误删数据恢复恢复方法,接下来就一起看一下吧。
方法一、运用专业数据恢复软件及时挽回数据
如果遇到了固态移动硬盘误删数据恢复的问题,我们可以选择使用专业的云骑士数据恢复及时挽回数据:
步骤1:为了恢复丢失的数据,先连接外接存储设备到电脑上,然后打开云骑士数据恢复软件,并选择“u盘/内存卡恢复”。
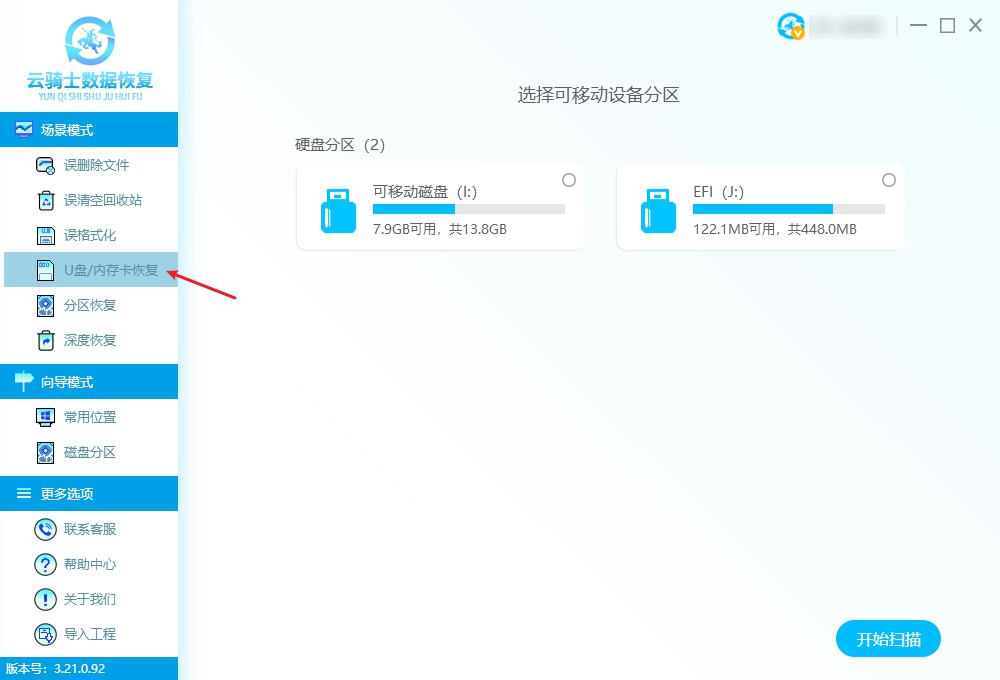
步骤2:选中需要恢复的外接存储设备后,点击“开始扫描”按钮进行扫描,建议在扫描过程中不要暂停,直到扫描完毕。
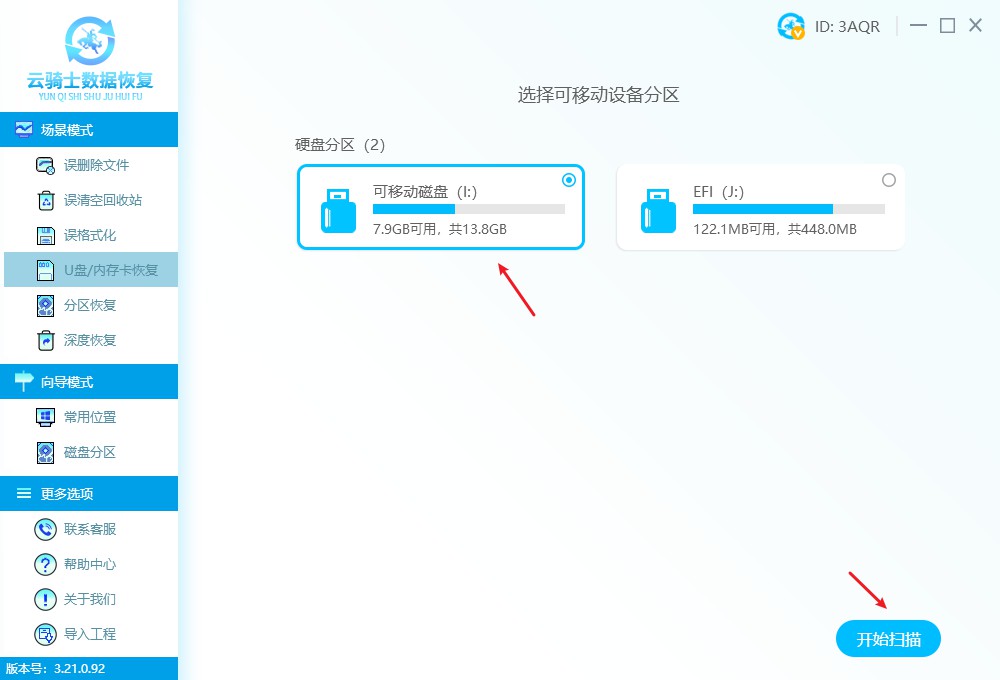
步骤3:扫描完成后,您可以使用列表模式或预览模式轻松浏览扫描结果,并通过多种筛选方法快速找到所需的文件。

步骤4:一旦确认所需恢复的目标文件,选中它们并点击“立即恢复”,然后将这些文件保存到其他安全位置即可。
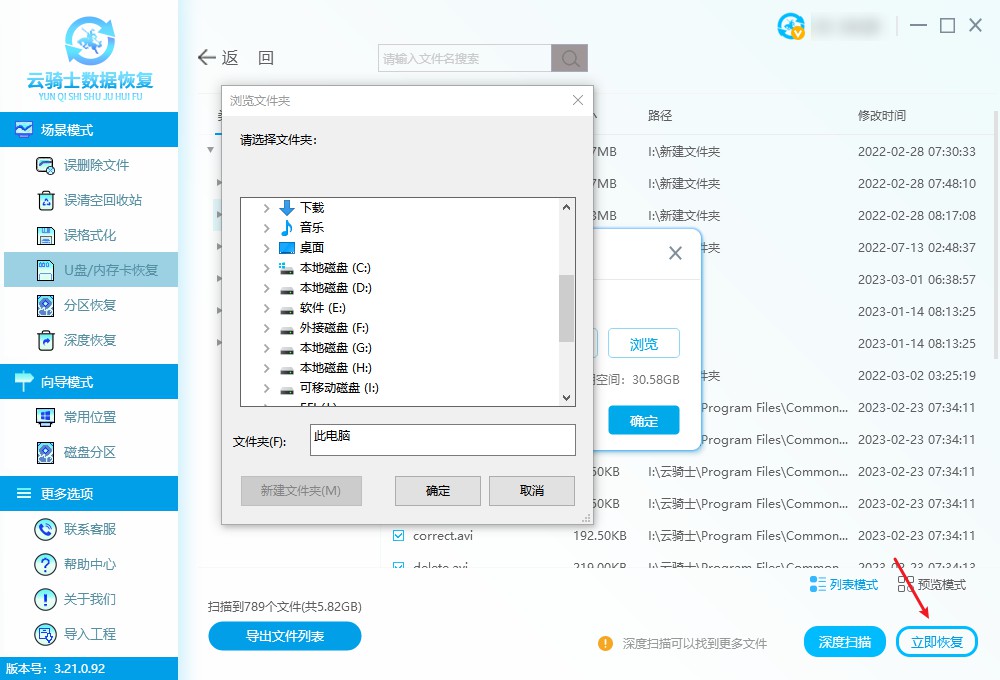
方法二、使用系统自带的备份还原功能恢复数据
其实你可以考虑使用系统自带的备份还原功能解决固态移动硬盘误删数据恢复这个问题,前提是您之前已经进行过相关备份工作。
打开"控制面板",然后点击"备份和还原(Windows 7)"。
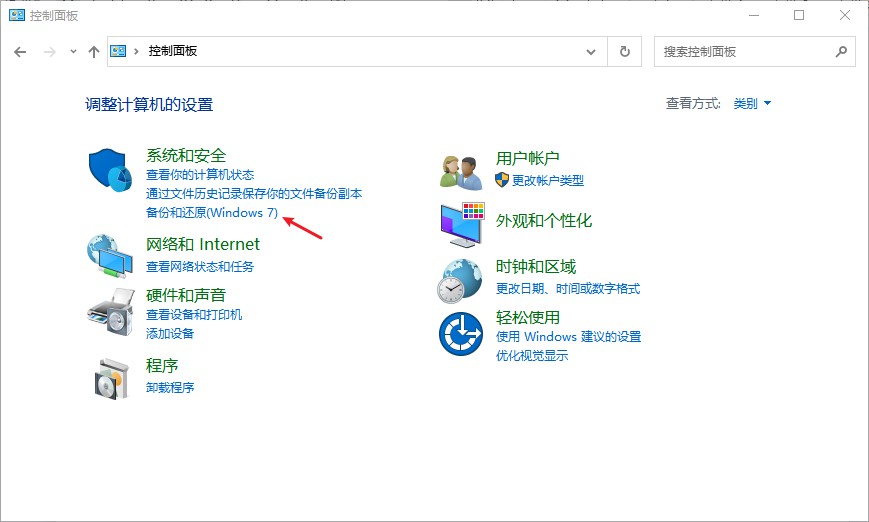
在备份和还原窗口中,选择"还原我的文件"。
选择要还原的文件以及位置,然后单击"还原"按钮即可。
请注意,在还原过程中,请勿在目标位置上创建新的文件或更改任何文件。这可能会导致还原失败或丢失数据。
方法三、Windows系统自带备份还原功能恢复数据
您可以尝试使用Windows系统自带的备份还原功能来解决固态移动硬盘误删数据恢复这个问题,前提是你在备份时已经包括了外接设备中的数据,并且备份的数据仍然存在。
在Windows搜索栏中输入“控制面板”并点击打开。
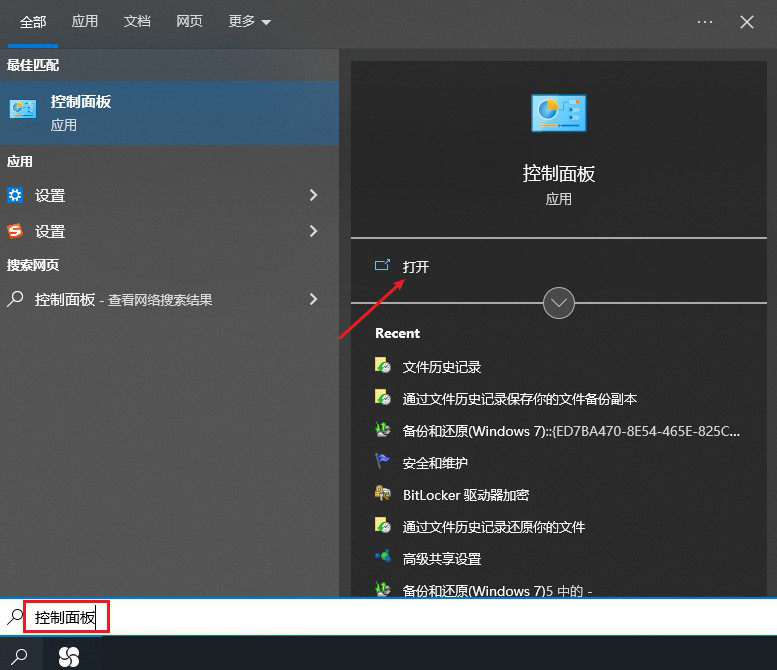
然后点击“备份和还原(Windows 7)”选项。
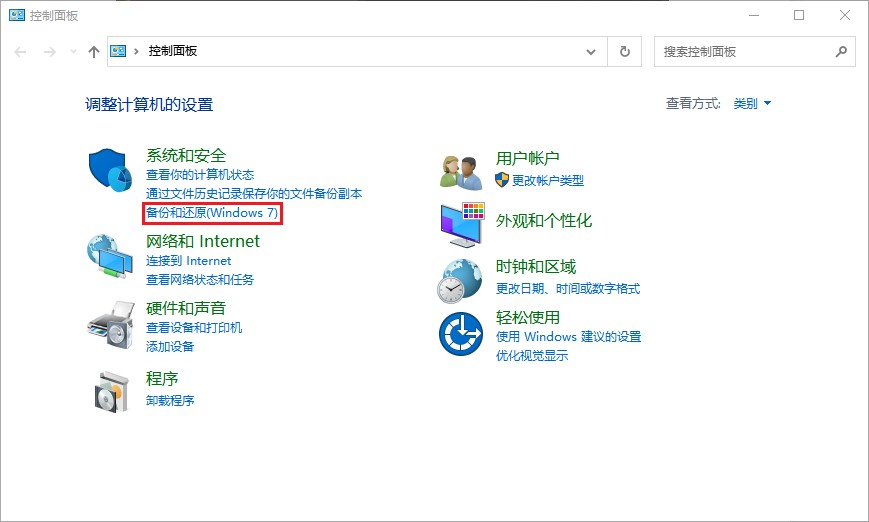
进入下一个页面后,请在该列表中选择“还原我的文件”选项。
选择要还原的文件以及恢复的位置,然后单击“还原”按钮即可开始恢复数据。
在还原过程中,请勿对目标位置进行任何操作,以免干扰还原过程或导致数据丢失,建议在还原前备份目标位置的现有数据,以防不测。
方法四、尝试通过显示隐藏项目恢复
如果你遇到固态移动硬盘误删数据恢复的问题,可以尝试通过设置显示隐藏项目来恢复。以下是具体步骤:
将外接存储设备连接到计算机并打开“此电脑”或“我的电脑”。
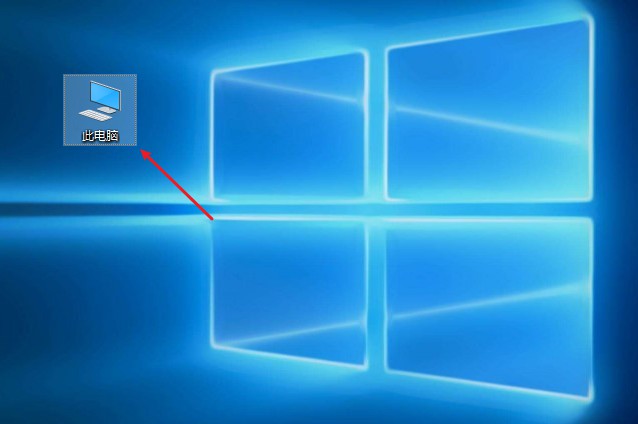
找到外接存储设备的驱动器号,单击进入操作界面。
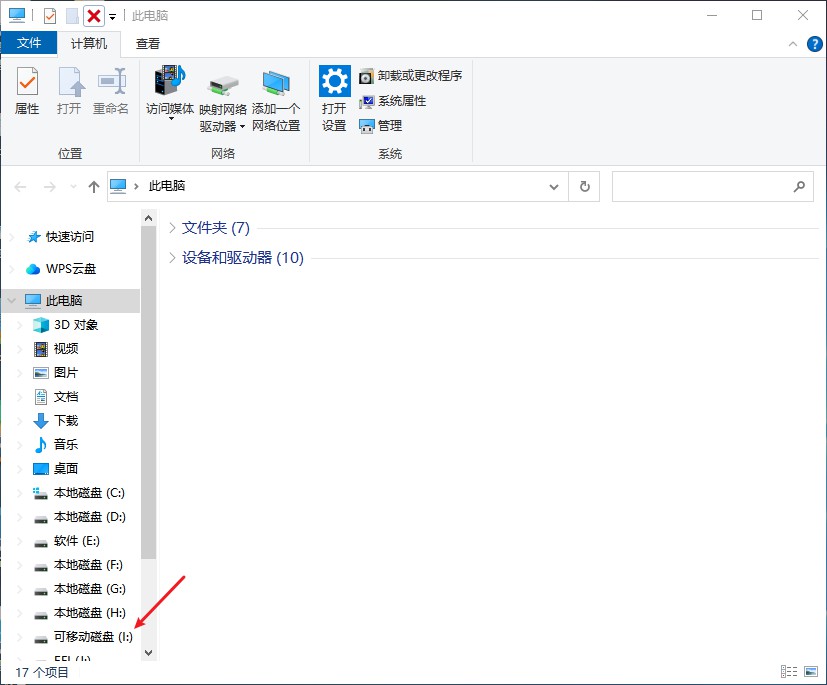
在操作界面上方的菜单栏中单击“查看”选项,然后勾选“隐藏的项目”,检查是否有丢失的文件或文件夹被显示出来。

方法五、在线远程协助
当自己操控数据恢复软件发现效果不佳或遭遇固态移动硬盘误删数据恢复难题时,可考虑在线远程协助的方案进行数据恢复。专业的技术人员会在线远程控制电脑,对用户在电脑上正常连接的硬盘、U盘、内存卡、相机等各种设备进行数据恢复,但是使用这种方案的前提是双方都要能够上网,并在电脑上安装相关远程协助工具。
友情提示
要确保数据安全,备份数据是必要的。以下是几点备份过程中应该遵循的建议:
选择稳定可靠的存储介质,避免备份数据丢失。
选择适当的备份方式,如完全备份、增量备份等,保证备份数据的完整性。
定期备份数据以保持最新状态和完整性,防止数据过期无法解决固态移动硬盘误删数据恢复问题。
验证备份数据的正确性,及时修复异常,确保备份数据可用性和可恢复性。
拓展阅读
u盘文件丢失常见原因
u盘文件丢失的原因有很多,以下是一些常见的原因:
操作不当:在使用u盘的时候会因为误操作而导致文件丢失。
病毒感染:病毒或恶意软件可能会破坏或删除u盘中的文件。
电脑系统问题:电脑系统故障或错误可能会导致u盘中的文件丢失。
u盘损坏:在使用u盘的时候突然拔出、长期使用导致物理磨损等。
如果您的u盘文件丢失了,可以使用数据恢复软件进行尝试,以尽可能地找回文件。另外,定期对u盘进行备份、清理和杀毒扫描等,可以有效减少文件丢失的风险。



 粤公网安备 44140302000221号
粤公网安备 44140302000221号 