黄石硬盘数据恢复
更新日期:2024年03月12日
当你遇到黄石硬盘数据恢复的情况时,不要过于沮丧和绝望。尝试通过以下介绍的几种数据恢复方法,你还是有很大的机会找回丢失数据。
方法一、使用云骑士数据恢复软件恢复数据
当遇到黄石硬盘数据恢复问题时您无需过度担心,使用电脑上常备的云骑士数据恢复软件,进行扫描并恢复数据即可。
打开云骑士数据恢复软件,以“误删除文件”模式为例,选中误删文件所在的分区,点击“开始扫描”。

扫描完成后,您可以根据文件的类型、路径、名称和大小等特征来查找需要恢复的文件。
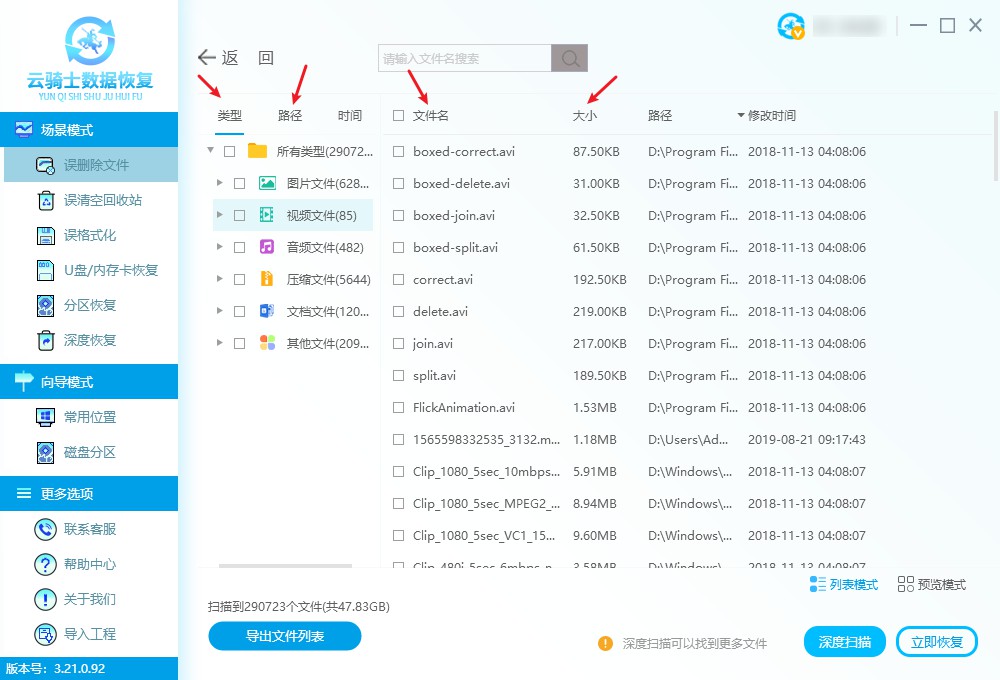
若您知晓已删除文件的文件类型和格式,您可以在不同的文件类型下展开搜索,以便快速找到所需的文件。
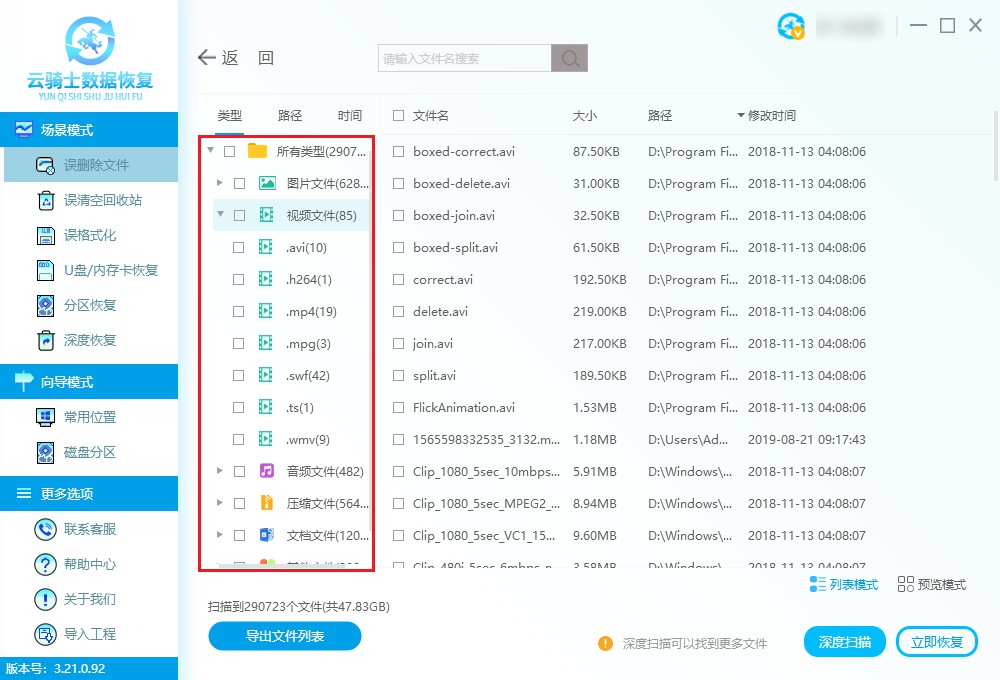
如果您需要恢复的是文件夹中的文件,可以根据文件夹的原始路径快速定位并找到需要恢复的文件。
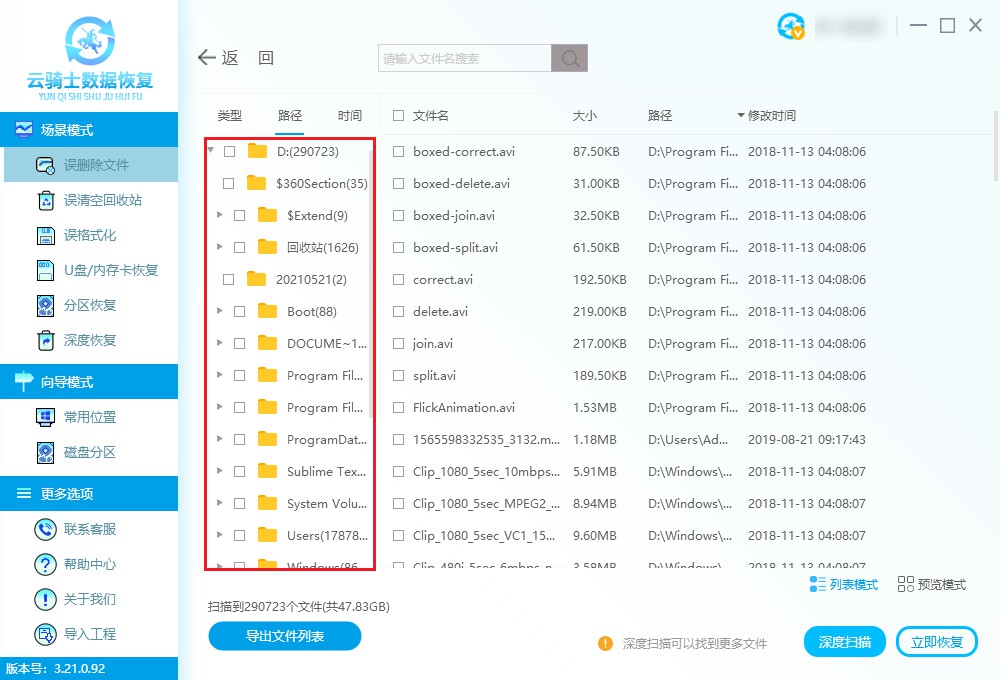
您可以使用软件界面上的搜索框,输入相关文件名、关键字等,点击搜索按钮软件将自动搜索并显示符合条件的文件。

若您掌握了被删除文件的大小信息,可以通过点击大小来对文件进行快速排序,以便迅速找到需要恢复的文件。
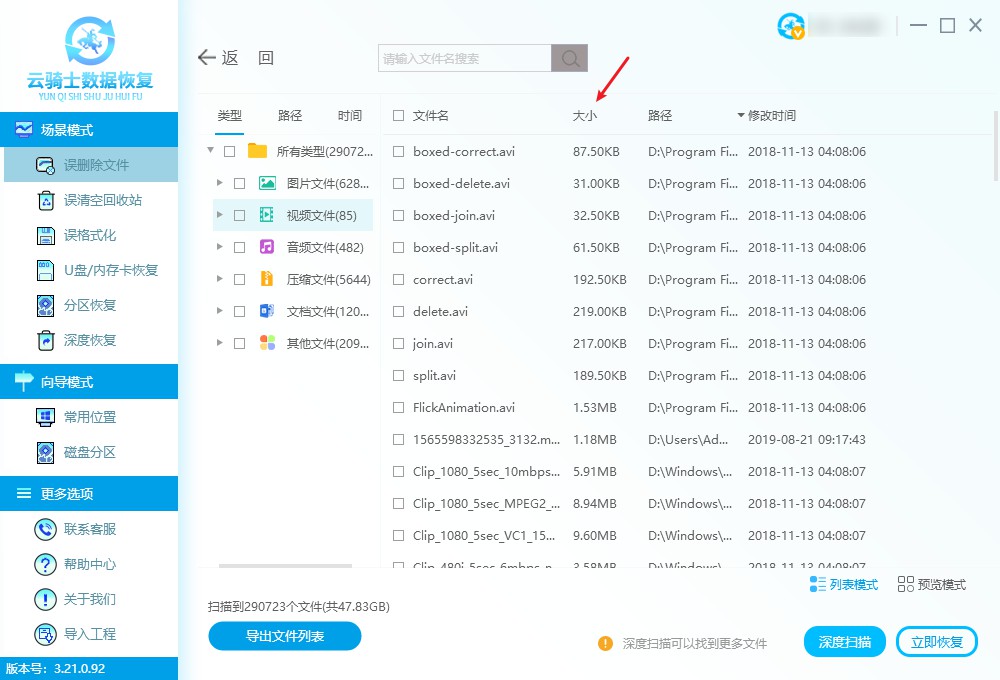
勾选需要恢复的文件,点击“立即恢复”按钮,通过点击“浏览”选择安全位置进行保存即可。
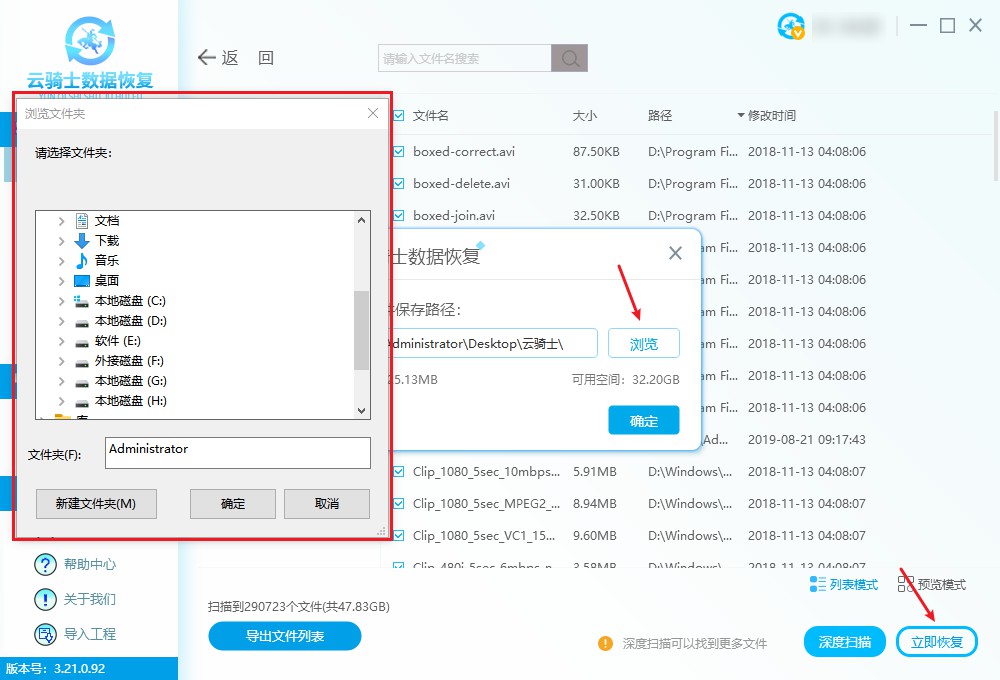
方法二、尝试使用命令提示符恢复丢失数据
命令提示符(也称为CMD)是一个功能强大的系统自带工具,你可以尝试使用它恢复丢失的数据。但操作方法比较复杂,请参考以下步骤:
鼠标右键单击电脑左下角的“开始”菜单,选择“搜索”。
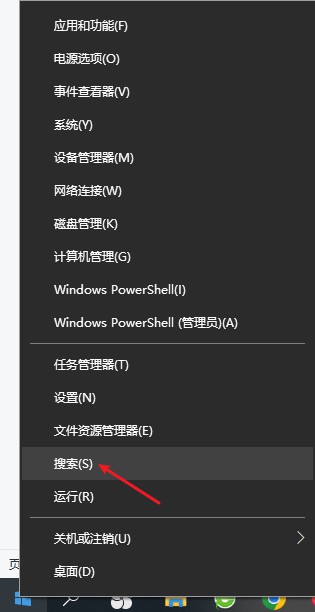
在搜索框中,输入“CMD”,单击“以管理员身份运行”。

在命令提示符窗口中输入attrib -h -r -s /s /d x:\*.*(将x改为丢失数据设备的盘符),然后敲击回车键执行命令,等待完成看下黄石硬盘数据恢复的问题是否已解决。
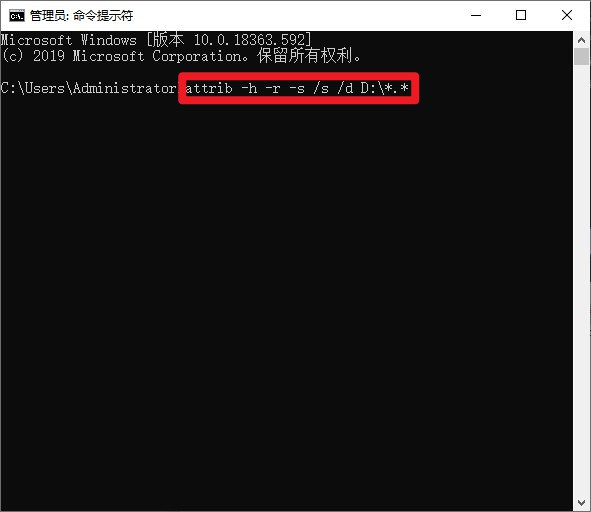
方法三、使用系统自带的“备份和还原”功能恢复文件
备份和还原是Windows系统的自带工具,它可让你备份电脑数据并在需要时还原。如果你在遭遇黄石硬盘数据恢复情况前使用过它备份,那么你现在可以使用它来还原文件。详细操作方法如下:
1.在电脑左下方的搜索框中,键入“控制面板”按回车。

2.然后在控制面板中找到“备份和还原(Windows 7)”并单击,选择“还原我的文件”跟着提示操作,看下能否解决黄石硬盘数据恢复的问题。

方法四、文件历史记录功能找回数据
在Windows搜索框中输入“控制面板”,然后点击它并打开它。
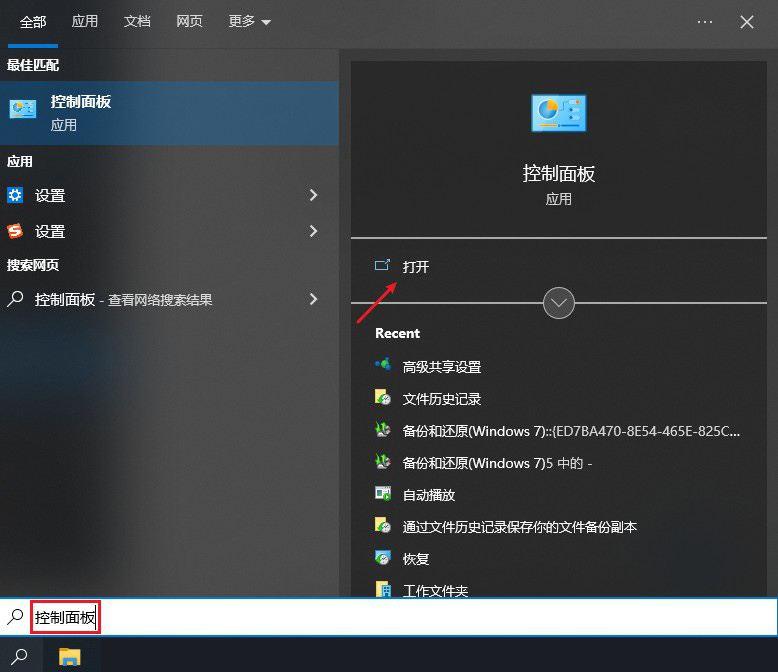
使用小图标或大图标方式查看,找到“文件历史记录”选项并单击它。
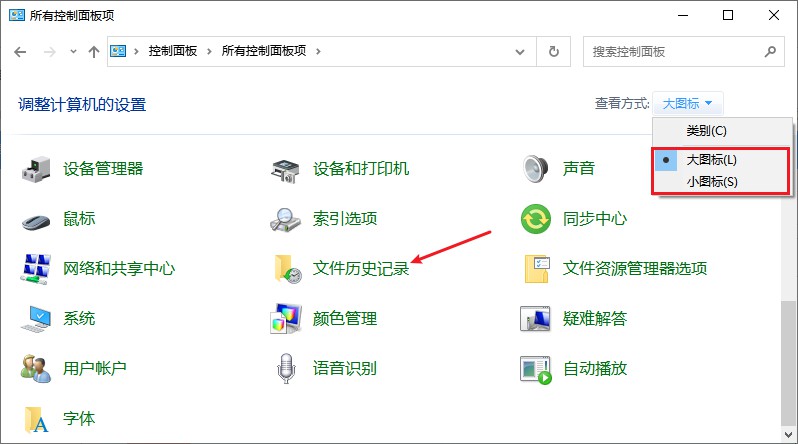
在接下来的页面中,单击“还原个人文件”选项,并选择需要恢复的文件,单击“还原”予以恢复。
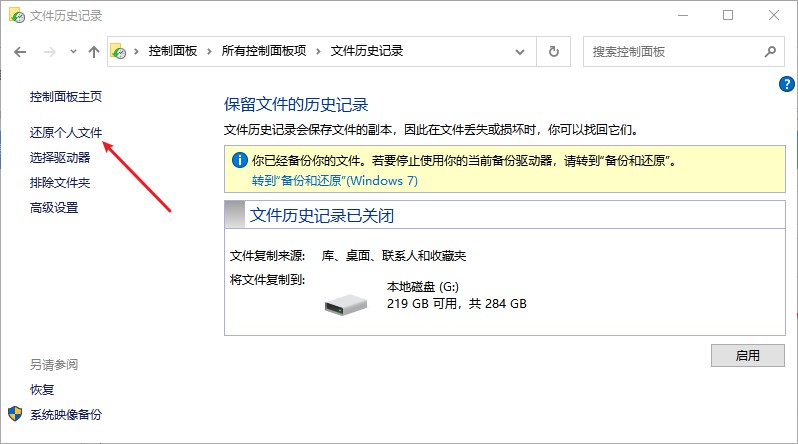
需要特别注意的是,如果您没有开启文件历史记录功能或您所需恢复的文件未备份,那么您就不得不寻找其他的解决方案来解决黄石硬盘数据恢复的问题。
方法五、在线远程协助
当自己操控数据恢复软件发现效果不佳或遭遇黄石硬盘数据恢复难题时,可考虑在线远程协助的方案进行数据恢复。专业的技术人员会在线远程控制电脑,对用户在电脑上正常连接的硬盘、U盘、内存卡、相机等各种设备进行数据恢复,但是使用这种方案的前提是双方都要能够上网,并在电脑上安装相关远程协助工具。
友情提示
为了黄石硬盘数据恢复数据的安全性,我们要养成备份数据的习惯,在这里分别有四种备份方式供你选择。
1.将数据备份至云空间(云空间是指网络中的虚拟个人储存空间,需要账号和密码);
2.将数据备份到u盘、移动硬盘等外部设备(外部设备是指连在计算机主机以外的设备);
3.将数据备份到NAS(NAS被定义为一种特殊的专用数据存储服务器);
4.将数据刻录成CD、DVD或备份至蓝光存储。
拓展阅读
电脑硬盘怎么挑选?
选择适合自己的电脑硬盘时,可以综合考虑以下几个方面:
硬盘接口类型:选择硬盘时先确认自己的主板支持哪种接口类型,因为不同的接口类型对应不同的主板。
硬盘容量:根据实际需求选择适当的容量,如果需要存储大量文件,可选择较大容量的硬盘。
硬盘转速:选择转速越高的硬盘,读写速度也越快,但也会产生更多的噪音和发热。
缓存大小:选择较大缓存的硬盘可以加快读写速度,有效提高系统响应速度。
品牌和服务:尽量选择知名品牌和具有保修服务的硬盘,能够有效保障后续服务。
其他特性:可考虑选择具有防震、防水等特性的硬盘,可以增加它的使用寿命。



 粤公网安备 44140302000221号
粤公网安备 44140302000221号 