数据恢复怎么选择只恢复桌面文件
更新日期:2022年08月31日
数据恢复怎么选择只恢复桌面文件?如果你在使用云骑士数据恢复软件时,想要只恢复桌面文件,那么可以先查看桌面存储路径,然后根据路径找到桌面文件夹,预览找到需要的文件进行恢复,下面以win10系统为例,为大家具体演示恢复教程:
桌面文件恢复前准备
一、查看自己电脑桌面存储路径
方法如下:
双击“此电脑"图标,找到左侧边栏的“桌面”项并鼠标右键单击。
弹出菜单中选择“属性”项,点击窗口中的“位置”项,即可查看桌面文件存储路径。
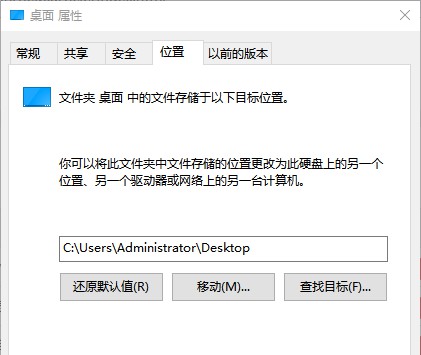
二、下载云骑士数据恢复软件到电脑
下载安装方法可参考:数据恢复软件怎么下载
记得不能将软件下载安装在丢失盘中,如你恢复的是C盘数据,则需要将软件安装在C盘以外的磁盘,如D盘/E盘/F盘等)
恢复桌面文件步骤
打开下载安装好的云骑士数据恢复软件,根据桌面文件丢失情况选择恢复模式,这里以场景模式下的误删除文件为例。
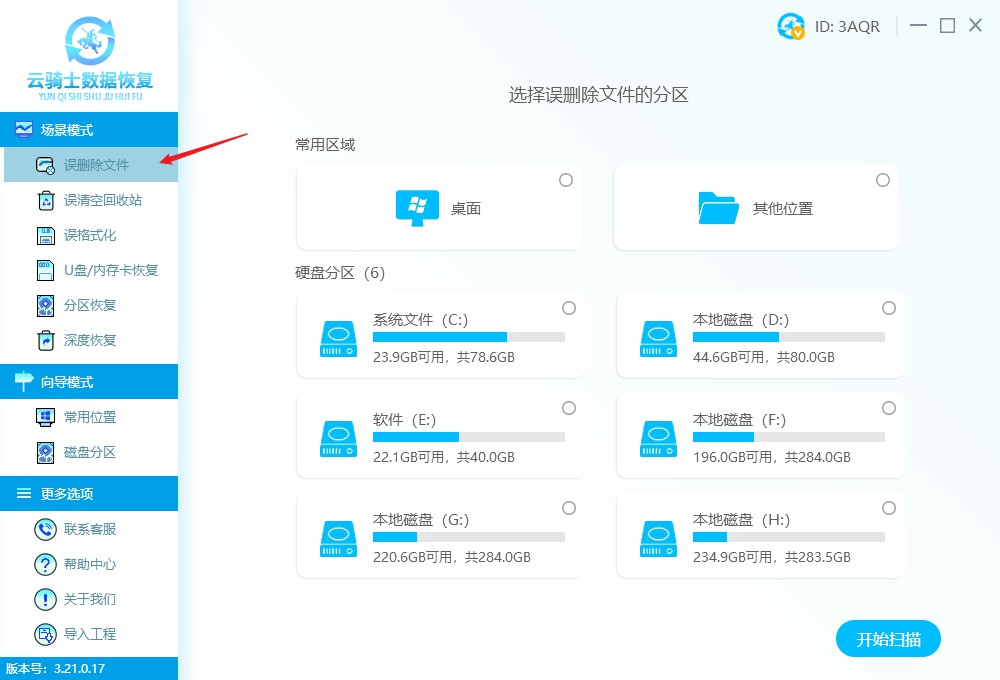
选择误删除文件所在的分区,即桌面文件存储路径这里以扫描C盘为例,选择好以后点击右下方的开始扫描按钮。
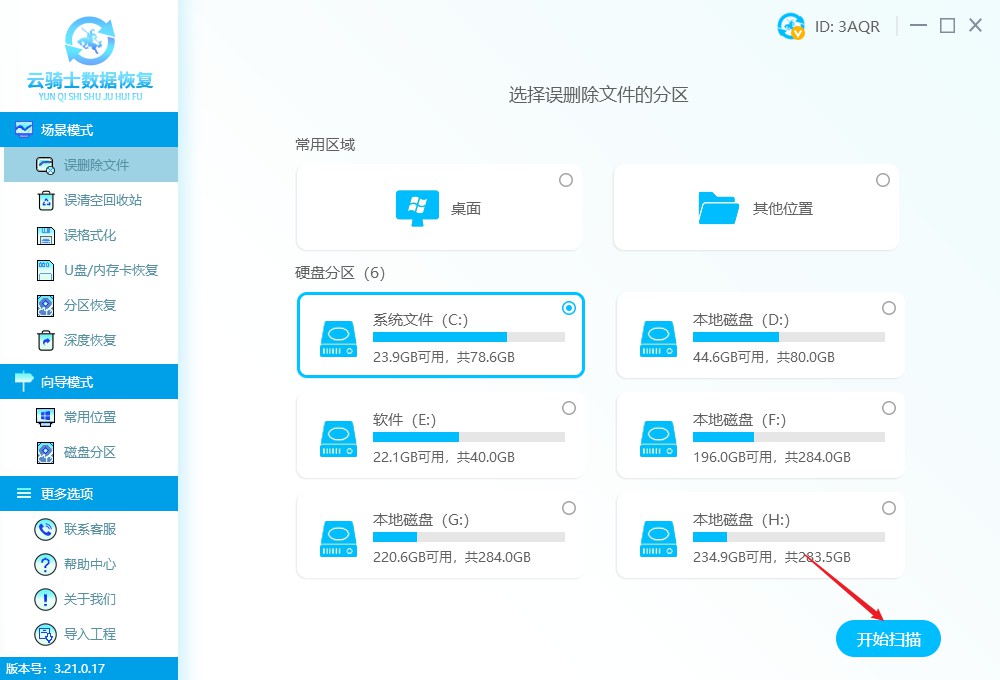
扫描结束以后,为了更好地帮助用户找回丢失的桌面文件,软件提供路径方式缩小查找范围,在路径下找到桌面文件夹并选中后,在界面右侧会显示出所有该文件夹里的文件,预览模式下查看文件内容。
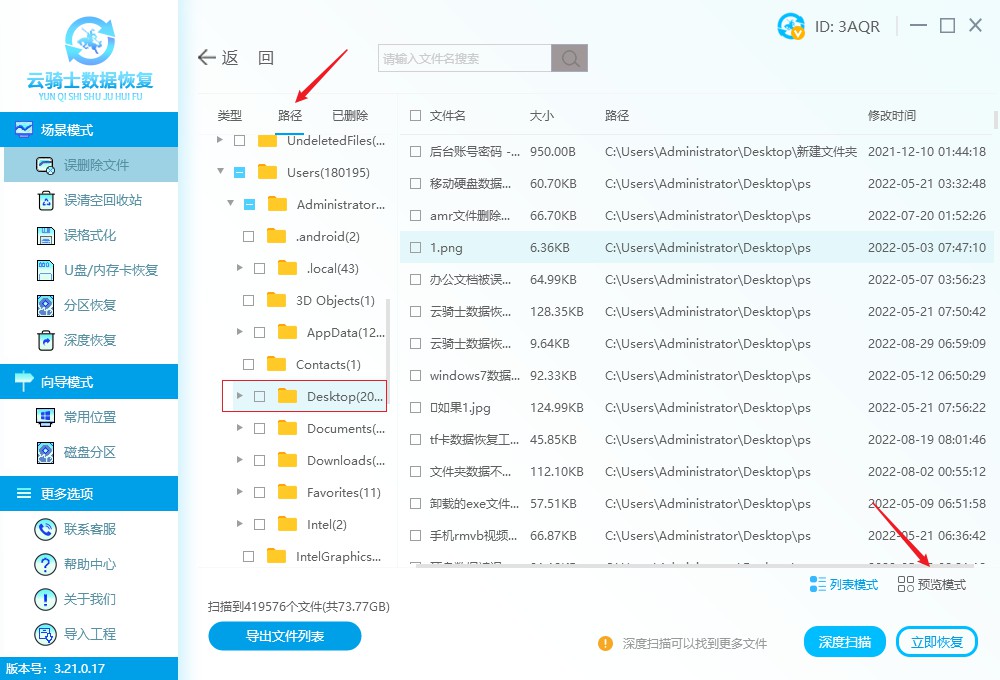
勾选所需的桌面文件夹或文件,点击右下方的立即恢复按钮,将文件存储在安全存储路径中,点击确定后等待文件导出完成,点击查看即可查看恢复出来的桌面文件了。
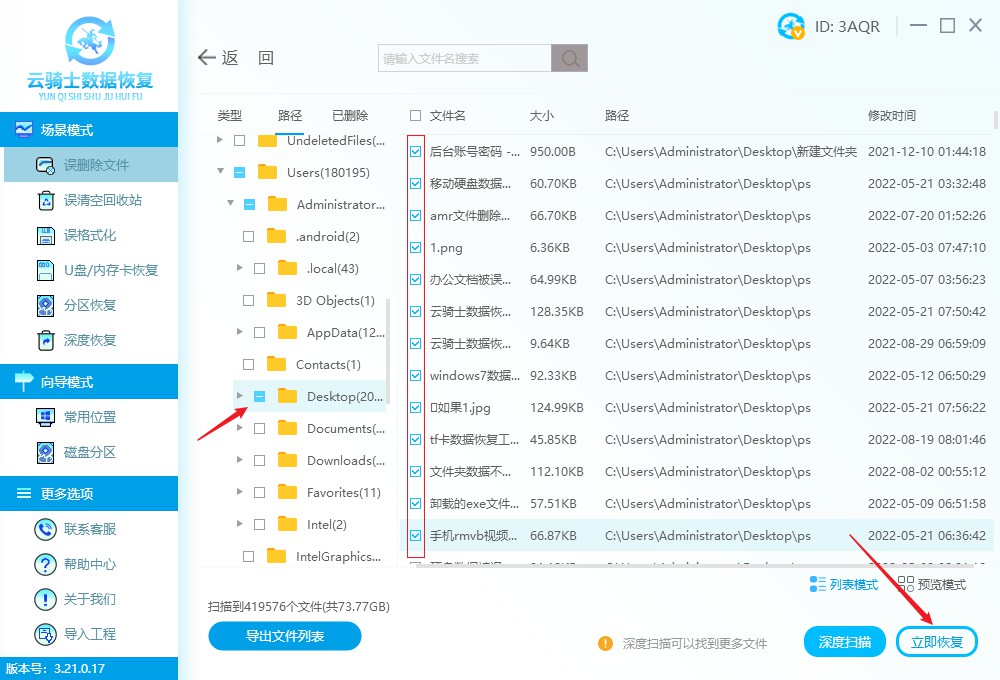
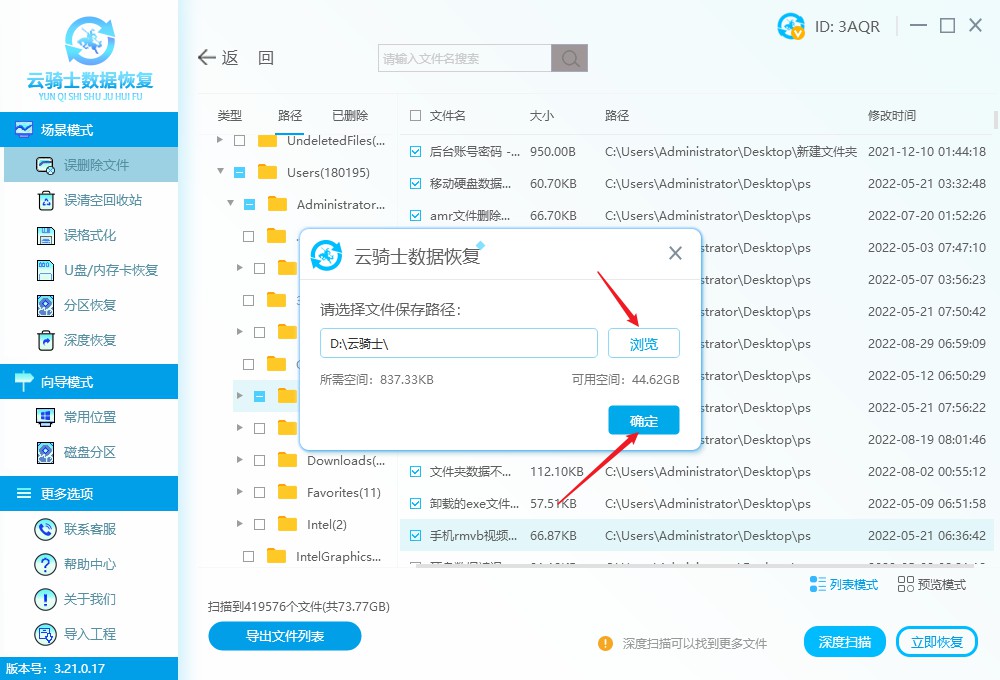
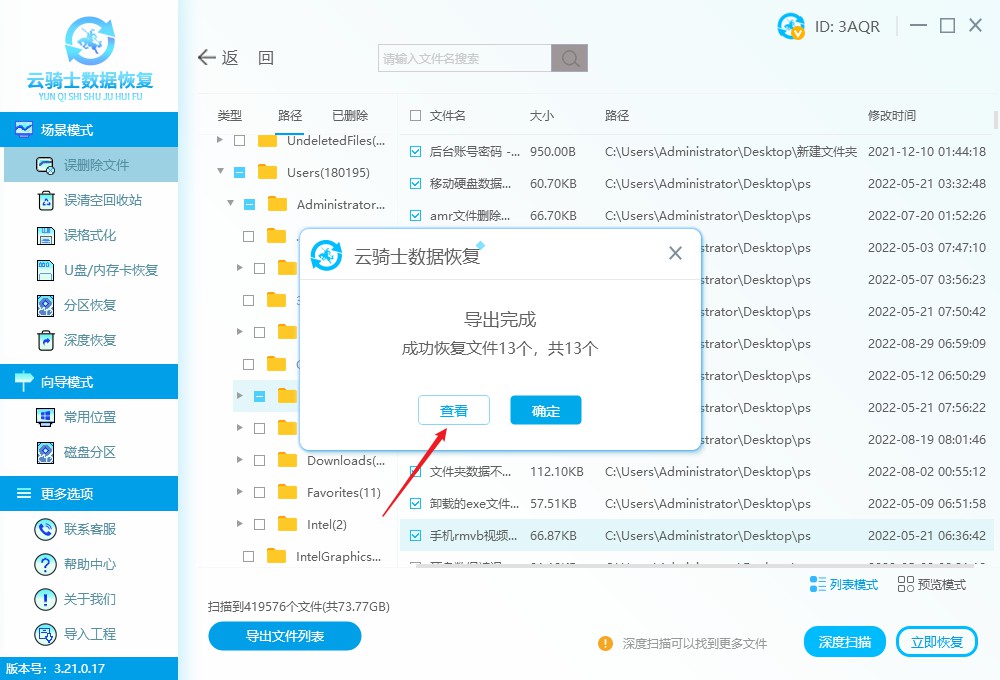
恢复桌面文件注意事项
如果需要恢复的桌面文件默认位置是C盘,那么恢复的可能性就比较低了,因为C盘本来就有大量读写操作,为了尽可能避免数据覆盖,建议在电脑关机状态下将硬盘卸下来,作为从盘挂在其他电脑中然后进行恢复。
由于数据恢复软件不能恢复已经覆盖的数据,所以在发现桌面文件丢失后,应避免写入数据到需要恢复的磁盘中,然后立马使用软件进行恢复。
在使用软件导出数据过程中,选择安全存储路径的意思是指,将文件存储在未丢失桌面文件的磁盘,如恢复的是F盘,则需将文件导出到F盘以外的磁盘中。
总结
以上就是小编给大家带来的数据恢复怎么选择只恢复桌面文件的全部内容,希望能够帮助到大家,如果在使用软件过程中有疑问,欢迎咨询在线客服人员进行解答~



 粤公网安备 44140302000221号
粤公网安备 44140302000221号 