c盘文件夹不见了怎么恢复
更新日期:2022年09月20日
在使用电脑过程中突然发现c盘文件夹不见了,相信很多用户都遇到过类似的情况,那么,c盘文件夹不见了怎么恢复?c盘文件夹不见了还能找回吗?下面,小编就和大家聊一聊恢复c盘文件夹的方法,以下方法均以Windows 10为例进行操作。
▶一、查看文件是否被隐藏
很多时候c盘文件夹不见了可能是文件夹被病毒隐藏了,这时我们可以将隐藏文件夹显示出来,具体操作如下:
●鼠标双击打开桌面上的此电脑图标,找到文件夹所在磁盘c盘依然双击进入。
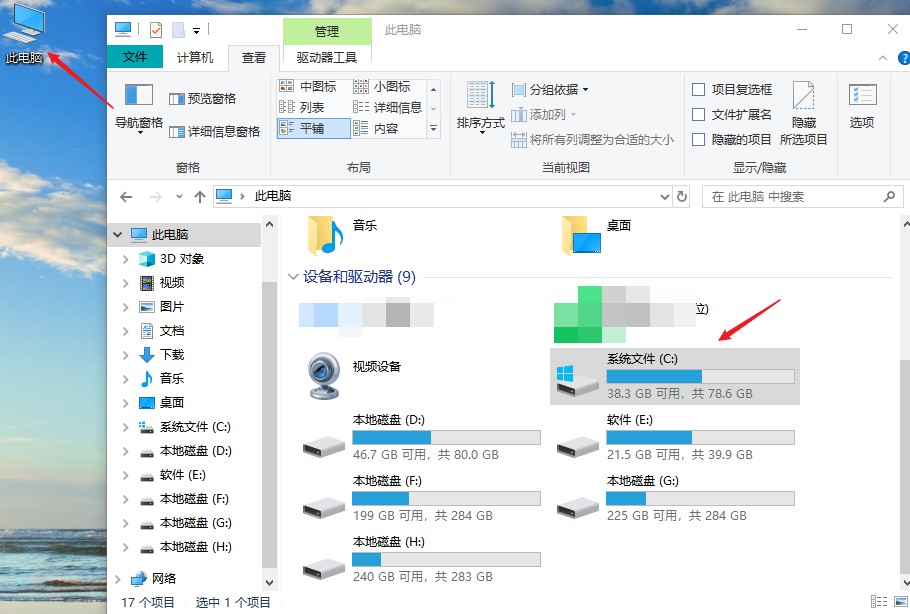
●然后“查看”选项下勾选“隐藏的项目”,看隐藏的文件夹是否显示出来了。
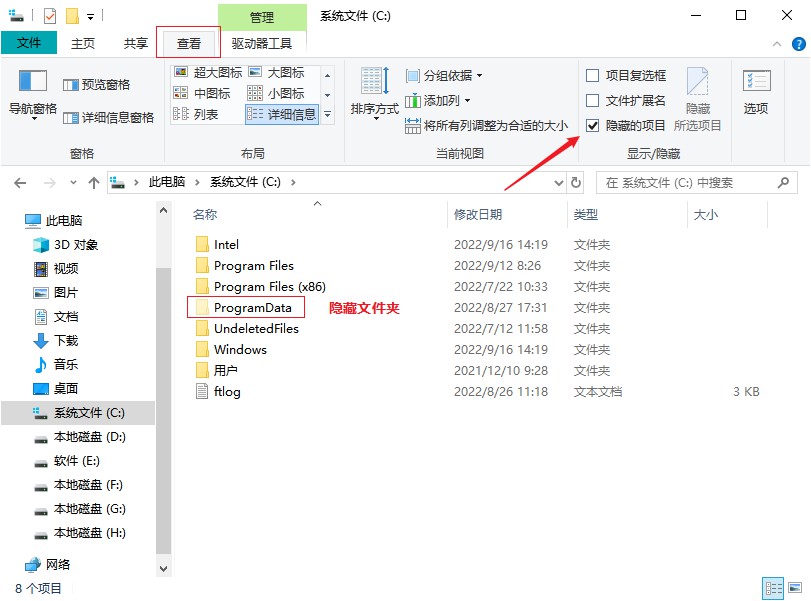
注意:隐藏文件夹一般呈现半透明的状态
▶二、电脑搜索引擎中查找
c盘文件夹不见了也可能是因为文件太多了找不到而已,可以在电脑搜索引擎中查找一下,具体操作如下:
●进入c盘或此电脑主页面,在界面右上角的搜索框中输入想要找出的文件夹名称。
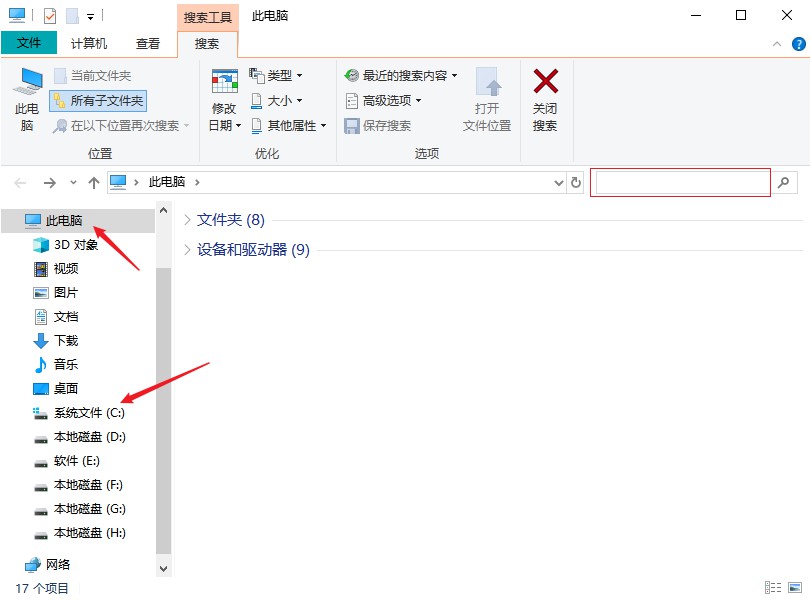
●然后点击右侧的搜索按钮,或者按回车键,在搜索结果中找到自己所需的文件夹即可。

注意:如果觉得搜索速度太慢,还可以启动电脑索引提高文件的搜索速度。
▶三、查看回收站里是否有
有时候我们会因为粗心大意而将c盘文件夹给删除了都不知道,这时可以到回收站中查看有没有所需文件夹,然后进行还原即可。具体操作如下:
●鼠标双击打开桌面上的回收站图标,根据原文件夹的位置/大小/删除日期等缩小查找范围,在回收站找到需要恢复的文件夹。
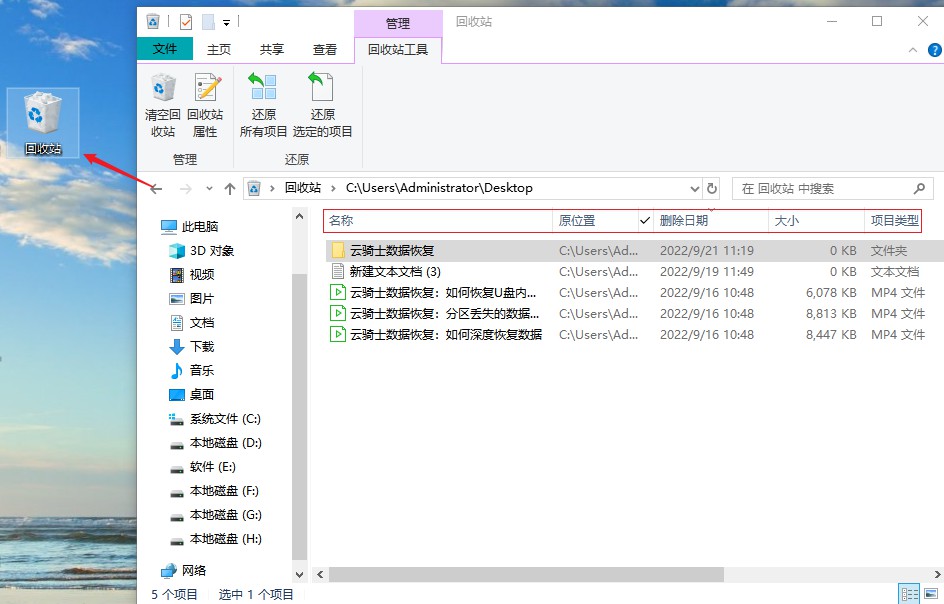
●右键点击选择"还原",或者右击文件夹选择属性,弹出对话框中点击还原以及确定即可成功将文件夹恢复到原来的位置。
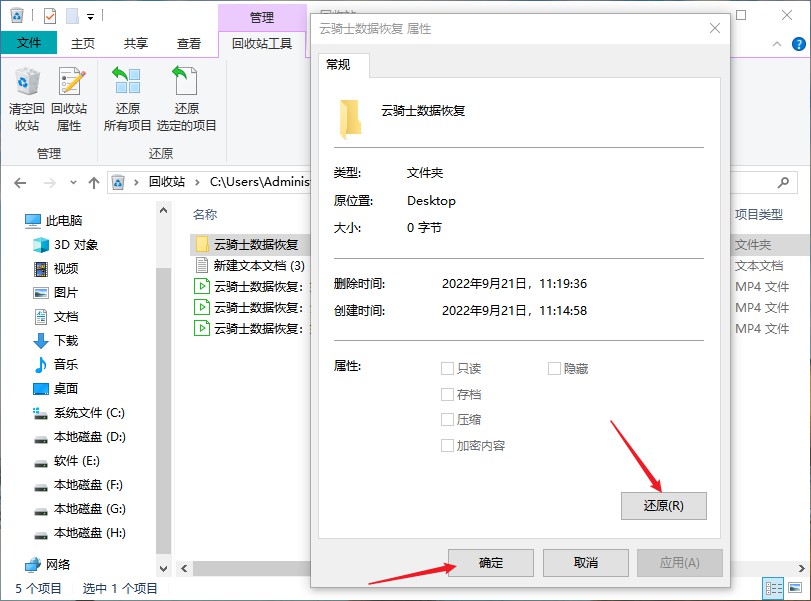
注意:按Shift+Delete键永久删除的文件不会经过回收站,或者没有设置将删除文件后经过回收站功能。
▶四、使用软件扫描找回
由于c盘的读写很快,很容易导致c盘文件夹被覆盖,建议大家应该第一时间找数据恢复软件恢复,越快越好,及时止损!如果你正在寻找一款操作简单、恢复率高的数据恢复软件,那么选择云骑士数据恢复软件就不会错。
云骑士数据恢复软件是一款综合性强大的数据恢复软件,支持误删文件恢复、回收站清空文件恢复、误格式化文件恢复等不同恢复场景,适用于XP/Win7/Win8/Win10/win11操作系统,针对U盘、硬盘、储存卡等数据丢失都能轻松恢复。
简单几个步骤找到c盘文件夹:
●免费下载<云骑士数据恢复软件>,注意不要将云骑士数据恢复软件安装在丢失文件夹的磁盘。

●根据提示安装好云骑士数据恢复软件后,打开软件根据需要选择恢复模式,这里以“误删除文件”选项以开始使用。
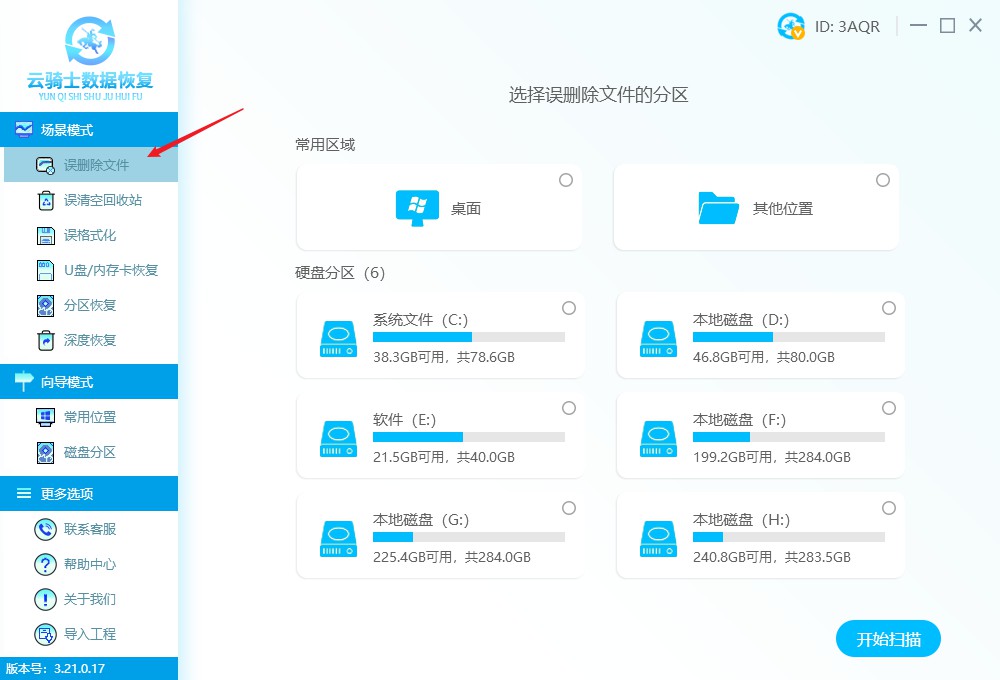
●选择恢复模式以后,选择丢失文件夹所在c盘,选择好以后点击“开始扫描”按钮。
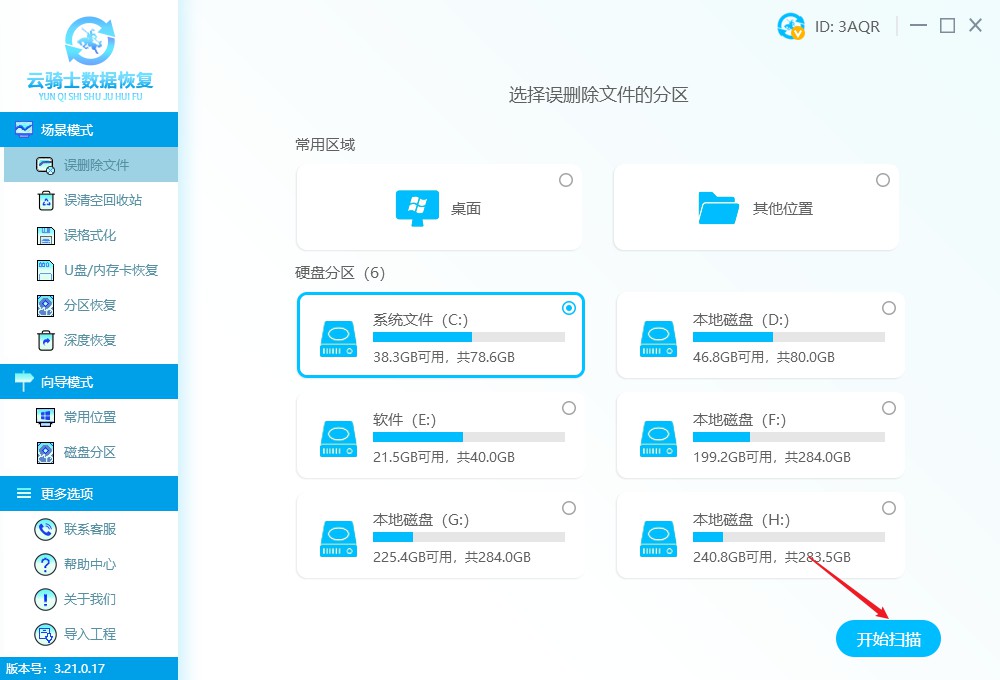
●扫描停止后,在文件类型、文件名称、文件路径等方式下,精准定位找到文件夹并进行预览。
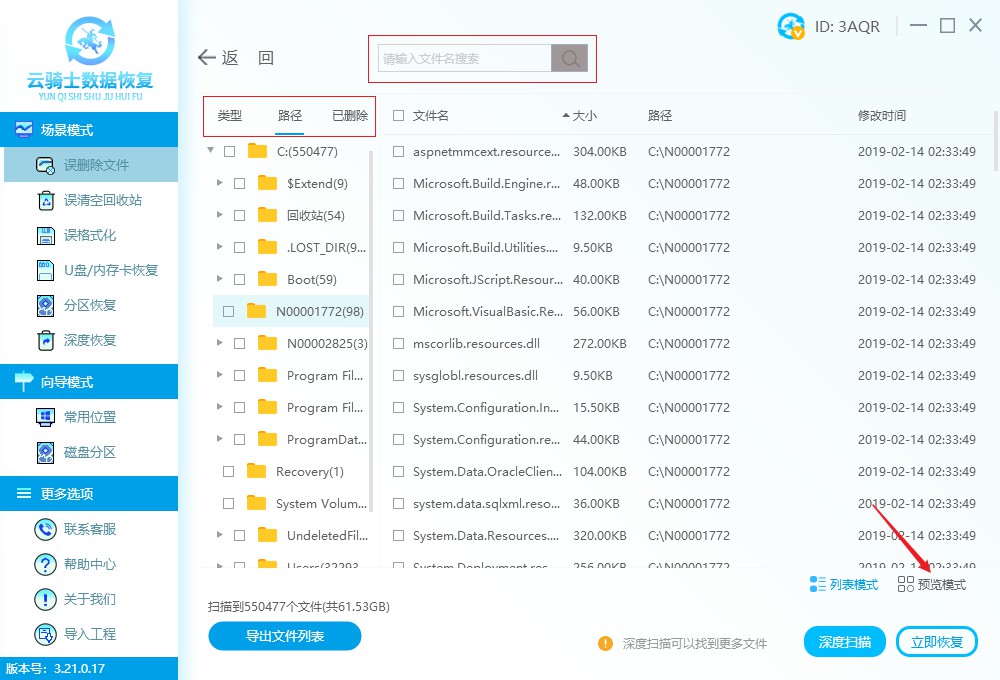
●勾选需要的文件夹或者里面的文件,点击“立即恢复”并将它们保存到其他磁盘上,导出成功后点击查看即可在相应路径中查看恢复出来的数据了。
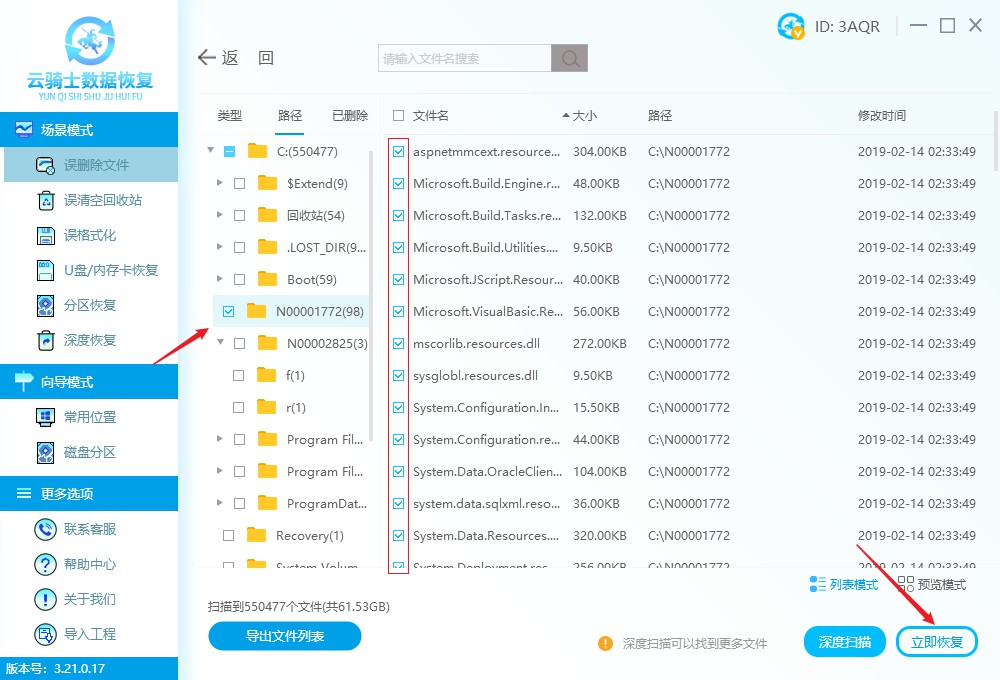
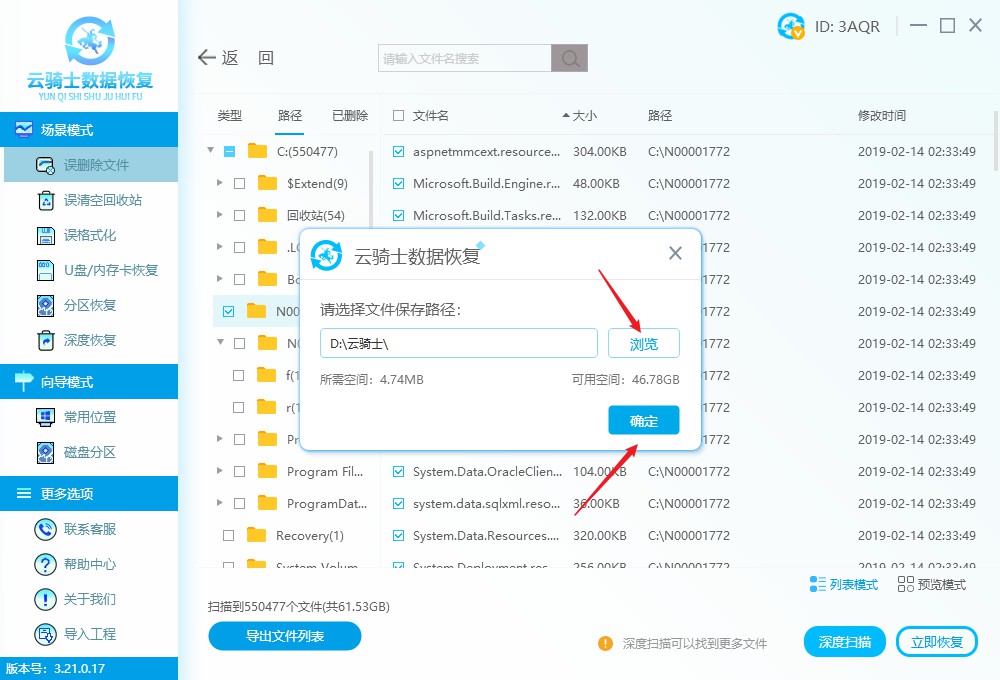
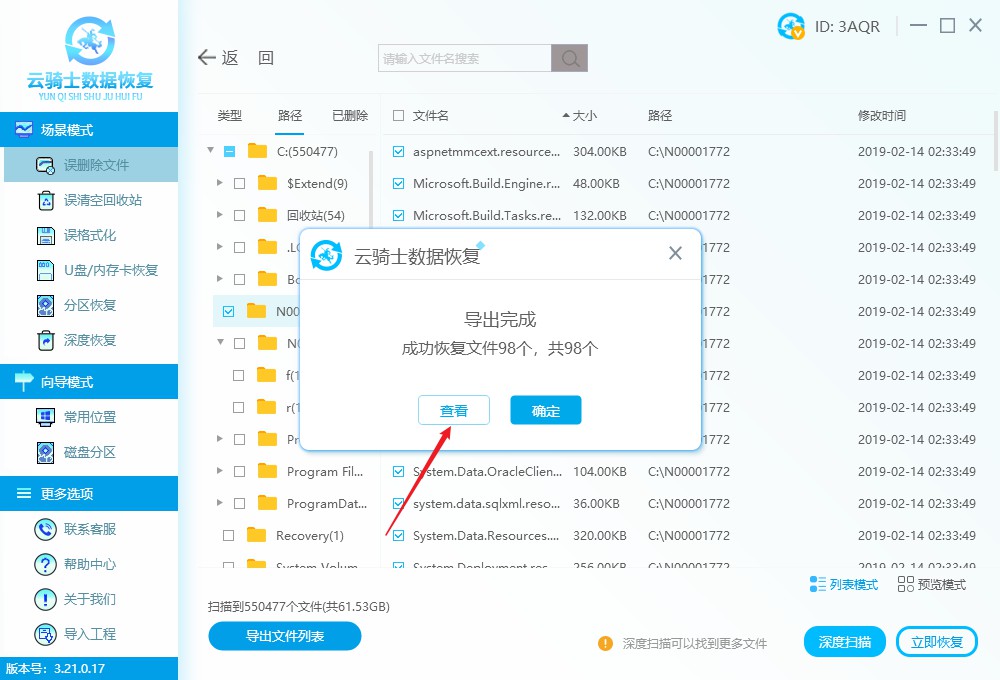
注意:如果你想提高恢复概率,记得在文件夹丢失后尽快使用软件进行扫描,不要在设备上进行其他操作,因为C盘相比其他的磁盘更容易发生数据覆盖。
结论
以上就是分享的“恢复c盘文件夹方法”了,虽然找回的方法有很多,但是选用最后一种方法会比较稳妥,因为它能找回隐藏的文件夹、删除的文件夹、回收站清空的文件夹以及其他原因丢失的文件夹,所以平日电脑上安装上这样一款数据恢复软件也是十分不错的,但是数据恢复软件也不能保障百分百恢复数据,所以养成备份数据的习惯才是王道。



 粤公网安备 44140302000221号
粤公网安备 44140302000221号 