文件夹内图片消失怎么恢复
更新日期:2022年12月08日
文件夹内图片消失怎么办?文件夹内图片消失怎么恢复?文件夹内图片消失会给我们带来许多麻烦,而文件夹内的图片消失通常与图片被隐藏和误删有关,这里小编给大家介绍文件夹内图片恢复方法,以下操作均以win10系统为例进行操作。
方法一、将文件夹隐藏图片显示出来
在文件夹中找不到需要的图片时,可以先尝试显示隐藏的图片。如果方法一不起作用,那么可以继续阅读方法二。
1、首先找到需要显示隐藏图片的文件夹,然后鼠标右键点击打开。
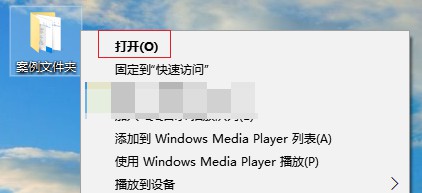
2、在打开的界面上方找到查看并点击,找到隐藏的项目并打上【√】。
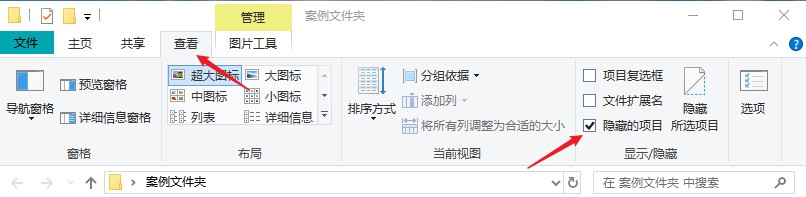
3、基本这样操作就能看到隐藏的图片了,这时可以将图片隐藏属性取消掉。
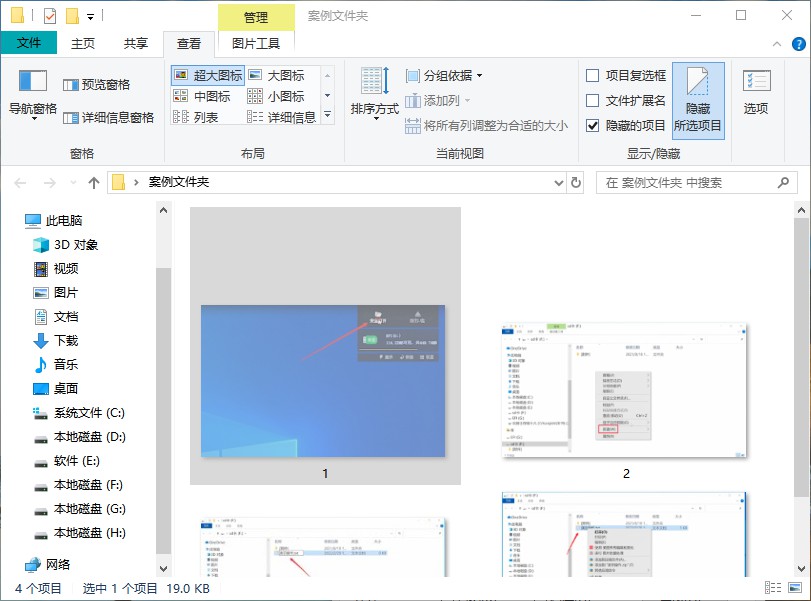
4、鼠标右键点击图片选择属性,在属性常规选项下,把隐藏两个字眼前面的【√】取消掉、
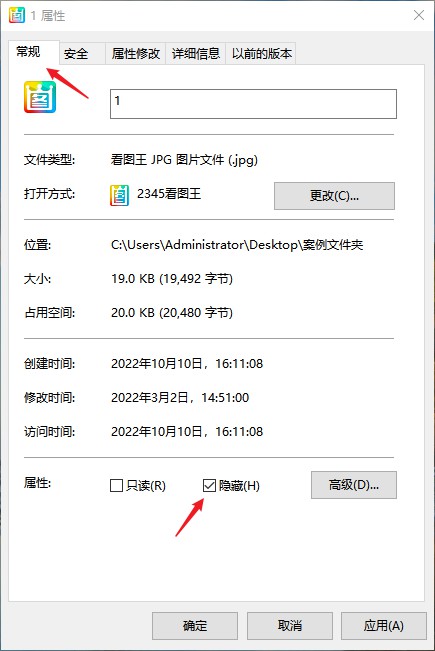
5、然后点击右下角的应用按钮,确定以后即可将图片隐藏属性取消了。
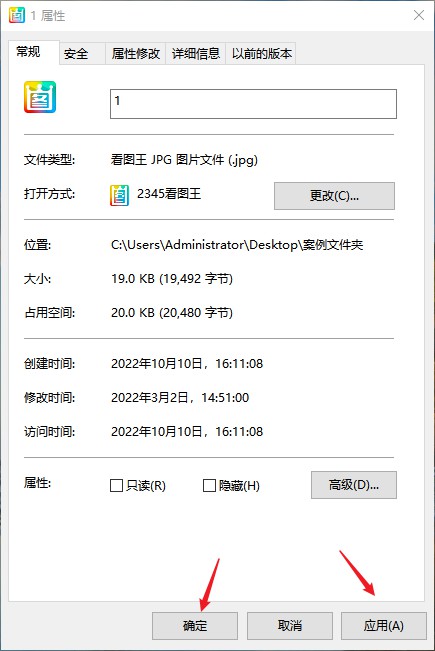
注意:如果文件夹内图片隐藏的比较多,可以全选文件夹内的图片,然后进行隐藏属性取消操作。
方法二、借助软件恢复误删的文件夹图片
如果通过上述操作无法找回文件夹内的图片,那么可能是人为误删导致丢失,或者在使用杀毒软件杀毒过程中将文件夹里面的图片删除了,在回收站误清空和未备份数据的情况下,我们可以借助专业的数据恢复软件进行恢复。
云骑士数据恢复软件作为众多数据恢复软件中的佼佼者,它不仅支持恢复误删除、误清空回收站、误格式化等情况下丢失的数据,而且对于文件夹内隐藏图片也能够轻松提取出来,软件整个操作过程简单明了,只要设备没有物理性故障,在数据未覆盖的情况下,通过软件扫描文件夹存储位置,扫描完成后就有一定概率找回图片。
温馨提示:请不要丢失图片所在磁盘进行操作(比如不能将软件下载安装在磁盘),以防丢失的数据被覆盖,导致彻底无法恢复回来,然后尽快用云骑士数据恢复软件进行扫描和恢复。
具体操作步骤如下:
1、执行已下载安装好的云骑士数据恢复软件,恢复误删的文件夹图片,可选择场景模式中的误删除文件选项。如果该选项扫描后无法找到图片,可使用深度恢复选项再次扫描。
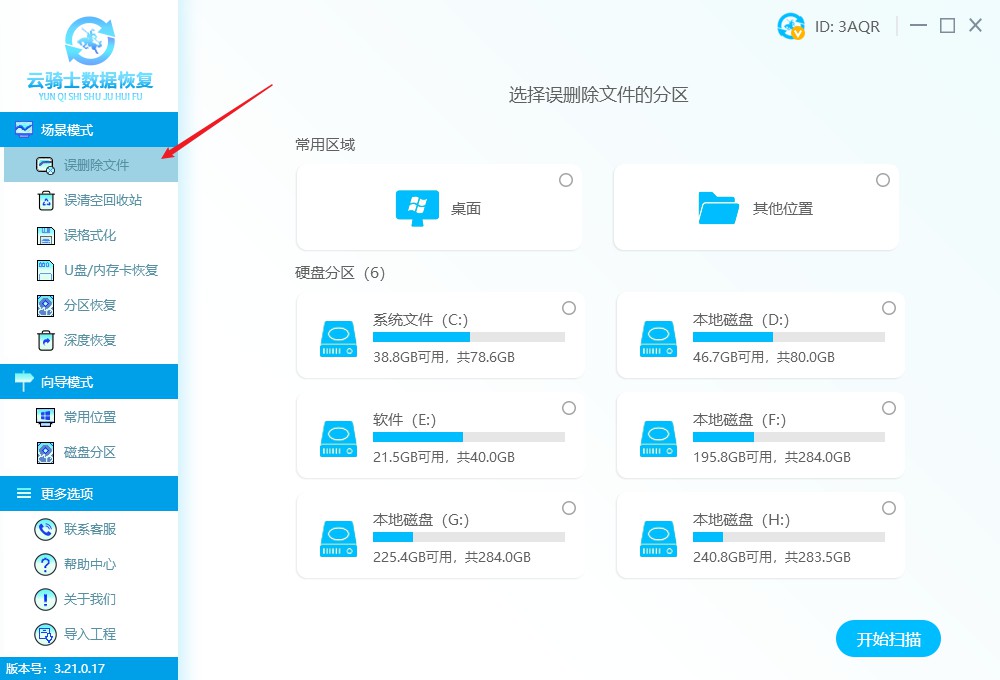
2、选择丢失图片所在磁盘,即文件夹内图片所在磁盘,如C盘、D盘等,然后点击右下方的开始扫描按钮。
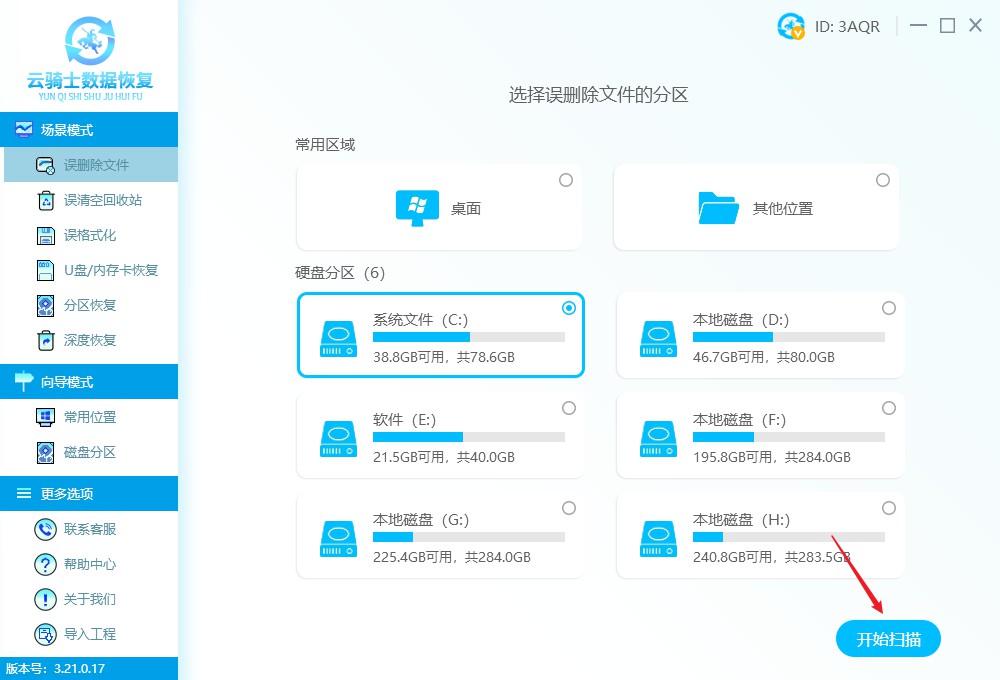
3、在软件自动扫描工作完毕以后,会在界面右侧显示所扫描出的文件,软件提供很多查找文件方法,如文件类型、文件路径、搜索文件名等。
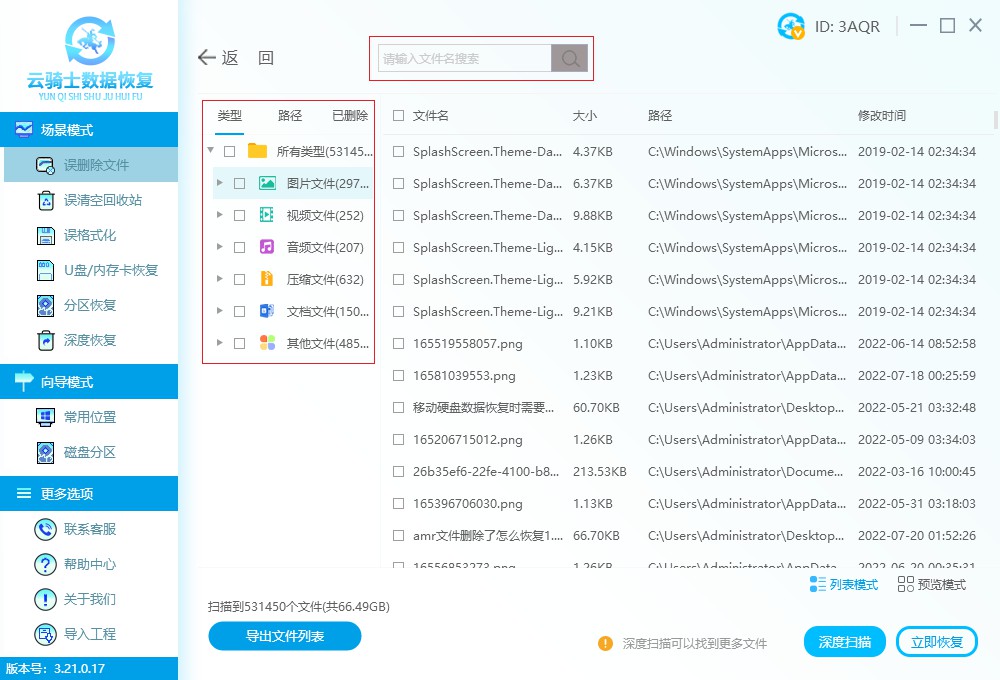
4、找到所需图片文件以后把数据勾选上,点击立即恢复按钮。弹出选择文件保存路径窗口,点击浏览按钮,设置文件保存路径,注意不能选择原文件的存储位置,选择确定。待导出完成,点击查看,即可查看文件夹里的图片了。
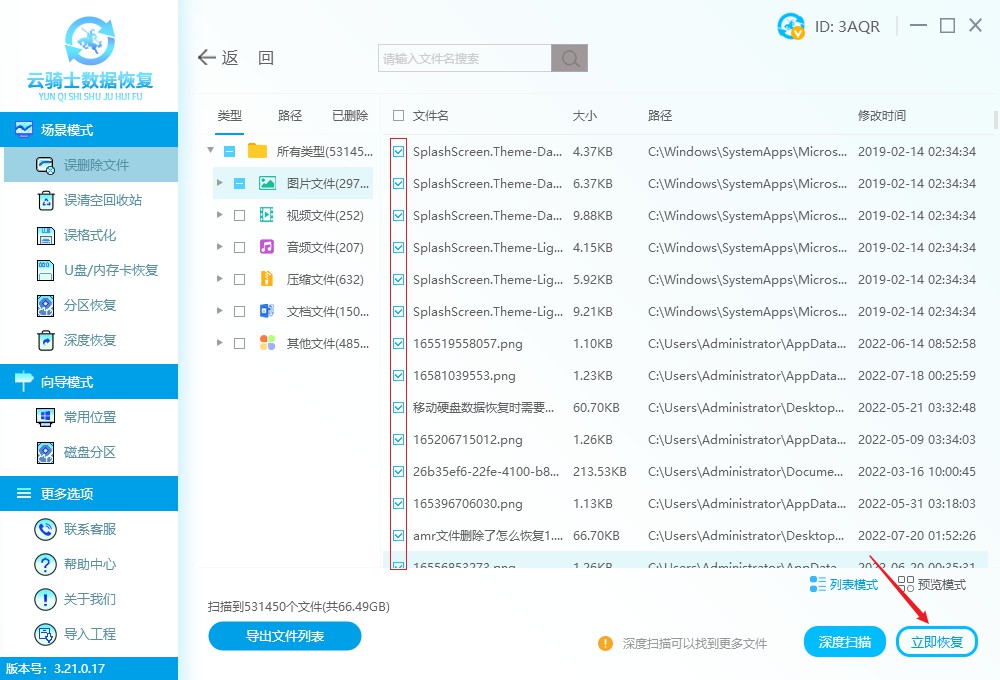
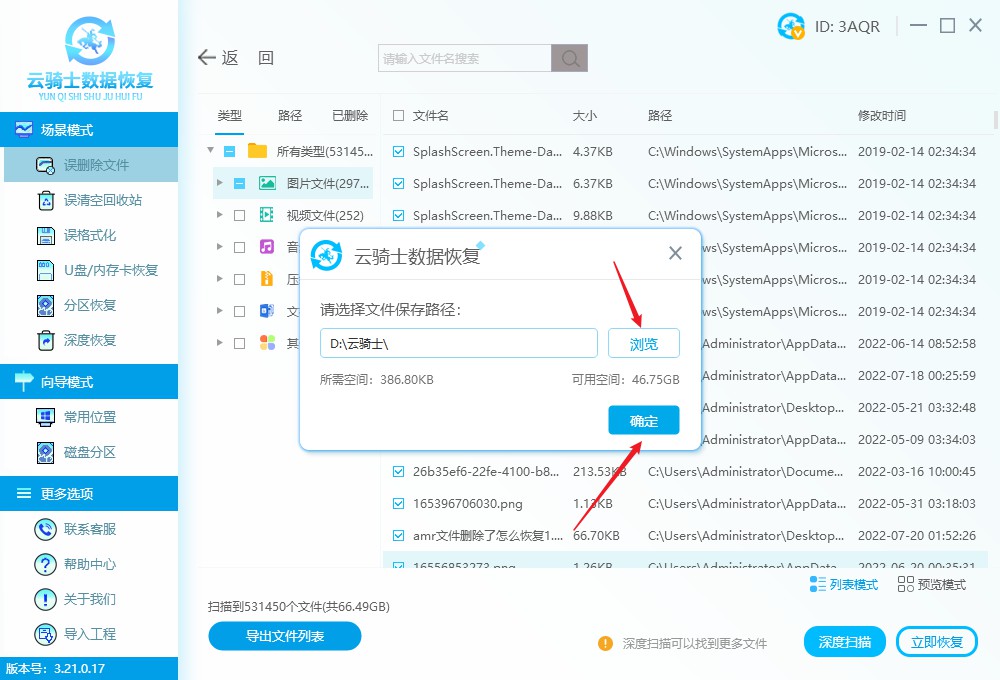
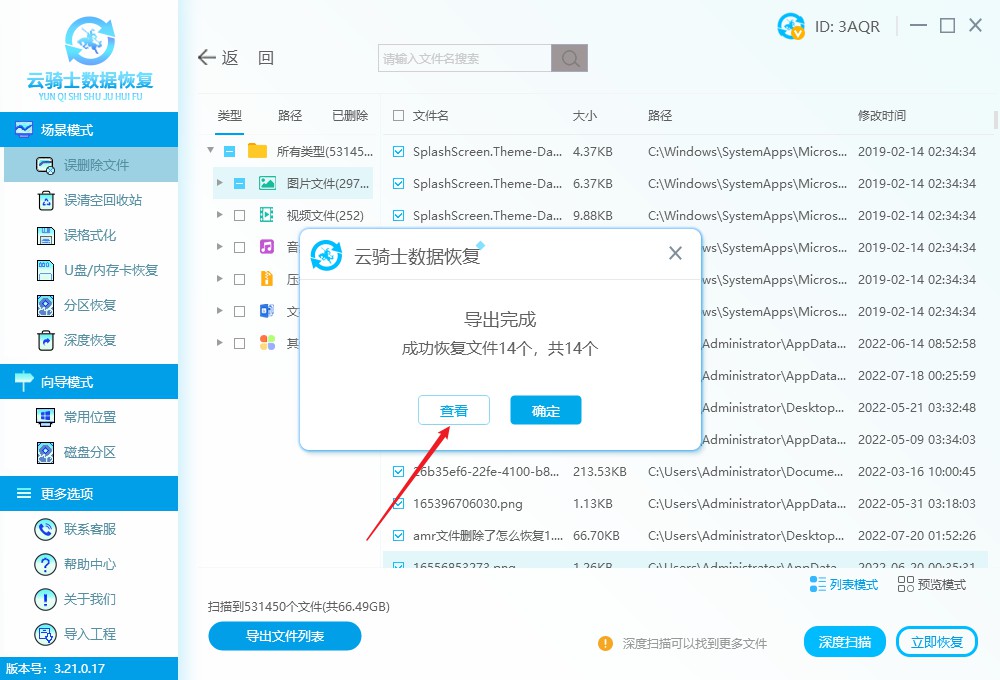
总结:以上就是关于文件夹内图片消失怎么恢复的详细教程了,大家遇到类似问题的时候,不要着急,按照上面的方法进行恢复即可。遇到不太确定的操作,请及时联系在线客服,最后,小编提示大家,重要数据要多做备份。



 粤公网安备 44140302000221号
粤公网安备 44140302000221号 