win11软件卸载后五种恢复方法
更新日期:2023年01月29日
很多电脑用户会通过卸载应用程序文件来腾出更多的磁盘空间,以加快win11的运行速度,即便卸载的可能是以后需要使用的程序,那么不小心将需要的软件卸载了怎么办?win11软件卸载后怎么恢复呢?下面我们一起来了解下吧。
方法一、借助专业恢复软件
只要没有对软件所在磁盘数据写入,实际文件都还是在的,专业的数据恢复软件——云骑士数据恢复可以帮到您,它不仅能够恢复已卸载的软件,还针对多种数据丢失场景,比如误清空回收站、误格式化、病毒感染等,针对的数据文件恢复类型也是多样化,比如常见的图片文件(jpg、gif),应用程序文件(exe、zip),文档文件(doc、ppt),网页文件(html、htm)等。
步骤1:打开常备在win11电脑中的云骑士数据恢复软件,运行后可看到软件左侧多样化的功能选项,鼠标单击选择合适的扫描方式。
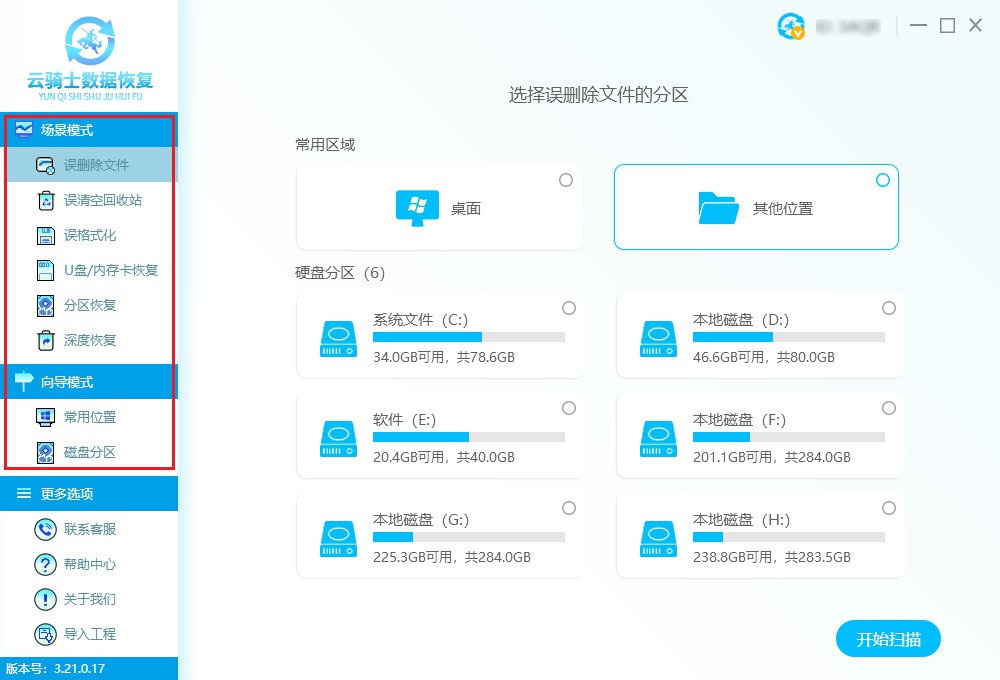
步骤2:接着在右侧界面选择需要扫描位置,软件提供了自主选择恢复位置的功能选项,可针对性地扫描,更加快速且精准地找到卸载的软件程序文件。
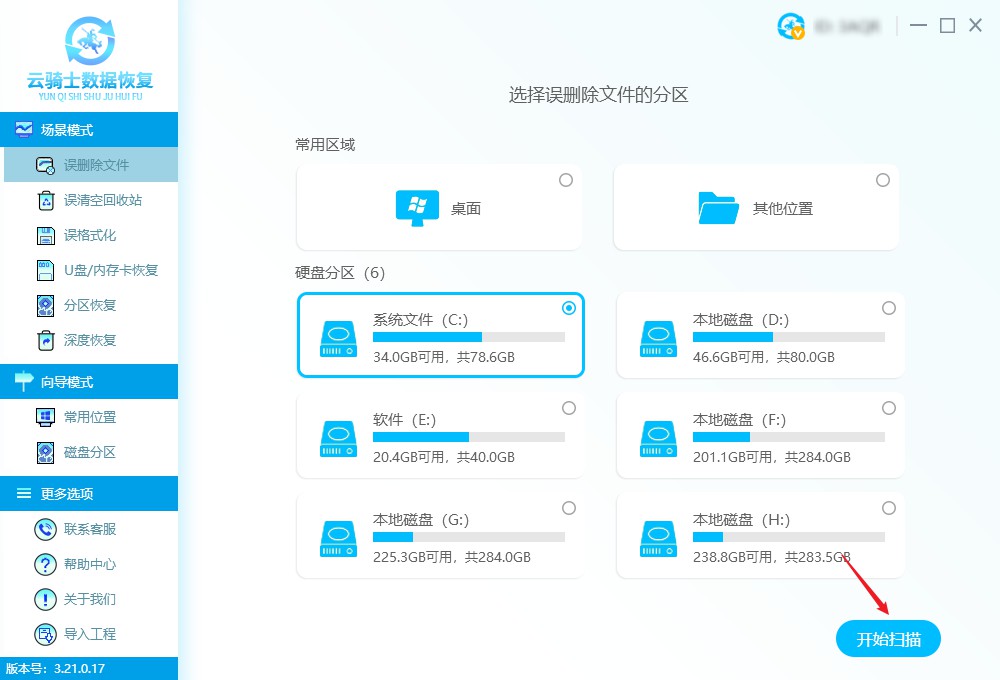
步骤3:等待软件自动扫描好以后,找到并勾选卸载程序文件及其相关文件,点击“立即恢复”。
为方便大家快速的找到所需文件,小编在这里举例了几种查找方式:
可以点击页面左上方的“路径”,通过软件原路径找到所需的安装程序文件,例如之前是存储在C:\Users\Administrator\Desktop\。
可以在页面上方的搜索栏里,输入应用程序文件后缀名进行查找,例如常见的应用程序文件后缀名是.exe,输入即可出现格式为exe的相关文件。
如果无法找到所需文件,可选择深度扫描方式进行深入检索,帮助找到更多的文件,但是这个阶段需要的时间相对较长,只需耐心等待扫描结束即可。
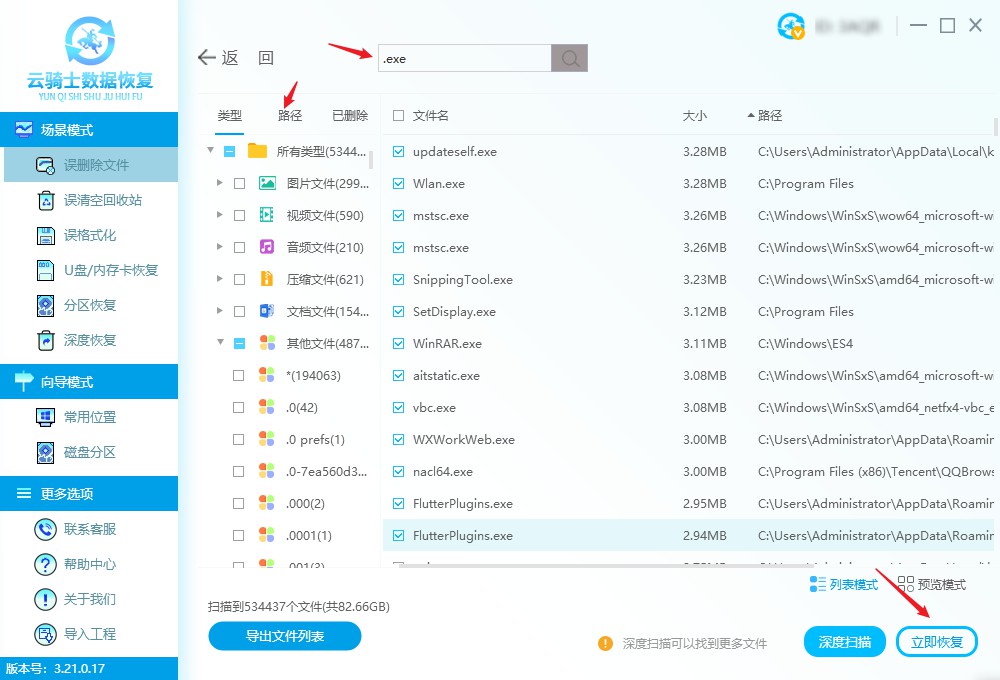
步骤4:最后会跳出一个选择位置窗口,如果看见路径不是软件原来的存储位置,点击“确定”等待恢复完成即可,反之,则需通过“浏览”按钮,选择其他存储路径再点击确定即可完成恢复过程。
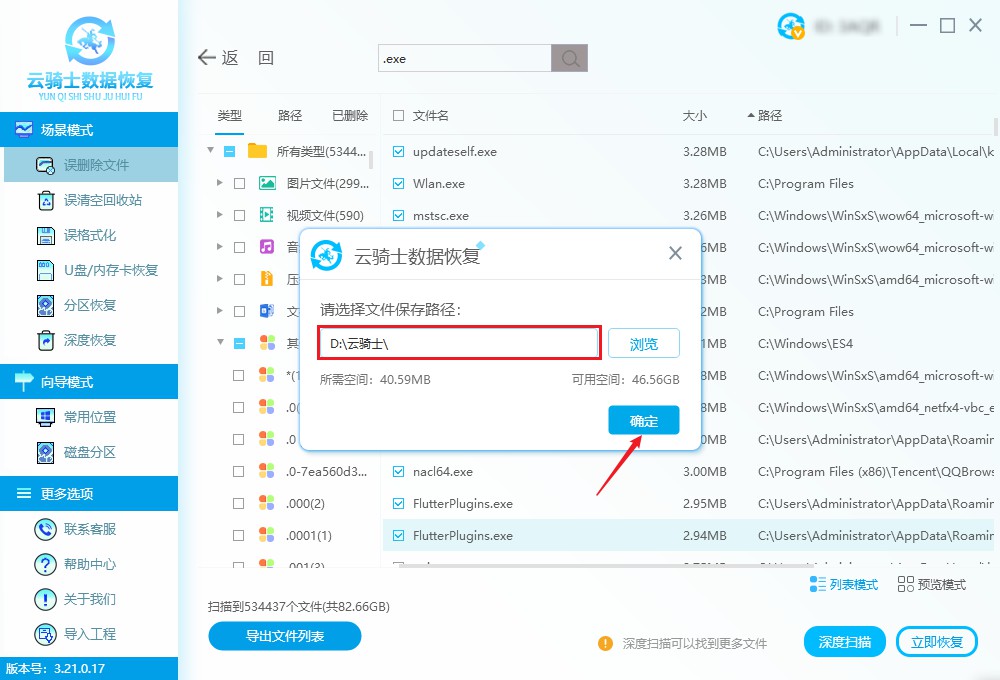
方法二、程序中找回
进入win11电脑桌面,依次进入“开始”—“控制面板”—“管理工具”—“事件查看器”—“应用程序”中尝试寻找卸载的软件。
方法三、回收站还原
右键卸载的软件可尝试在电脑回收站找回,双击桌面上的回收站图标,通过左键单击选择要恢复的软件程序包,右键单击任何选定的文件,然后选择“还原”或者将所选软件文件拖放到您选择的位置即可。如果回收站进行了清空操作,请继续查阅下面的方法。
方法四、重新下载/安装
如果该软件的安装程序包还保在电脑磁盘上,重新安装即可;如果整个软件安装程序包都没有了,再重新下载,下载的方法可参考您原来的下载方式,比如你是在某软件官网下载的,返回原来的官网下载即可,如果你是内置应用商店中下载的,根据软件名进行搜索重新下载。
方法五、电脑备份还原
如果上述方法都行不通怎么办?win11卸载的软件是不是就无法进行恢复了呢?其实不然,良好的备份数据习惯或许能帮到您!比如在软件卸载前,您已经使用文件历史记录备份Windows11上的文件;使用云驱动器备份Windows11上的文件等,从您的备份方式中恢复软件即可。



 粤公网安备 44140302000221号
粤公网安备 44140302000221号 