win11删除的文件不在回收站怎么找回
更新日期:2023年04月17日
win11是微软最新推出的操作系统,它的外观和功能都有所升级。但是,在使用win11的过程中,有时候你会误删一些重要的文件,而这些文件并没有进入回收站,这该怎么办呢?win11删除的文件不在回收站怎么找回?首先,不要慌张,误删文件还有机会找回,我们可以通过以下几种方法来找回这些被删除的文件。
▌为什么win11删除的文件不在回收站
1. Shift键+删除键删除了:当你按下Shift键并且同时按下删除键时,删除的文件将直接跳过回收站。
2. 删除文件的大小超出回收站的大小:如果回收站的可用空间不足以存储所有被删除的文件,则直接被删除不经过回收站。
3. 被设置为不发送到回收站:设置了删除文件时不将文件发送到回收站,而是直接永久删除该文件。
4. 被某些清理软件或病毒删除:有些清理类软件或病毒可能会自动清理回收站或直接删除选定的文件,导致被删除的文件不在回收站中。
综上所述,Win11删除的文件不在回收站中可能有多种原因,如果您想恢复已被删除的文件,尽量停止继续读写,防止丢失的数据被覆盖,并尝试使用下面介绍的方法将其找回。
▌win11删除的文件不在回收站找回方法
●第一种方法:通过“文件历史记录”来找回删除的文件
Win11中有一个叫做“文件历史记录”的功能,如果您提前开启了该功能。当你误删文件后可尝试通过“文件历史记录”来找回它。
具体操作步骤如下:
1.首先,打开“控制面板”,进入“系统和安全”选项。
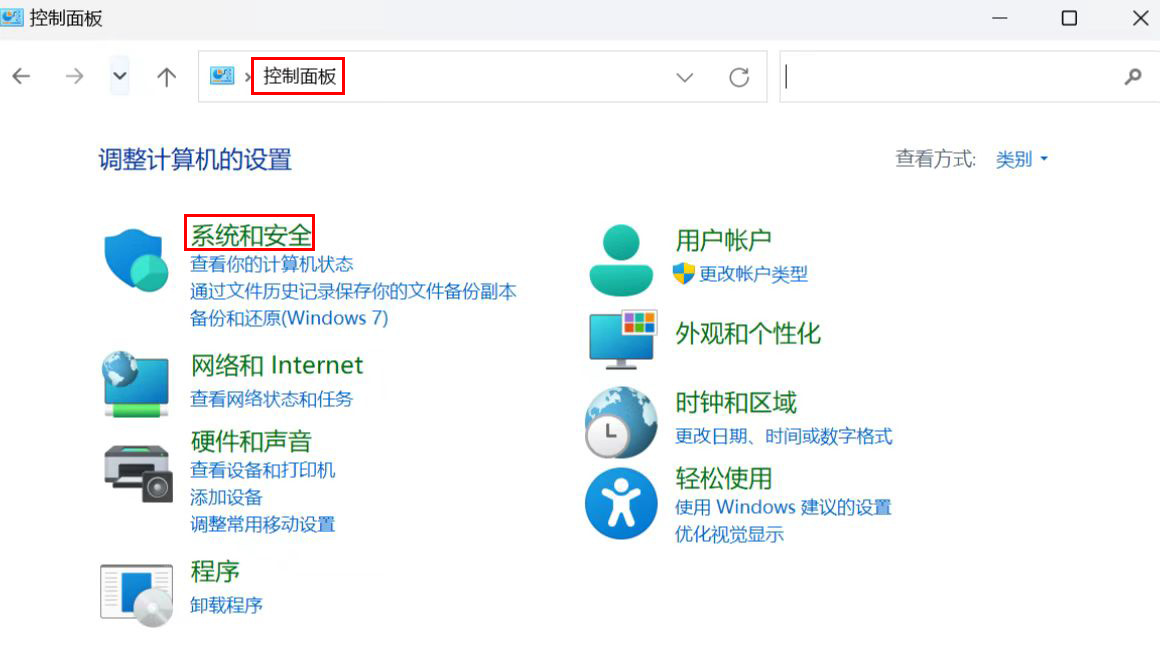
2.在系统和安全选项中,找到“文件历史记录”,单击进入。
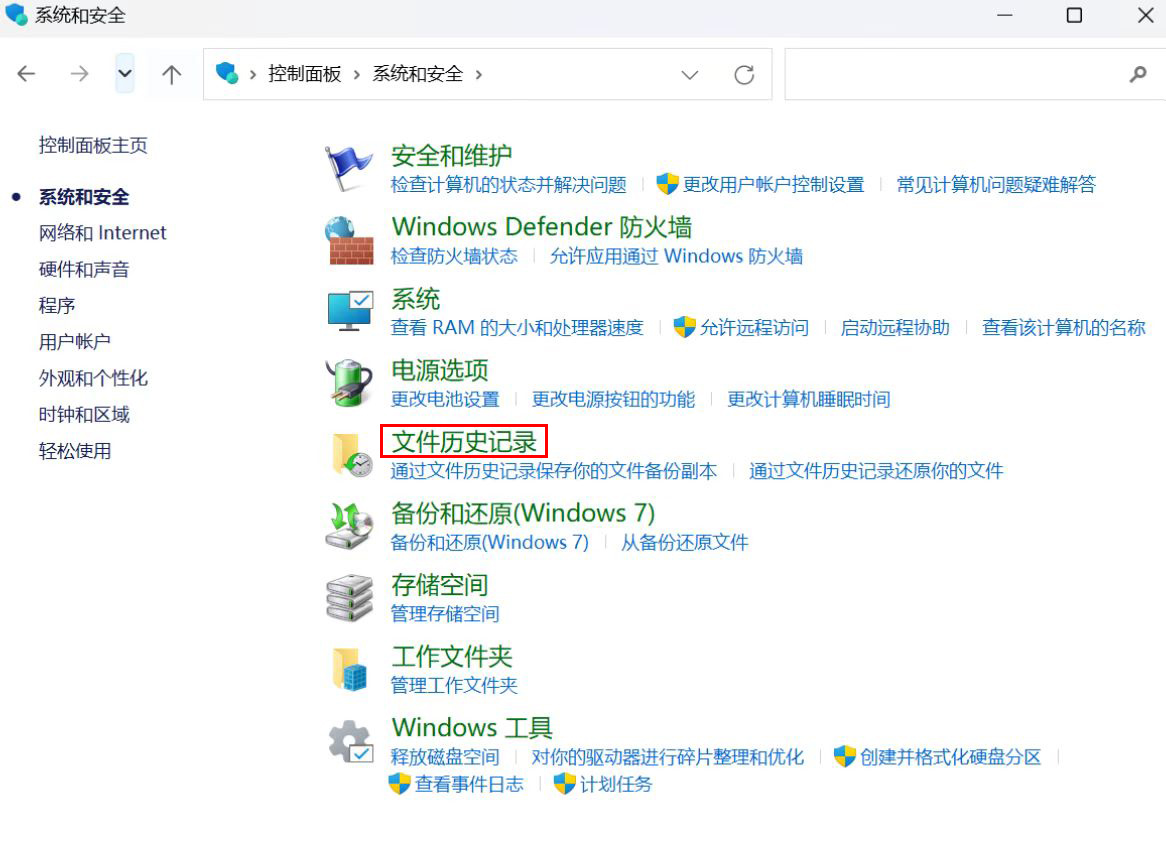
3.在文件历史记录界面中,从左侧的菜单栏中选择“还原个人文件”。
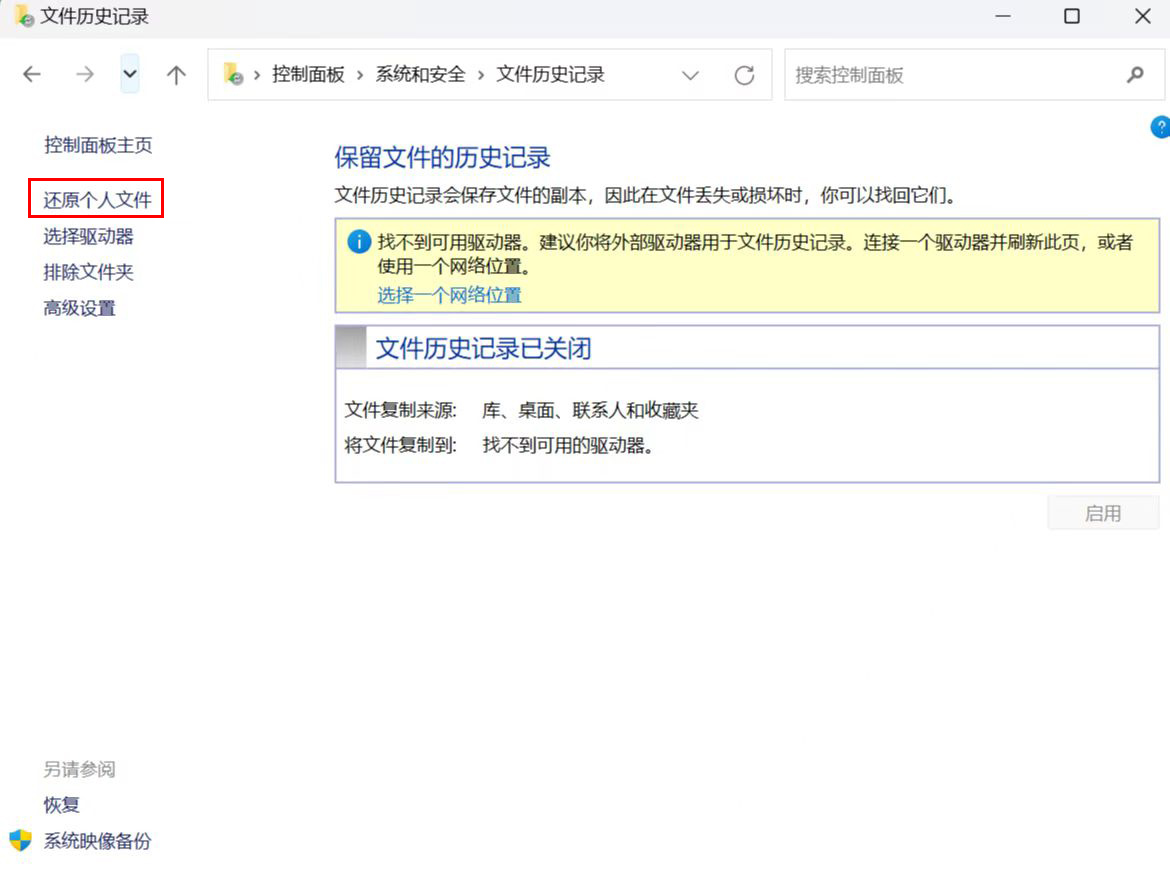
4.最后,在弹出的界面中,如果可以看到已删除的文件,选择后单击下面“还原”按钮即可开始恢复。
●第二种方法:通过“以前的版本”来找回删除的文件
Windows11中有一个特殊的功能“以前的版本”,它可以帮助您找回删除的文件。下面,我们将通过介绍如何使用Windows 11的“以前的版本”功能来找回已删除的文件。
具体操作步骤如下:
1. 打开“文件资源管理器”,找到包含已删除文件的文件夹。
2. 鼠标右键单击文件夹,选择“属性”。
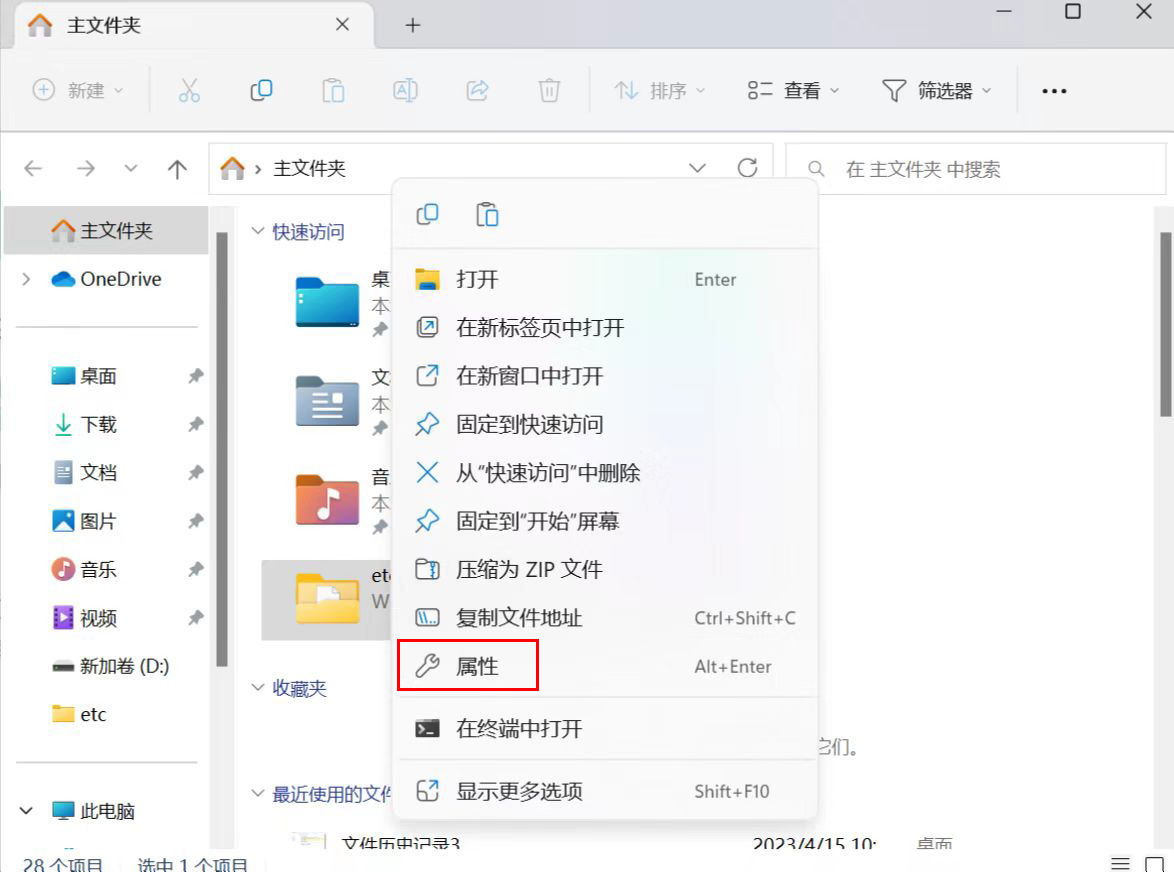
3. 单击“以前的版本”选项卡,它将列出以前的文件版本。
4. 选择您希望恢复的版本,单击“还原”按钮进行恢复。
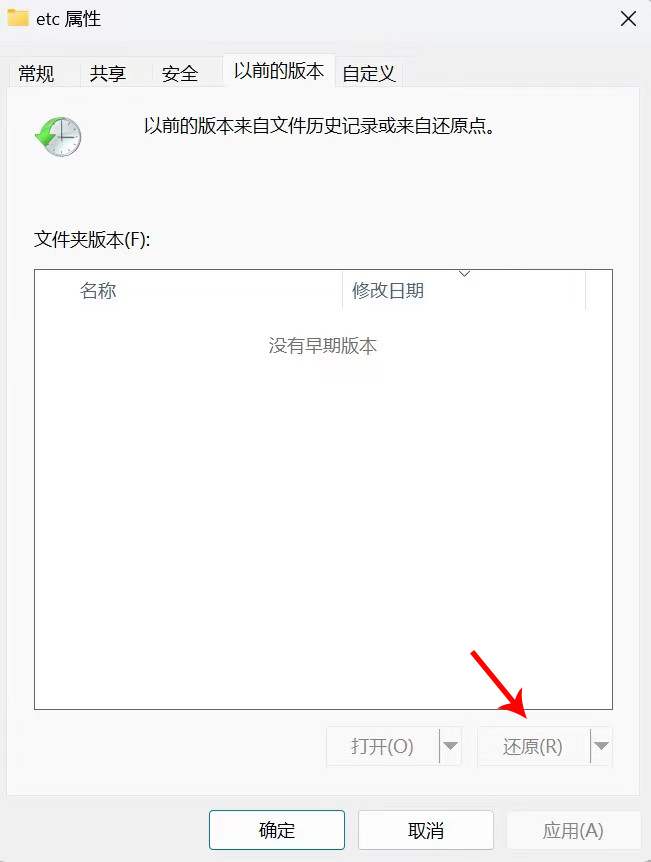
●第三种方法:通过“数据恢复软件”来找回删除的文件
误删除文件是常见的问题,任何人都可能会遇到。但是,当文件被删除后,虽然有很多途径可以进行数据恢复,但是比较简单有效的方法是使用专业的数据恢复软件,如云骑士数据恢复软件以帮助您简单迅速、有效地恢复已删除的文件,只需鼠标点击几下即可完成恢复工作。但是在尝试使用云骑士数据恢复软件之前,请务必停止使用文件所在磁盘,以免覆盖被删除文件占用的磁盘空间,降低恢复成功率。
该软件特色说明:
★适用场景:误删除/误格式化/回收站清空等;
★精准查找:根据文件的大小/类型/名称等;
★恢复类型:支持文档、图片、视频、音频等;
★适配系统:XP/Win7/Win8/Win10/win11等。
具体操作步骤如下:
1.在官网(https://www.yqssjhf.com/)下载软件并安装到电脑上,启用后会发现是简洁明了的中文软件界面,根据提示选择合适的恢复模式,如场景模式中的“误删除文件”。
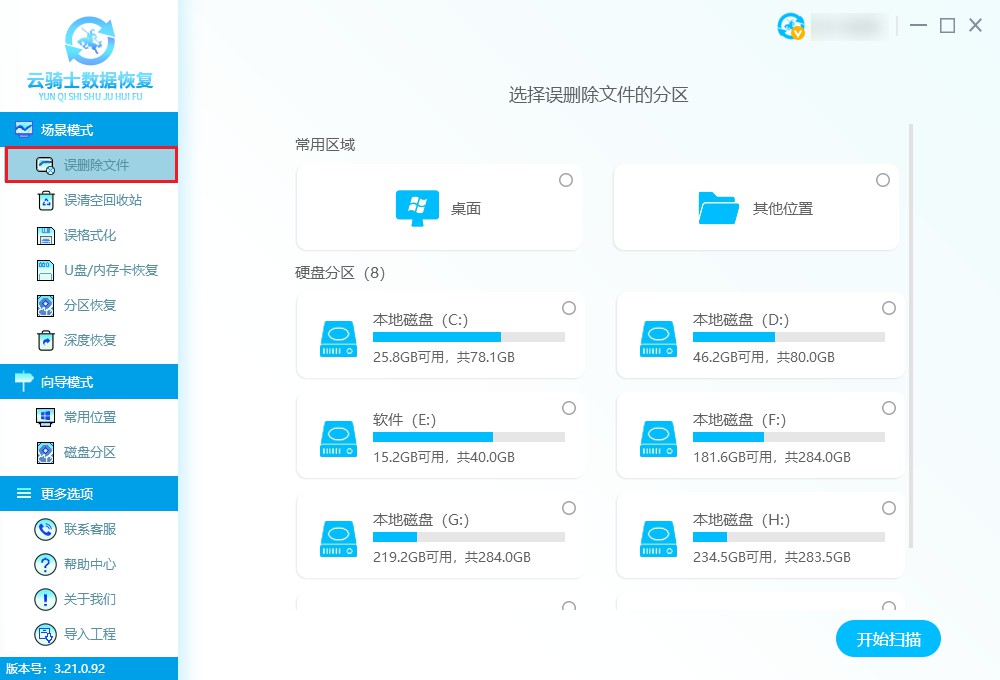
2.选择好模式后在右侧界面选择误删除文件所在分区,如C盘、D盘、E盘等,如果不确定哪个盘,可依次勾选扫描进行排查,但是这样比较费时间,因此建议先明确需扫描位置。
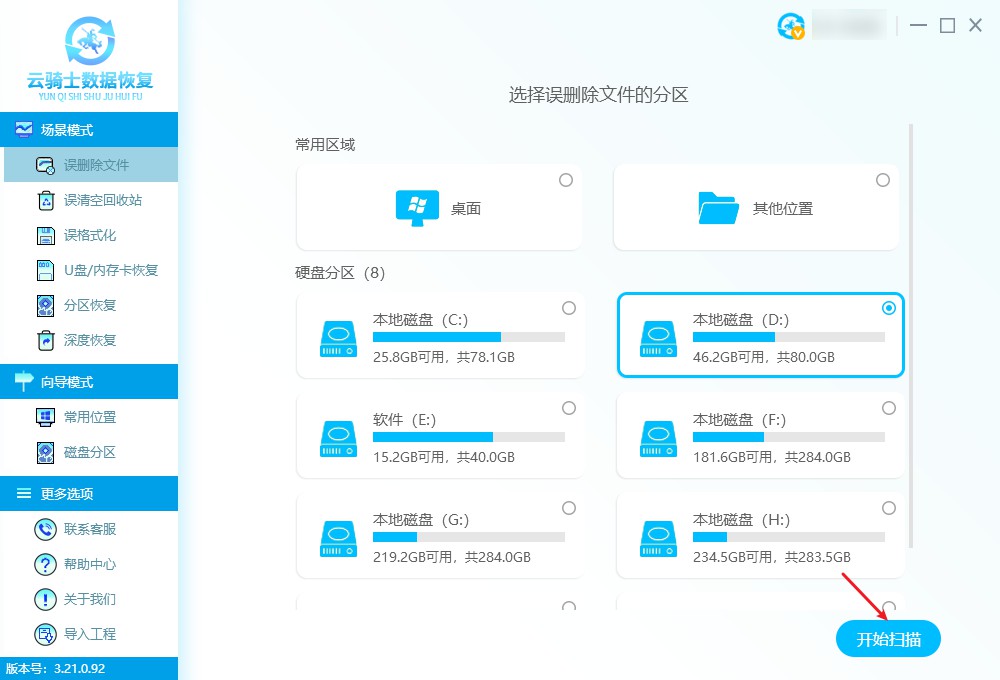
3.等待程序扫描工作结束后,可以看到扫描到的文件总数量以及提供的相应筛选功能,如文件类型/大小/路径等,如果该模式下未找到文件,还可使用“深度扫描”检索更多文件。
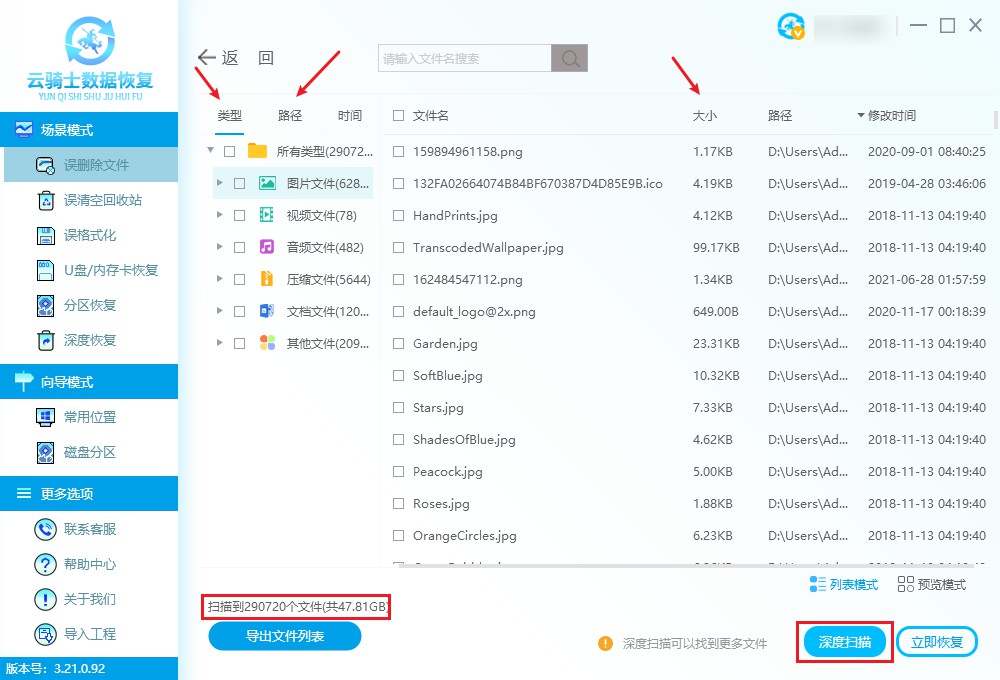
4.最后将找到的文件勾选上,单击“立即恢复”后弹出存储路径窗口,通过“浏览”将这些文件另存到其他磁盘中,单击“确定”等待导出完成即可在刚才所选路径中查看文件了。
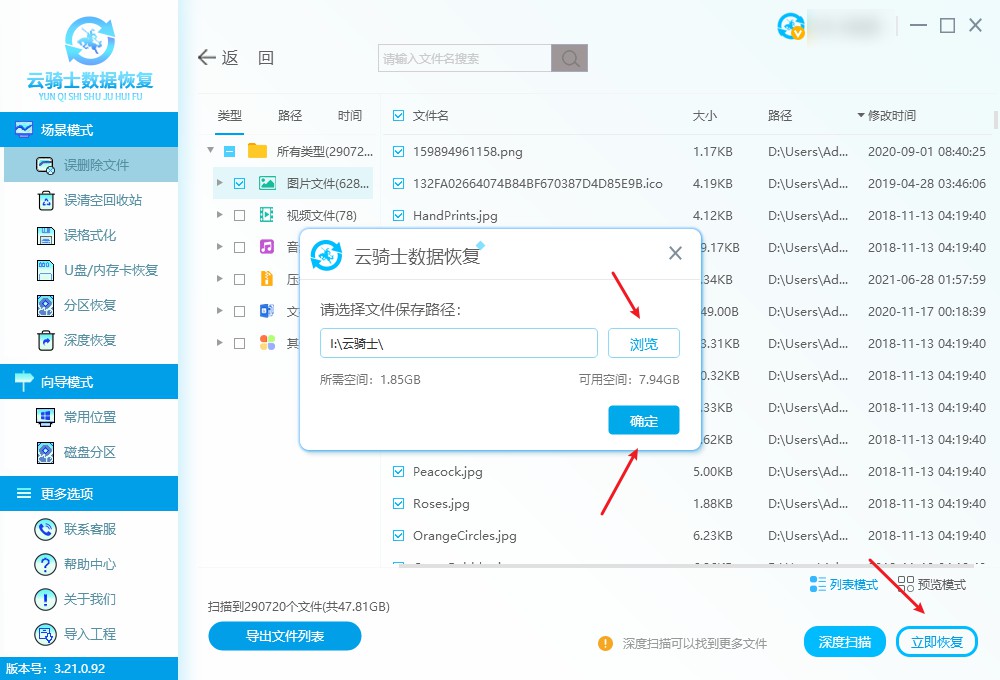
●第四种方法:通过“命令行”来找回删除的文件
在Windows11中,可以尝试使用命令行恢复已删除的文件,但是要注意,在使用命令行找回已删除文件时,有一定风险,因为错误的操作可能会导致原始数据丢失或无法找回。因此,建议在使用命令行恢复已删除的文件之前,先尝试使用上述方法进行恢复操作。
具体操作步骤如下:
1. 打开命令提示符。可以通过按下Windows键+R组合键,输入“cmd”命令来打开。
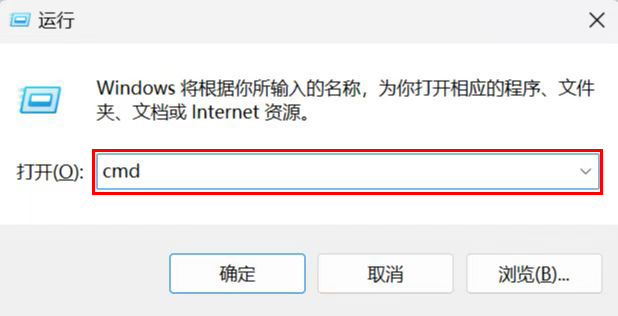
2. 在命令提示符窗口中输入“cd /d 目标文件夹路径”,其中“目标文件夹路径”是要恢复已删除文件的文件夹路径。
3. 输入“dir /a:s”命令来查看已删除的文件的信息,包括文件名、大小、日期和时间等。
4. 输入“attrib -h -s 文件名”命令来将所选文件的系统属性取消,使其可见。
5. 最后,输入“copy /y 文件名 目标文件夹路径”命令将所选文件恢复到指定的目标文件夹中。
文章小结
以上就是关于win11删除的文件不在回收站怎么找回的相关内容了,你会发现如果提前备份数据的重要性以及电脑上常备一款强大的数据恢复软件的好处,当发生数据丢失问题时,我们能够迎刃而解。



 粤公网安备 44140302000221号
粤公网安备 44140302000221号 