win7/win10/win11显示隐藏文件和文件夹方法
更新日期:2023年05月12日
在计算机中,有时候您可能需要访问隐藏的文件或文件夹。在Windows操作系统中,隐藏文件和文件夹默认是不可见的,这是为了保护系统文件和目录免受意外更改。但是,如果您需要访问这些隐藏文件,那么您需要了解如何在Windows 7/10/11中显示隐藏的文件和文件夹。在本文中,我们将为您介绍如何在Windows系统中显示隐藏文件和文件夹。
▌win11显示隐藏文件方法
●进入此电脑界面,点击工具栏中的“查看”选项。
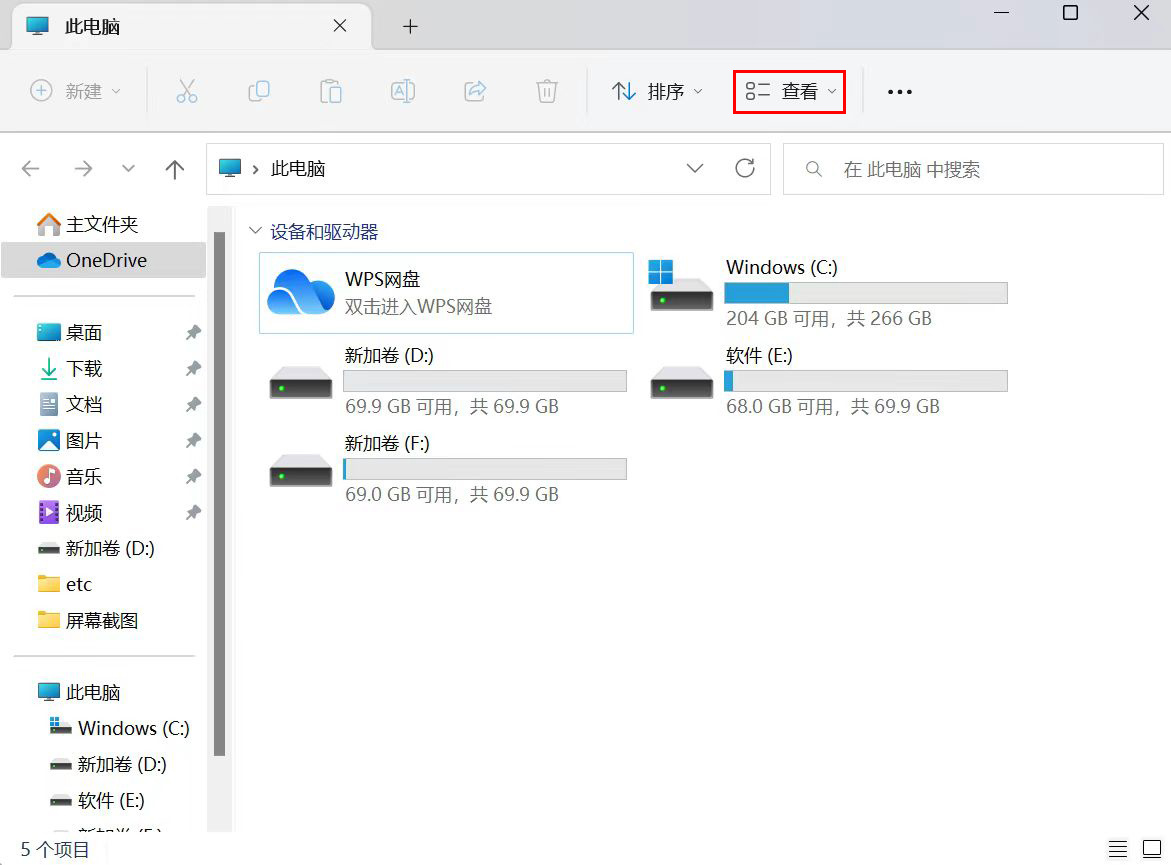
●在查看下拉菜单中,将显示二级菜单中的“隐藏的项目”勾选上即可。
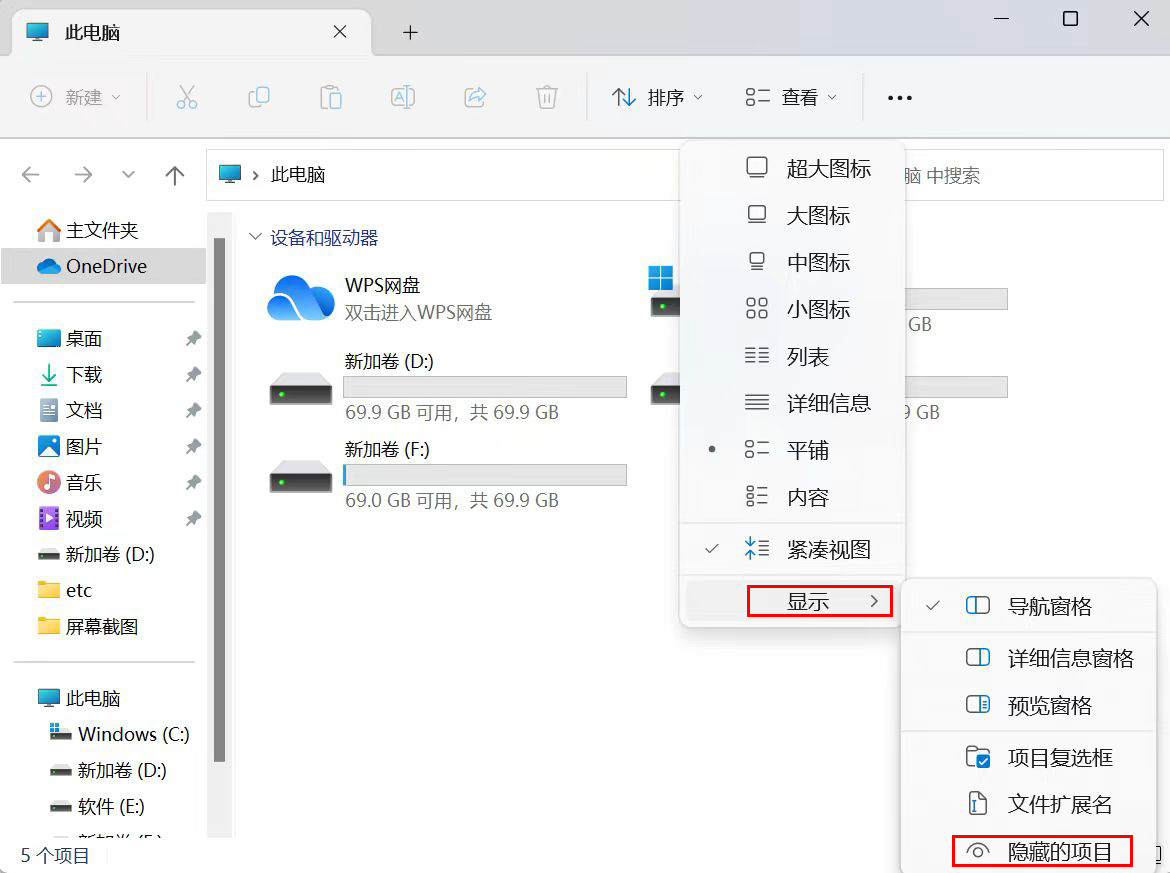
▌win10显示隐藏文件方法
●按下Windows和E键打开“文件资源管理器”窗口,点击菜单栏上的“查看”选项卡。
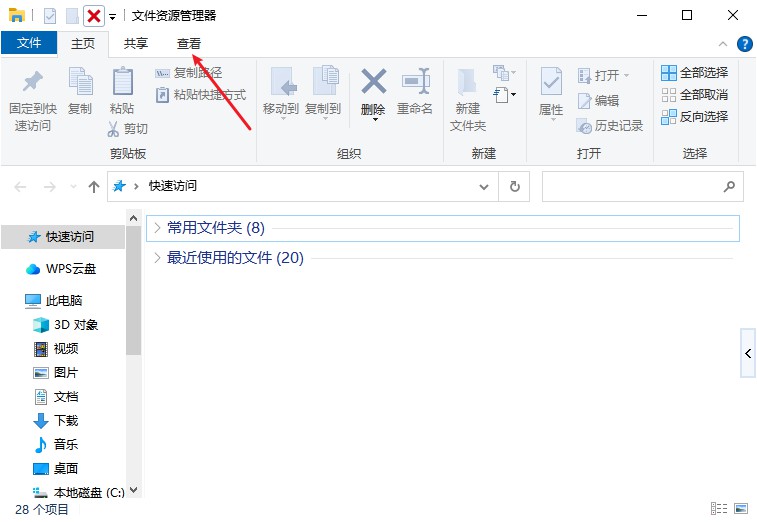
●在“查看”选项卡中,找到“隐藏的项目”在前面的方框中单击下即可勾选上。
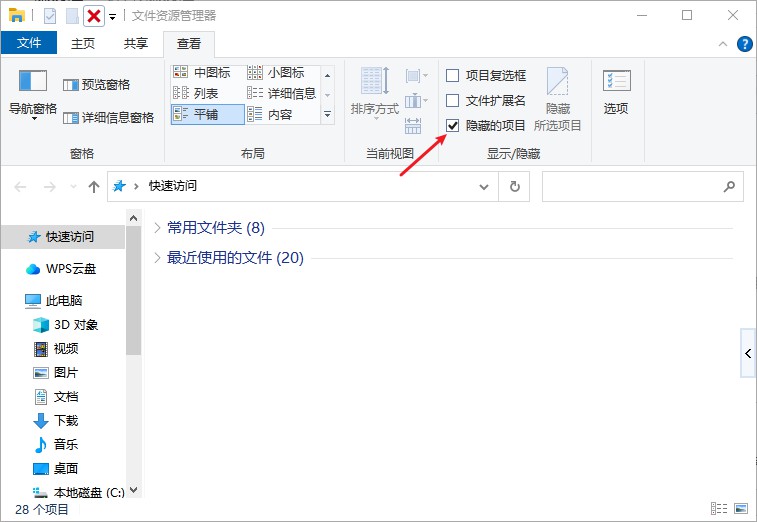
▌win7显示隐藏文件方法
●打开计算机,点击“组织”菜单下的“文件夹和搜索选项”。
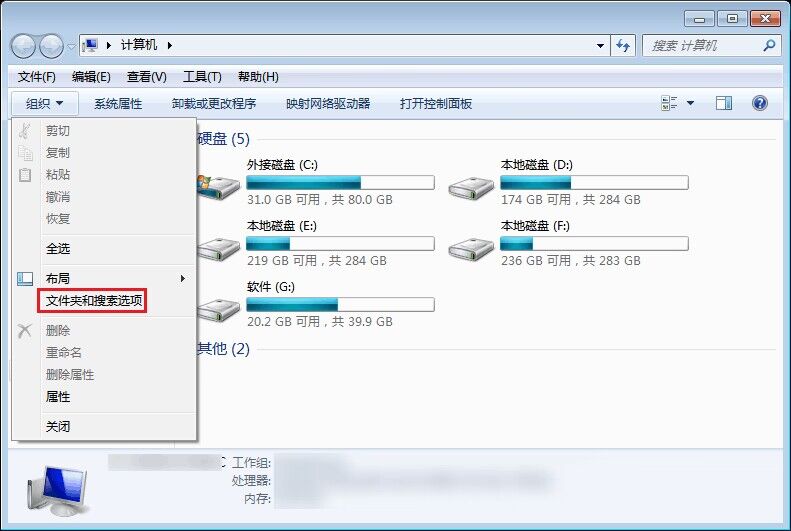
●点击“查看”选项卡,去除“隐藏受保护的操作系统文件(推荐)”的勾选,然后点击下方“显示隐藏的文件、文件夹和驱动器”,最后点击“确定”即可。
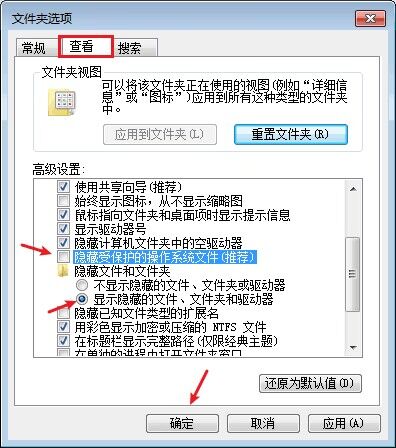
▌怎样取消隐藏文件(文件夹)属性
通过上述方法显示隐藏文件和文件夹以后,如果想要取消文件(文件夹)的隐藏属性,你可以按照以下步骤进行操作:
- 在Windows操作系统中,选中你需要取消隐藏属性的文件(文件夹),右键点击文件(文件夹),选择“属性”。
- 在弹出的文件属性窗口中,取消勾选“隐藏”属性框,单击“应用”或“确定”按钮,保存更改。
- 取消文件(文件夹)的隐藏属性后,这个文件(文件夹)就会在普通的文件(文件夹)列表中显示出来。
你可以像访问普通文件一样来访问这个文件,例如复制、剪切、粘贴或重命名等操作。
如果你需要取消多个文件的隐藏属性,可以按住shift键或ctrl键选中要取消隐藏属性的多个文件,然后按照以上步骤进行更改。
注意:某些文件的隐藏属性会被系统保护,可能不能够直接取消隐藏属性。强制更改系统文件属性可能会导致系统不稳定或出现错误。
▌隐藏文件显示不出来怎么办?或许与文件已删除/丢失有关
如果隐藏文件显示不出来,可能是因为文件已经被删除或丢失了。你可以尝试以下步骤来恢复丢失的文件:
1. 检查回收站:可能你不经意地将文件删除了,并且它现在在回收站中。打开回收站查看是否有你要找的文件。
2. 查找备份:如果你之前备份过文件,你可以在备份中找到它。例如之前手动将文件备份到其他存储设备中等。
3. 使用文件恢复工具:如果以上方法无法恢复,你可以尝试使用专业的文件恢复工具,如云骑士数据恢复软件来恢复文件。
4. 在线远程数据恢复:使用文件恢复工具时,如果发现恢复效果不佳,或者遇到复杂的数据恢复难题,可考虑在线远程恢复。
5. 寻求线下机构帮助:如果存储设备出现物理性故障,以上方法无法恢复文件时,可考虑寻求线下恢复机构帮助,但费用可能较高。



 粤公网安备 44140302000221号
粤公网安备 44140302000221号 