闪迪cf卡数据恢复
更新日期:2023年05月25日
要恢复已丢失的数据,你可以参考这里分享的闪迪cf卡数据恢复几种恢复方法,建议先阅读全部方法,然后根据自身需要选择合适的闪迪cf卡数据恢复恢复方法进行操作。
方法一、恢复外接存储设备数据四步走
发生闪迪cf卡数据恢复问题时,切记不要继续使用丢失数据的外置存储设备,立即使用云骑士数据恢复软件,提升数据恢复的几率,以下四个简单步骤让您的丢失数据得以找回。
步骤1:在您的计算机上下载安装并启动云骑士数据恢复软件,选择“U盘/内存卡恢复”模式。
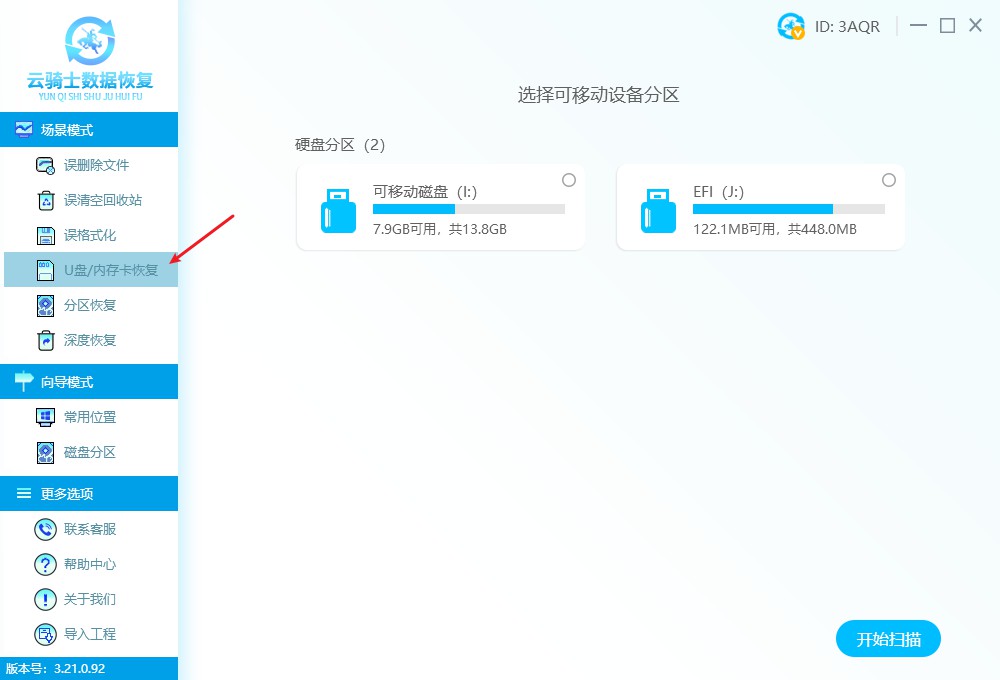
步骤2:选择连接至电脑的外置存储设备,随后点击“开始扫描”按钮进行磁盘扫描。
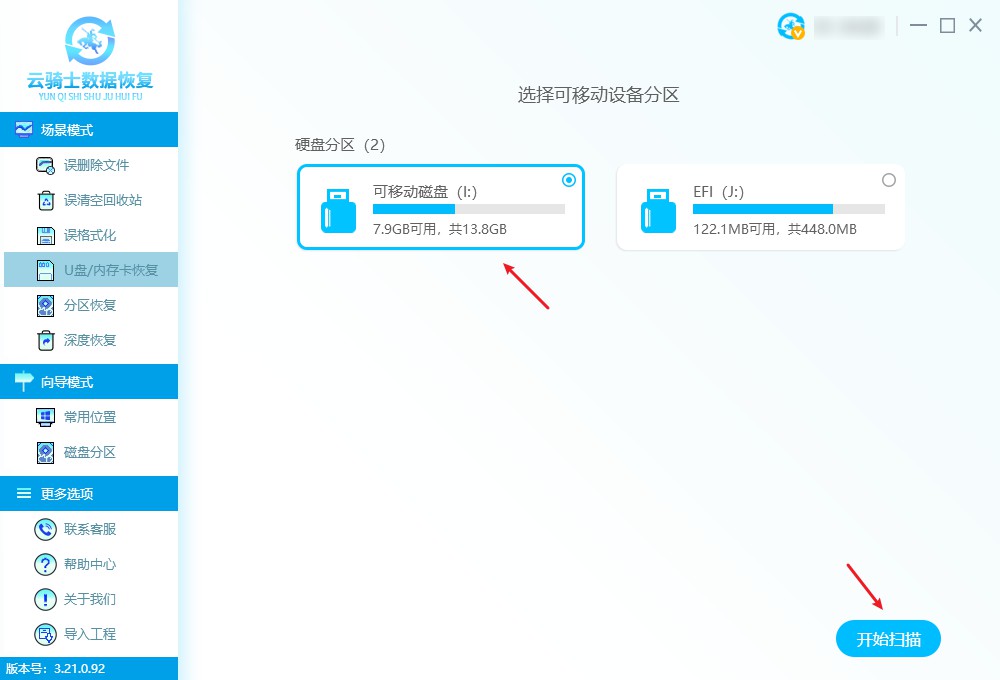
步骤3:扫描完成后,利用筛选功能可快速查找文件,找到所需文件后勾选并点击“立即恢复”按钮。
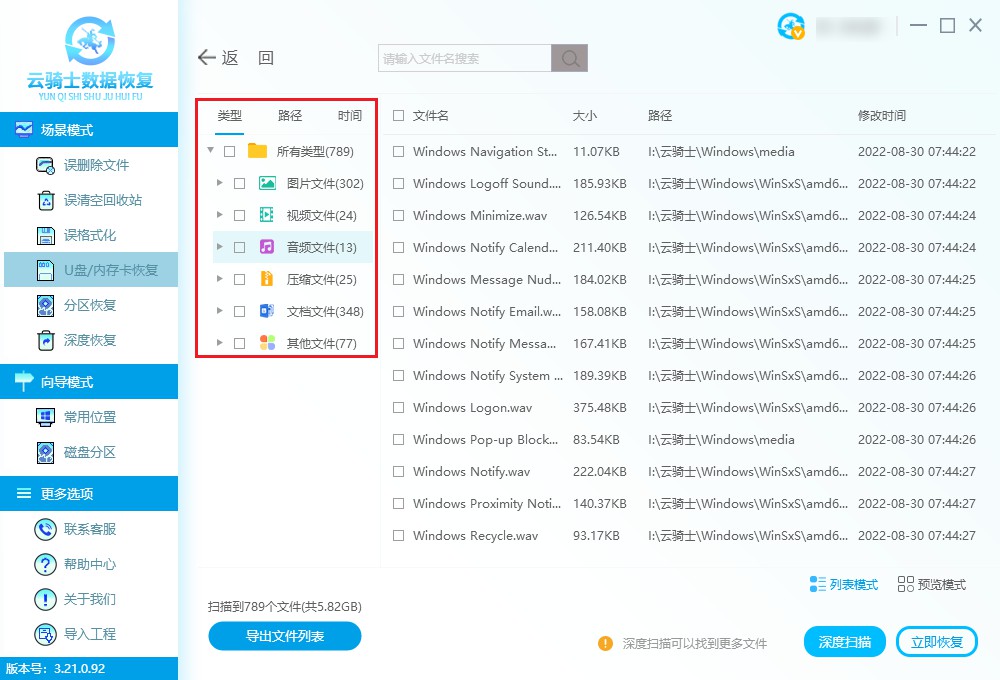
步骤4:最后将恢复好的文件存储到其他安全的地方,不要存储在原来的设备中,以免文件被覆盖。

方法二、还原到以前的版本功能恢复文件
使用"还原到以前的版本"恢复外接存储设备数据的步骤非常简单,只需要按照以下步骤解决闪迪cf卡数据恢复的问题:
在电脑上连接外接存储设备后,通过Windows键+E键打开文件资源管理器。

在界面左侧找到外接存储设备的驱动器,右键单击并选择"属性"。

在"属性"对话框中,点击"以前的版本"选项卡。
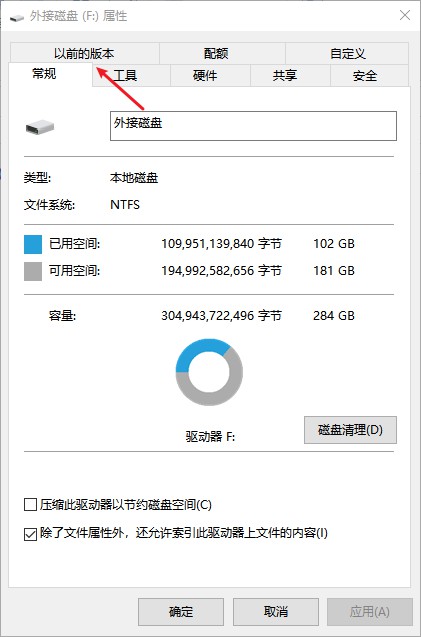
从可用的还原点列表中选择一个适当的还原点,然后点击"还原"按钮。
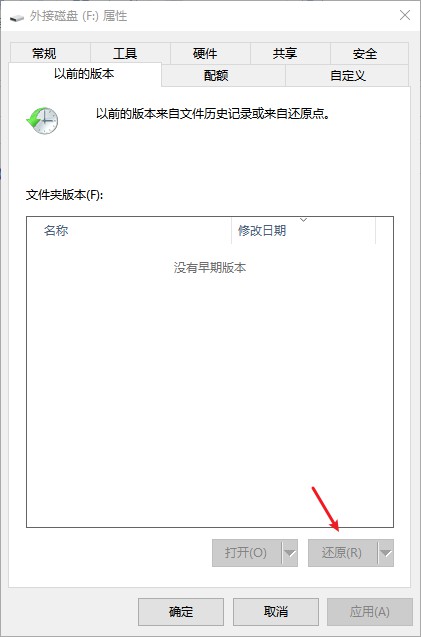
一旦选择了还原点并启动还原,Windows系统会自动恢复外接存储设备数据,你可以检查是否已经成功恢复文件。
请注意,如果你没有为Windows系统设置还原点,这个方法将无效。这时你可以考虑使用数据恢复软件恢复丢失数据。
方法三、尝试从杀毒软件的隔离区中恢复文件
如果你发现外接存储设备文件突然消失,有可能是杀毒软件将文件疑似病毒隔离到指定区域。你可以尝试以下简单步骤解决闪迪cf卡数据恢复问题:
1.打开杀毒软件,找到隔离区功能。
2.在隔离区列表中找到需要恢复的文件并选中它。
3.将文件恢复到原来的位置。
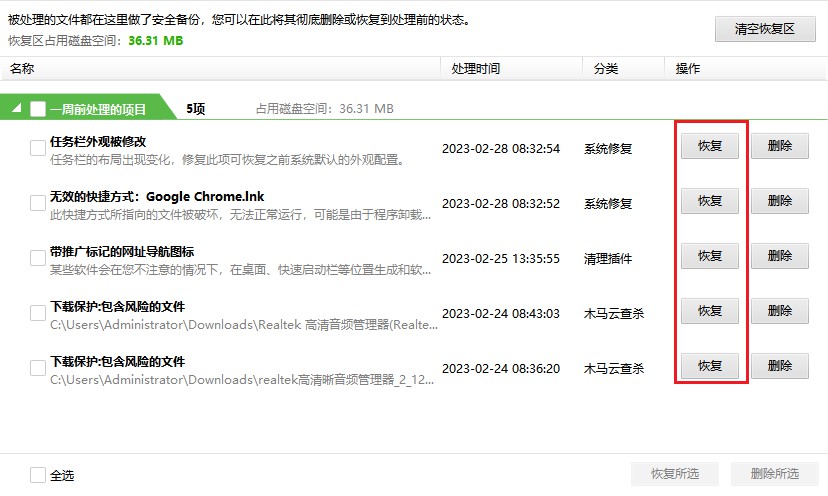
注意,在恢复隔离区文件之前,需要确保文件安全并升级杀毒软件到最新版本,以避免潜在的风险。
方法四、使用CMD命令提示符尝试恢复数据
尽管CMD命令提示符恢复数据可能不是最佳选择,但是以下步骤可能会对您有所帮助:
将外置存储设备正确连接到电脑并等待其被识别为可用设备。
使用快捷键Win+R来打开运行窗口,并输入cmd以打开命令提示符窗口。
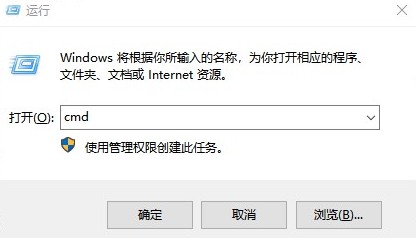
输入两次命令,分别是“chkdsk [驱动器号]: /f”、“attrib -h -r -s /s /d[驱动器号]:*.*”。
(请注意将方括号中的“驱动器号”替换为存储设备的驱动器号)

按回车键执行命令完成后,检查外置存储设备是否已经成功恢复了数据。
建议执行该操作之前先备份重要数据,如果您对命令提示符操作不熟悉或不确定如何使用该方法解决闪迪cf卡数据恢复问题,请谨慎尝试。
方法五、在线远程协助
远程数据恢复是指通过远程工程师使用专业的数据恢复软件,远程协助用户解决闪迪cf卡数据恢复的问题。在实施远程数据恢复之前,要保障数据丢失的存储设备(如硬盘驱动器、USB驱动器、存储卡等)可以被计算机正常识别,双方计算机系统能够启动并连接到互联网,并且安装相关的远程工具才能进行远程协助。
通过专业技术人员的帮助,远程数据恢复可以节省时间,并提供更高的数据恢复率,让用户无需出门即可有效地恢复丢失的数据。
友情提示
如果出现闪迪cf卡数据恢复情况,需要先确定具体的原因,然后针对性地进行处理。建议平时备份重要的数据,以免数据丢失。
使用外部存储设备:可以将重要数据保存在外部存储设备上,例如U盘、移动硬盘、光盘等,确保数据在电脑出现问题时不会丢失。
使用云存储:可以将重要数据上传至云存储服务商,确保数据在本地设备出现问题时不会丢失。
定期备份数据:定期备份数据是非常重要的,可以避免数据的丢失。建议定期备份数据至少每个月一次。
创建系统恢复点:在进行重要操作之前,可以先创建系统恢复点,以便在操作出现问题时可以恢复到之前的状态。
拓展阅读
当u盘不能被正常识别的情况下,借助数据恢复软件是无法实现数据恢复的,而导致u盘无法被正常识别的常见原因有以下几点:
1.可能是电脑系统或系统自带的驱动的原因,导致u盘无法识别。
2.当USB接口供电不足也会出现无法识别的情况。
3.电脑接口出现问题,建议换个电脑接口试试。
4.u盘摔打、进水、灼烧等情况导致u盘内部零件受损,无法被正常读取。



 粤公网安备 44140302000221号
粤公网安备 44140302000221号 