如何恢复2T硬盘数据
更新日期:2023年05月26日
文件丢失怎么办?你遇到过如何恢复2T硬盘数据文件丢失的问题吗?相信很多用户可能都会遇到文件丢失的问题,当我们发现文件丢失后不用过于担心,下面就为大家分享如何恢复2T硬盘数据文件恢复的丰富教程,其中包含实用的数据恢复软件找回方法。
方法一、云骑士数据恢复软件深度恢复数据
如何深度恢复数据?可使用深度恢复数据软件—云骑士数据恢复软件的“深度恢复”功能深层次扫描数据,大大增加如何恢复2T硬盘数据数据恢复率。它不仅可以扫描电脑硬盘,还可以扫描内存卡、移动硬盘、u盘等多种设备的数据。当使用普通扫描模式下未找到数据,或者使用软件扫描后数据无法正常打开,均可使用“深度恢复”功能再次扫描。
深度扫描恢复数据的方法:
打开已经下载安装好的云骑士数据恢复软件,点击场景模式中的“深度恢复”。
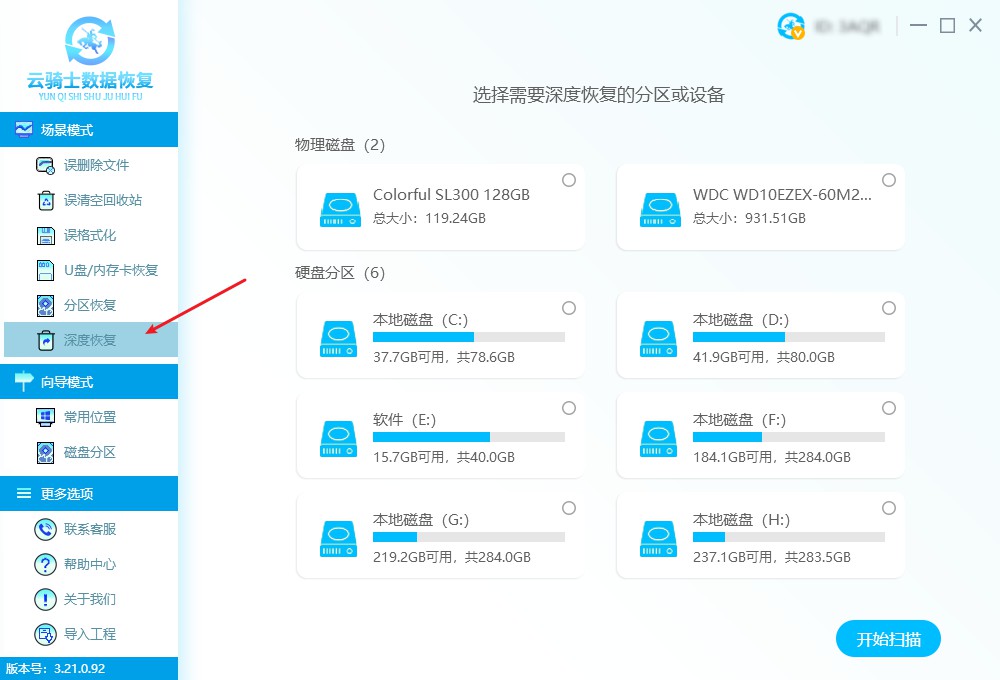
选择需要深度恢复的分区,可以是内置磁盘或外接磁盘,点击右下角的“开始扫描”。

深度扫描后会把文件随机重命名,这时可根据文件类型和文件大小来找到文件。
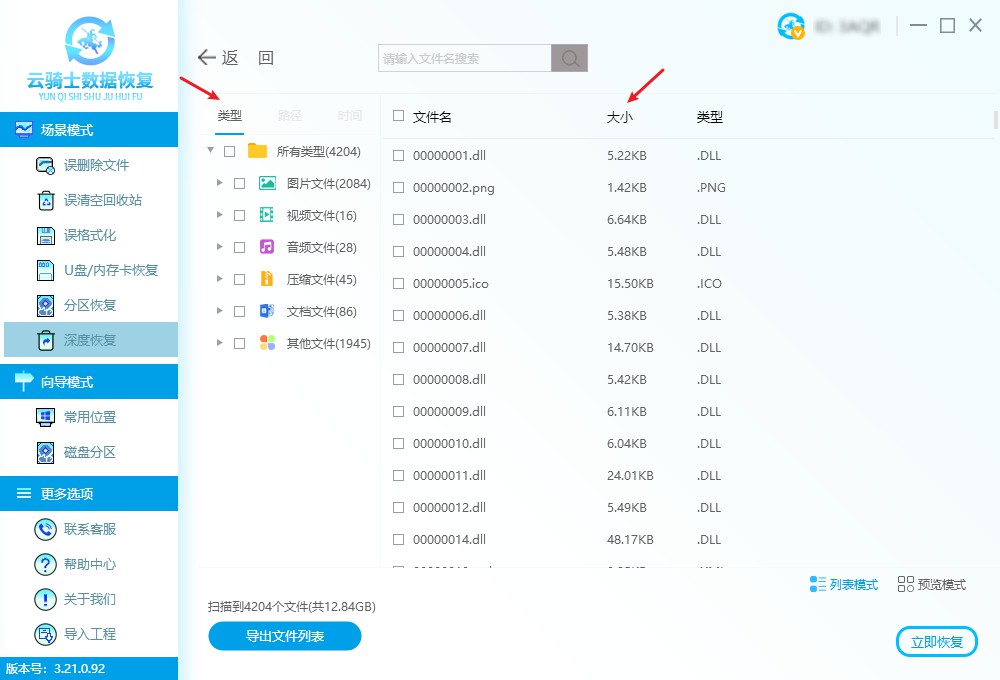
确认找到想要恢复的文件之后,直接选中并点击软件右下角的“立即恢复”。
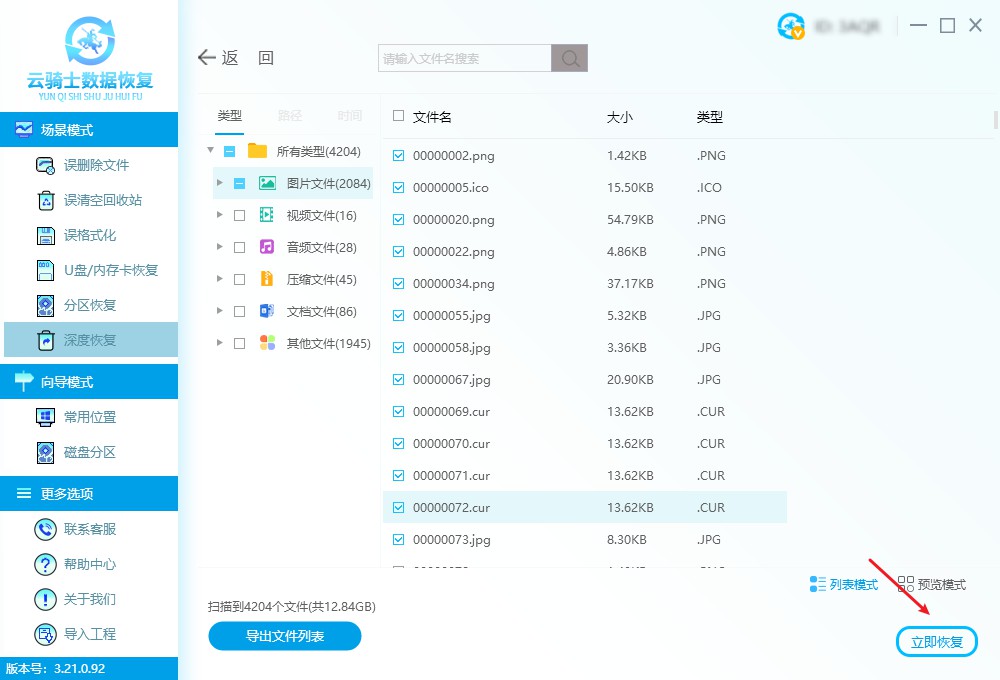
设置文件保存路径,注意不能选择原文件的存储位置,接着点击“确定”。
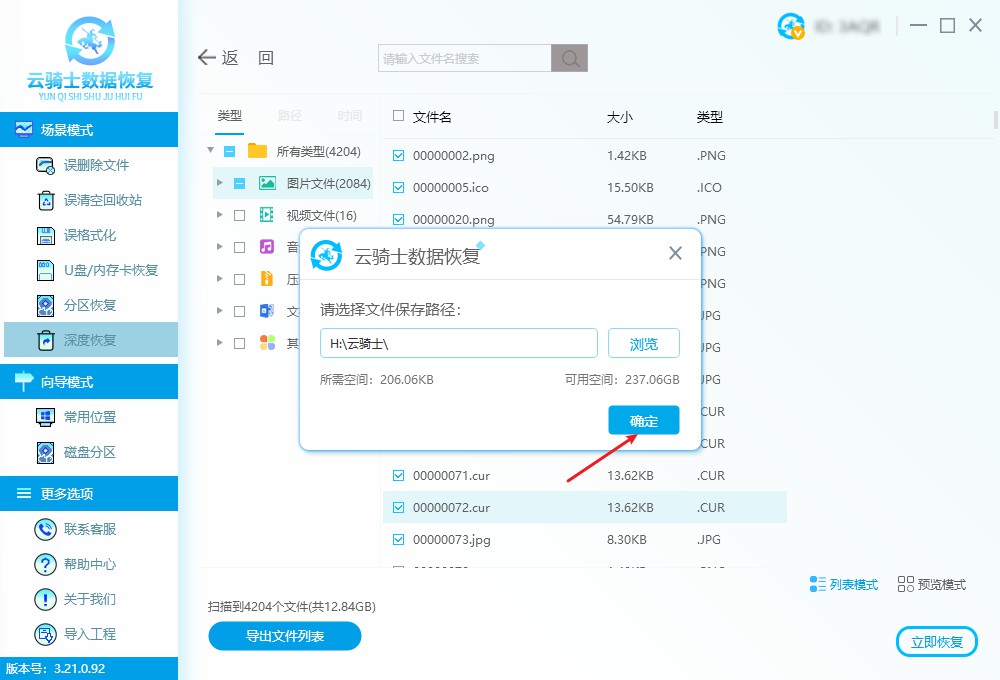
等待软件自动导出完成,点击“查看”,即可查看深度恢复出来的数据了。

方法二、显示隐藏文件以恢复数据
首先双击打开【此电脑】,点击左上方的【查看】。

在打开的查看界面中,点击右边的【选项】。
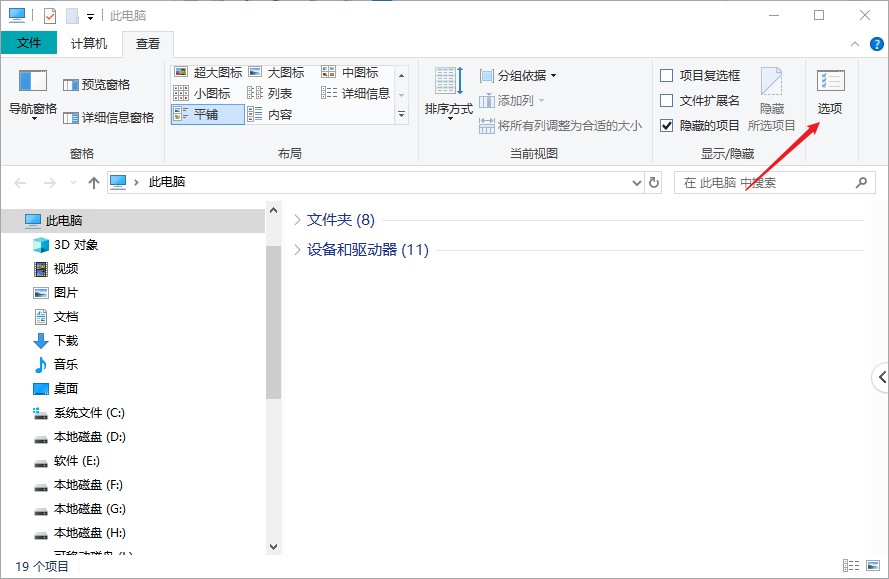
弹出文件夹选项窗口,选择【查看】选项。
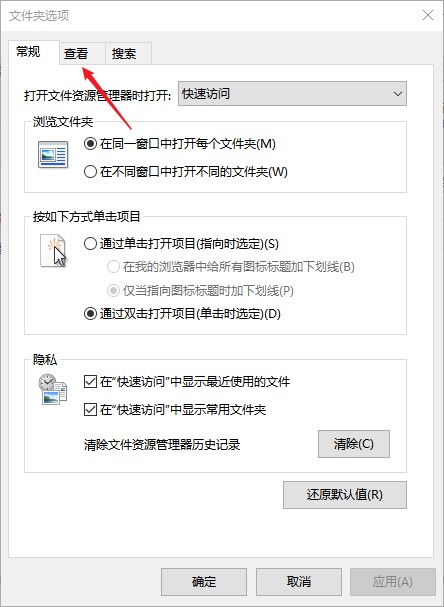
勾选【显示隐藏的文件、文件夹或驱动器】,点击【确定】后即可到相应文件存储位置看下如何恢复2T硬盘数据问题是否已解决。
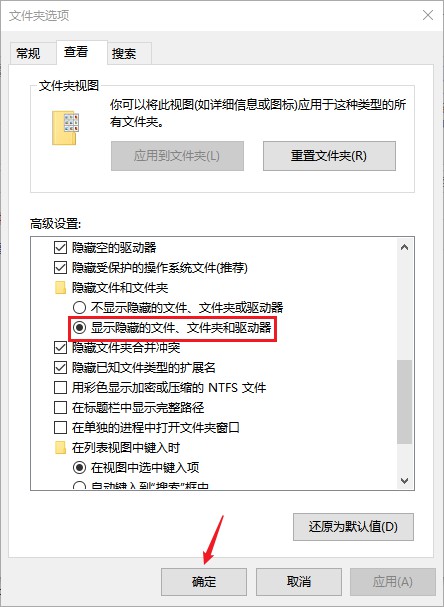
方法三、Windows文件资源管理器搜索丢失文件
当您在电脑上找不到文件时,与其跳到文件已删除并消失的结论,不如通过Windows文件资源管理器搜索丢失的文件,以解决如何恢复2T硬盘数据。
使用Windows+E快捷键打开文件资源管理器,或鼠标右键单击开始菜单,找到文件资源管理器进行打开。

在左侧选择需要查找的磁盘,如大概记得文件是保存在D盘就选择D盘。如果不知道保存在哪里了,就选择此电脑,这样程序就会在整个磁盘中去查找,但更费时间。
接着在搜索栏中输入文件名的关键字,点击回车。
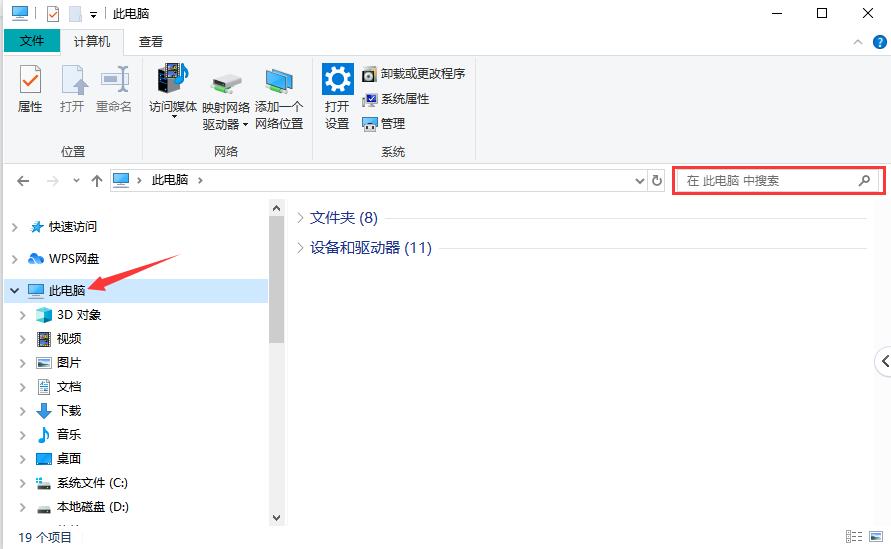
或者指定文件类型、大小、修改日期等其他属性进行精准搜索。
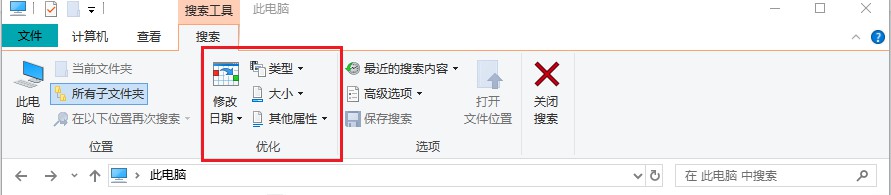
搜索可能需要一段时间,在搜索结果中找到丢失/删除的文件。

方法四、显示为可见状态
如果不幸遇到如何恢复2T硬盘数据的情况,可能是文件被隐藏了,这时我们可以将其显示为可见状态:
在左下角搜索框输入【控制面板】,点击【打开】或按回车进入控制面板。
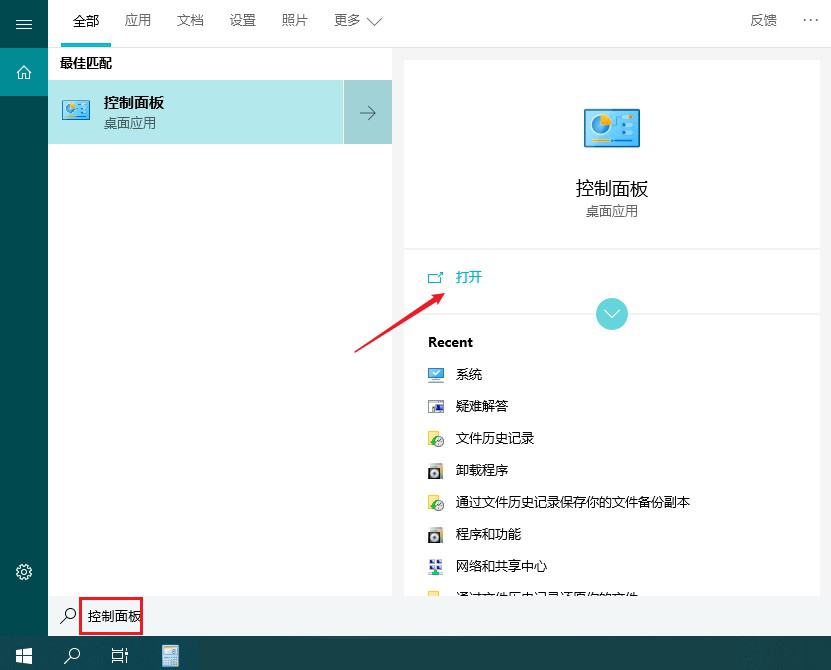
在控制面板界面中,找到【文件资源管理器选项】并点击。

点击【查看】,在高级设置窗口找到隐藏文件和文件夹,选择【显示隐藏的文件、文件夹和驱动器】,最后点击确定即可将隐藏文件显示成可见状态。
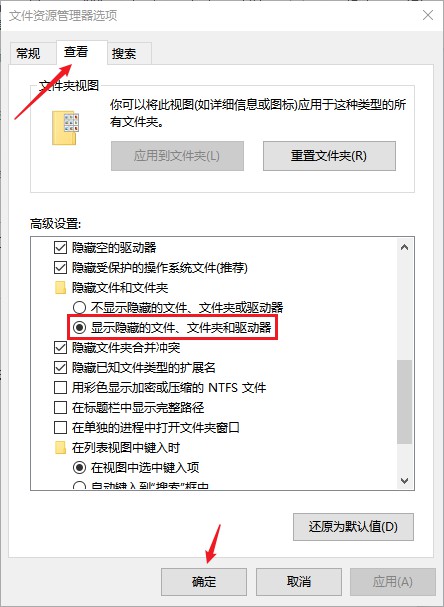
方法五、在线远程协助
远程数据恢复通常是指远程工程师借助专业的数据恢复软件帮助用户解决如何恢复2T硬盘数据的方法。通过专业技术人员的帮助,远程数据恢复可以高效地恢复数据,并提高数据恢复成功率,方便用户在家中进行处理。但是实施前,需确保丢失数据存储设备能被计算机正常识别,双方都能连接互联网并且安装了相关的远程工具。
友情提示
要确保数据安全,备份数据是必要的。以下是几点备份过程中应该遵循的建议:
选择稳定可靠的存储介质,避免备份数据丢失。
选择适当的备份方式,如完全备份、增量备份等,保证备份数据的完整性。
定期备份数据以保持最新状态和完整性,防止数据过期无法解决如何恢复2T硬盘数据问题。
验证备份数据的正确性,及时修复异常,确保备份数据可用性和可恢复性。
拓展阅读
移动硬盘怎么挑选?
在选择移动硬盘时,可以综合考虑以下几个因素:
容量:移动硬盘的容量是选择的一个重要因素,需要根据自己的需要选择。如果您需要存储大量的照片、视频或其他大型文件,则需要选择较大容量的移动硬盘。
读写速度:移动硬盘的读写速度影响了其传输数据的效率。如果您需要频繁读写大量数据,则需要选择读写速度较快的移动硬盘。
品牌和质量:移动硬盘的品牌和质量也非常重要。选择知名品牌和高品质的移动硬盘,可以保证其性能和可靠性,并且减少数据丢失的风险。
外形和重量:移动硬盘的外形和重量也是一个需要考虑的因素。如果您需要携带移动硬盘到不同地方,建议选择轻便且易于携带的移动硬盘。
价格:移动硬盘的价格因品牌、容量、读写速度等因素而异,在选择移动硬盘时,应根据自己的需求和预算进行合理的选择。



 粤公网安备 44140302000221号
粤公网安备 44140302000221号 