cf卡误删如何恢复数据
更新日期:2023年05月29日
当我们发现设备上的某个文件或数据丢失了,你知道文件数据丢失怎么恢复吗?这就是要给大家分享的内容了。如果你身边也有相同cf卡误删如何恢复数据数据丢失问题的小伙伴,放心大胆的将这些cf卡误删如何恢复数据恢复方法推给他/她吧!其实只要数据未覆盖,基本上可以通过软件恢复。
方法一、数据恢复救星——云骑士数据恢复软件
当遭遇cf卡误删如何恢复数据问题时,云骑士数据恢复软件或许能成为您的救星,只需要几个简单步骤就可以完成数据的扫描和恢复。
步骤1:打开云骑士数据恢复软件,选择“u盘/内存卡恢复”选项,来恢复丢失数据的外接存储设备。
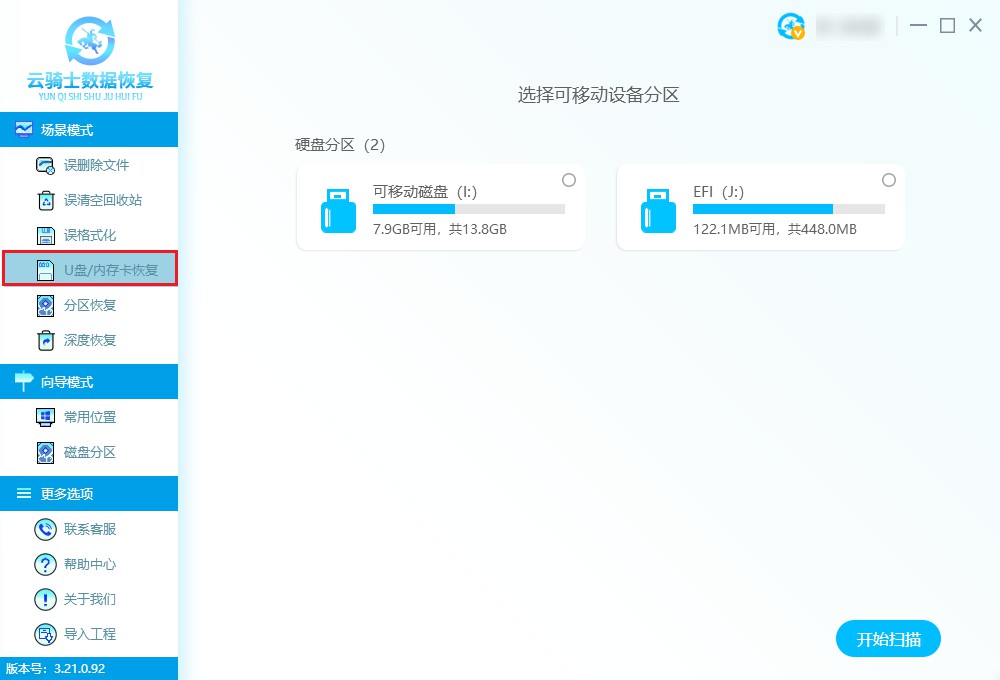
步骤2:将外接存储设备连接到电脑上,选中需要恢复数据的分区,然后单击右下角“开始扫描”选项。
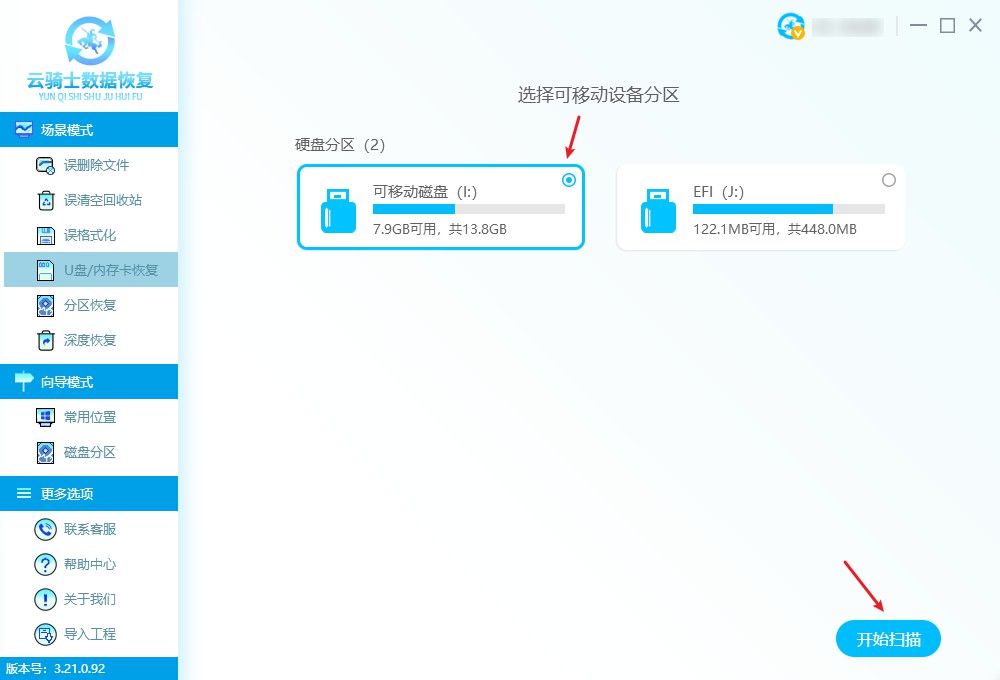
步骤3:软件结束扫描后,在软件右侧筛选并预览文件,如果文件预览正常,则说明这个文件可以被正确恢复。
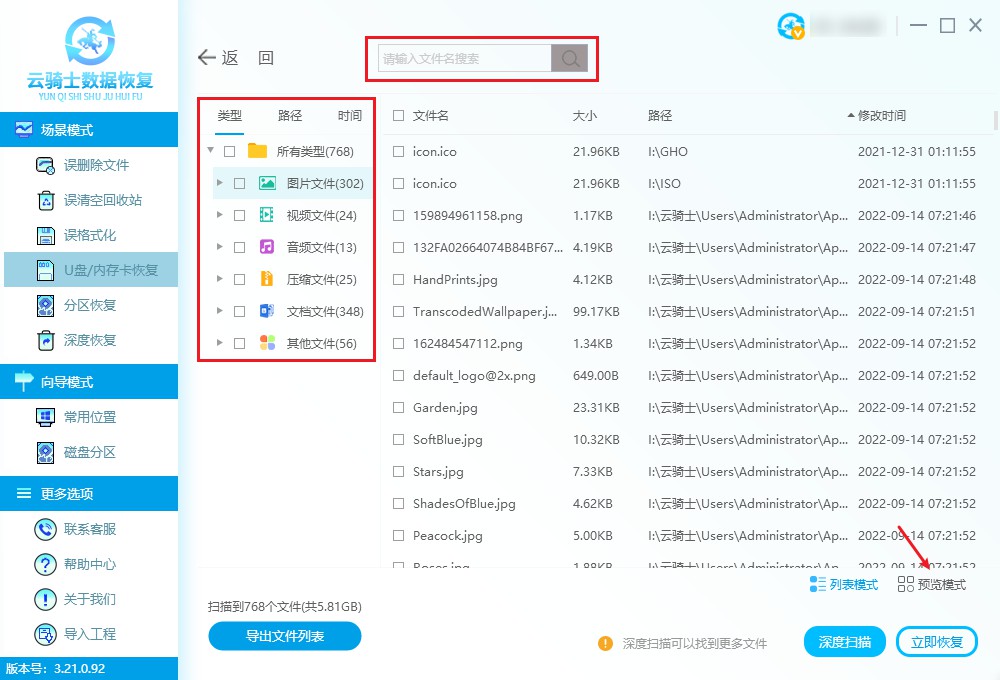
步骤4:将找到的数据勾选上并单击“立即恢复”,将文件成功保存在安全区域中,外接存储设备恢复就完成了。
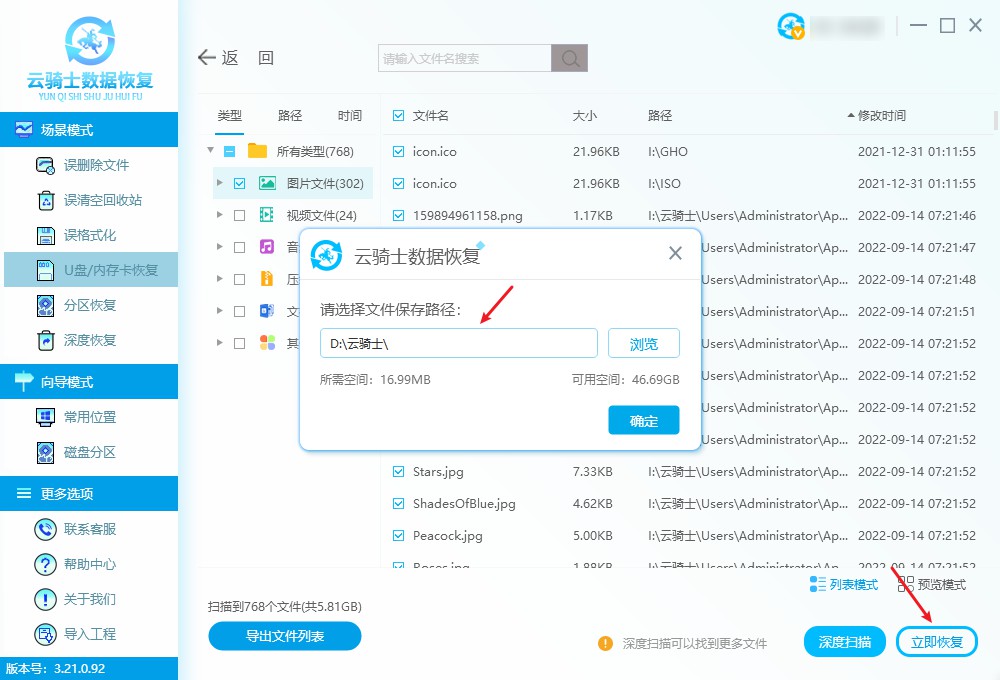
方法二、尝试从防病毒软件的隔离区恢复文件
尝试从防病毒软件的隔离区恢复文件,看能否解决cf卡误删如何恢复数据的问题。
具体的方法可能因不同的防病毒软件而有所不同,但通常可以按照以下步骤进行:
打开防病毒软件并找到隔离区,一般能在软件的主界面或设置菜单中找到。
在隔离区中查找被隔离的文件,通常可以按照时间、文件名等方式查找。
选择需要恢复的文件,并选择将其恢复到原始位置或另存为其他位置。
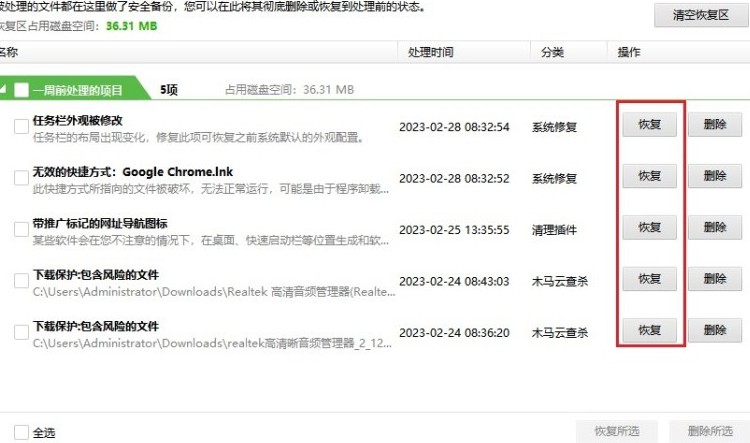
如果防病毒软件提示该文件可能存在风险,请先进行杀毒扫描或确认该文件的来源和安全性,确保不会带来安全隐患。
方法三、命令提示符恢复外接存储设备丢失数据
使用命令行工具CMD恢复cf卡误删如何恢复数据可能不是最理想的方法,但仍然可以尝试一下。下面是一些简单的步骤:
外部存储设备连接到电脑并确保它已被识别为一个驱动器,win+R打开运行窗口并中输入cmd,在打开的窗口中输入chkdsk I: /f,其中 I 为外部存储设备的驱动器号。
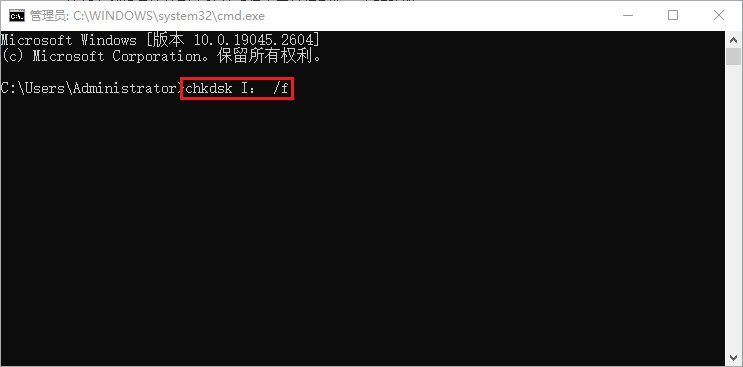
等待 chkdsk 命令完成,它将扫描外部存储设备并尝试修复任何检测到的文件系统错误。
然后再输入 attrib -h -r -s /s /dI:*.* 命令,其中 I 为外部存储设备的驱动器号。
等待命令完成,看下外部存储设备上的文件和文件夹是否已经可见,如果可见,则可以尝试将它们复制到计算机硬盘驱动器上。如果还是无法找到丢失的数据,请考虑使用数据恢复软件来尝试恢复丢失的数据。
请注意,尝试使用命令提示符来恢复数据需要谨慎。如果您不熟悉命令提示符,最好不要尝试使用该方法来恢复数据。
方法四、还原到以前的版本功能恢复文件
使用"还原到以前的版本"恢复外接存储设备数据的步骤非常简单,只需要按照以下步骤解决cf卡误删如何恢复数据的问题:
在电脑上连接外接存储设备后,通过Windows键+E键打开文件资源管理器。

在界面左侧找到外接存储设备的驱动器,右键单击并选择"属性"。

在"属性"对话框中,点击"以前的版本"选项卡。
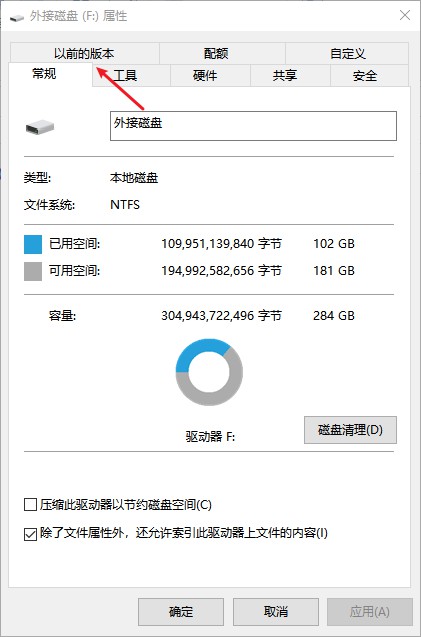
从可用的还原点列表中选择一个适当的还原点,然后点击"还原"按钮。
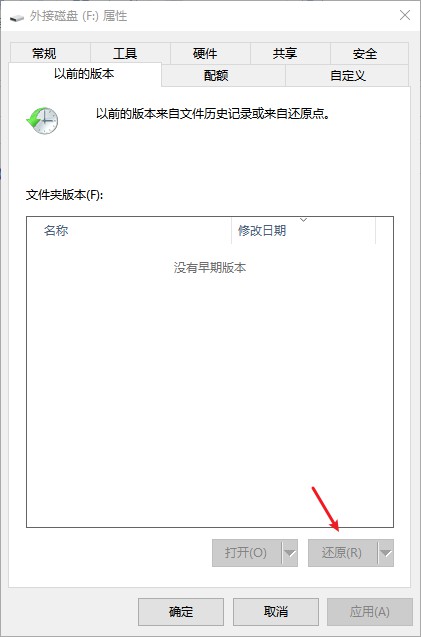
一旦选择了还原点并启动还原,Windows系统会自动恢复外接存储设备数据,你可以检查是否已经成功恢复文件。
请注意,如果你没有为Windows系统设置还原点,这个方法将无效。这时你可以考虑使用数据恢复软件恢复丢失数据。
方法五、在线远程协助
远程数据恢复方法一般是通过远程协助来帮助用户解决cf卡误删如何恢复数据的问题。具体而言,这种方法通常是由专业技术人员通过远程工具访问用户电脑,调用专业的数据恢复软件,通过网络连接和技术手段协助用户进行数据恢复的过程。
通过专业技术人员的操作,可以节省时间,提高数据恢复率,让用户足不出户高效恢复丢失的数据。但是使用该方法需要存储数据设备能够被计算机正常识别、电脑系统能够正常启动并连接互联网。
友情提示
备份数据是防范数据丢失、保证数据安全的重要措施,以下是备份数据的几点建议:
1. 选择稳定可靠的备份存储介质,防止备份数据丢失或损坏。
2. 选择合适的备份方式,如完全备份、增量备份等,根据数据重要性和备份时效性考虑。
3. 定期备份,保持数据同步性和完整性,避免因数据过期而无法解决cf卡误删如何恢复数据的问题。
4. 验证备份数据的正确性,及时修复备份数据异常,确保备份数据的可用性和可恢复性。
5. 多点备份,备份到不同的存储设备或云端,以应对突发情况,确保备份数据的安全性。
拓展阅读
解决u盘无法被正常识别的问题:
随着科技的发展,U盘已经成为人们生活中不可或缺的一部分。它们便携、易于使用、存储大容量数据等优点,使得U盘已经取代了许多其他储存设备,但是,有时U盘会面临无法被识别的问题。我们可以尝试下面的几种方法解决U盘无法被识别的问题。
1、尝试使用不同的电脑和USB口。有时,U盘因一些电脑USB接口问题导致无法识别。因此,可以将其插入不同的电脑或USB接口中进行测试,以判断是否是与某一个接口或电脑相关的问题。
2、尝试更改电脑的USB电源管理设置。电脑的USB电源管理设置可能会导致U盘无法被识别。通过更改USB电源管理设置来使U盘能够正常工作。您可以通过以下步骤更改USB电源管理设置:电脑管理 - 设备管理器 - 通用串行总线控制器 - USB Root Hub - 电源管理选项。
3、尝试使用磁盘管理工具重新分区。如果U盘未分区或分区损坏,那么电脑将无法识别。通过磁盘管理工具可重新分区,使得U盘能够被电脑所识别(分区前记得备份文件)。
4、尝试更新电脑的驱动程序。U盘可能无法被识别,是因为您的电脑缺少必要的驱动程序。通过更新电脑相应的驱动程序,可以解决U盘无法被识别的问题。
5、考虑更换U盘连接线。U盘连接线可能损坏或出现质量问题,导致U盘无法被识别。通过更换品质良好的连接线,可以确保U盘能够正常工作。
6、如果以上方法都无法解决问题,那么U盘本身可能存在物理性损坏。您可以根据U盘的售后服务规定进行更换或维修。



 粤公网安备 44140302000221号
粤公网安备 44140302000221号 