内存卡数据删除恢复
更新日期:2023年06月15日
随着科技的不断发展,人们生活和工作越来越离不开存储设备,我们使用过程中,不小心将一些数据弄丢了,内存卡数据删除恢复你知道要怎么找回来吗?除了能使用通用型的云骑士数据恢复软件帮助恢复文件,还有其他的内存卡数据删除恢复恢复方法。
方法一、使用专业的数据恢复软件帮助恢复数据
如果您发现其他恢复方法复杂且不如人意,你可能需要一个专业的云骑士数据恢复软件来使内存卡数据删除恢复变得简单有效。
如果要恢复外部存储设备数据,需要将其连接到电脑上,然后打开云骑士数据恢复软件,选择“u盘/内存卡恢复”模式。
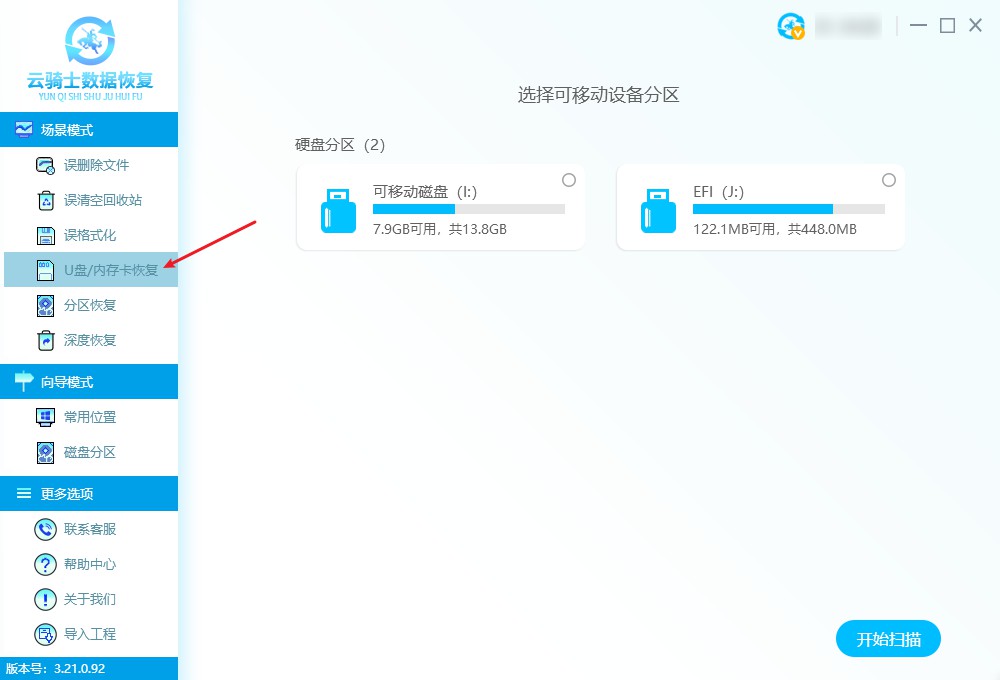
接着在该模式下,选择需要恢复数据的外接存储磁盘,选择完后单击“开始扫描”,软件即可自动扫描已连接成功的设备。
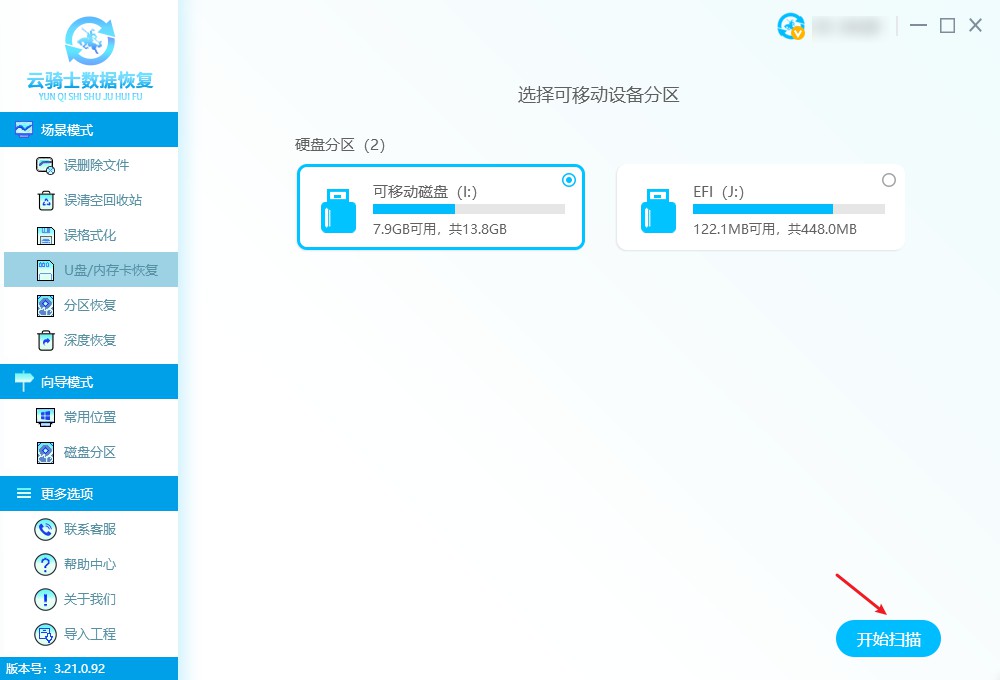
扫描后将进入结果列表,您可以根据文件大小、文件类型和格式等寻找文件。如果找不到文件,请单击“深度扫描”按钮,以查找更多可恢复的数据。
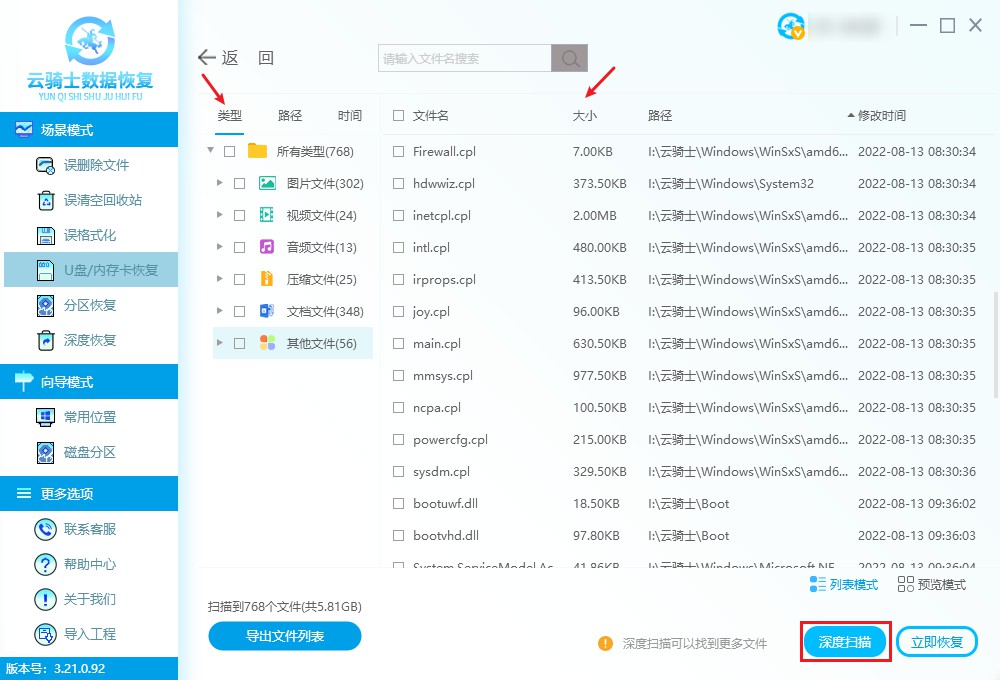
勾选要恢复的文件,单击“立即恢复”按钮,保存文件到指定位置,等待导出过程完成,您可以通过单击“查看”访问恢复好的数据。
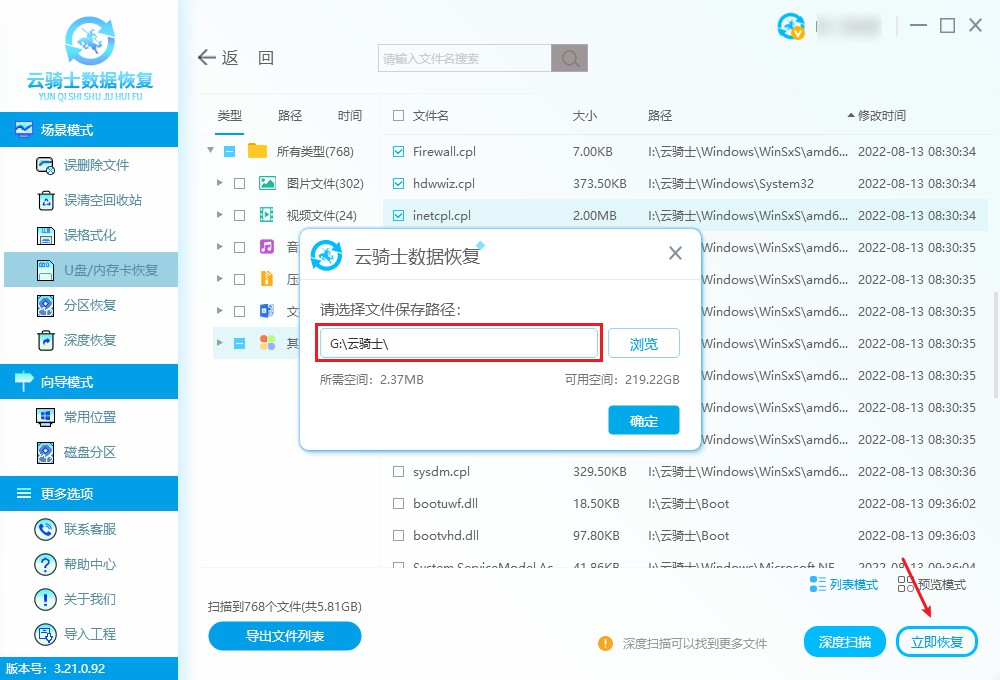
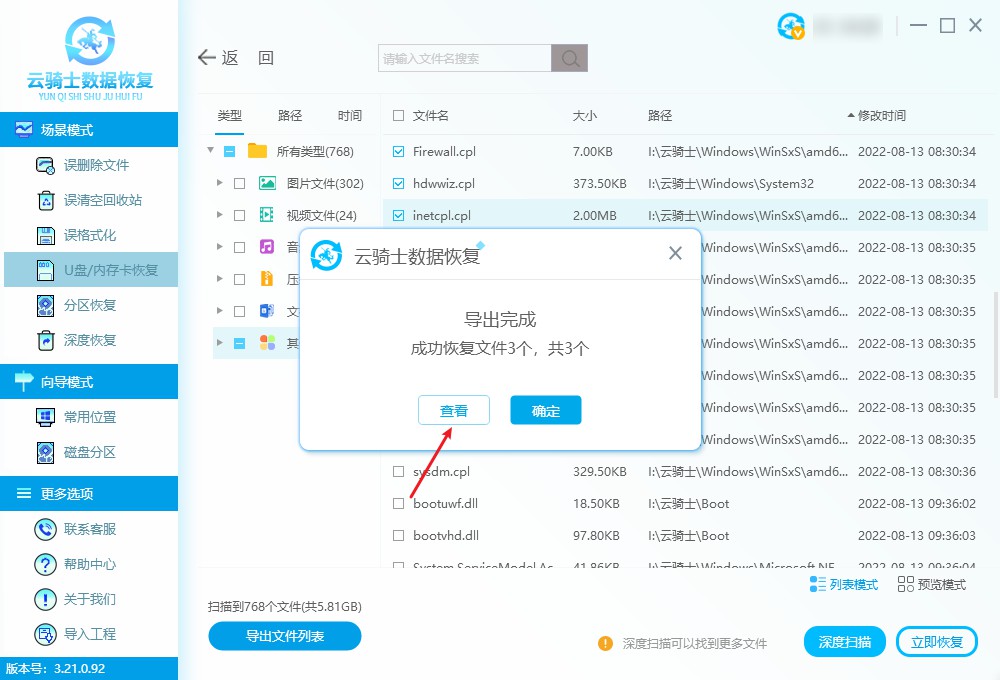
方法二、还原到以前的版本功能恢复文件
使用"还原到以前的版本"恢复外接存储设备数据的步骤非常简单,只需要按照以下步骤解决内存卡数据删除恢复的问题:
在电脑上连接外接存储设备后,通过Windows键+E键打开文件资源管理器。

在界面左侧找到外接存储设备的驱动器,右键单击并选择"属性"。

在"属性"对话框中,点击"以前的版本"选项卡。
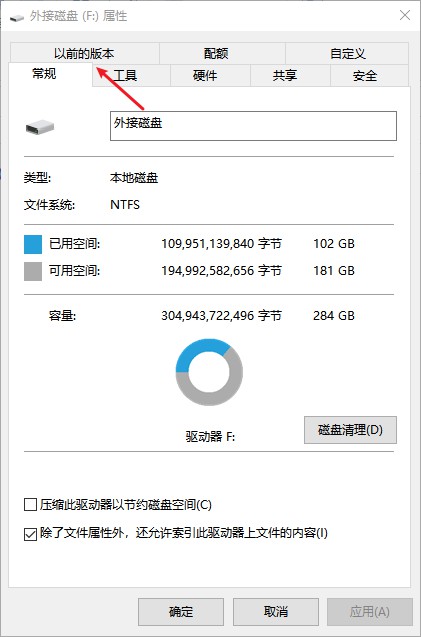
从可用的还原点列表中选择一个适当的还原点,然后点击"还原"按钮。
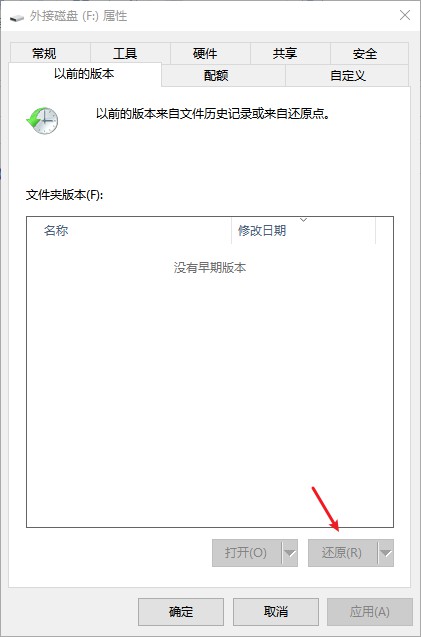
一旦选择了还原点并启动还原,Windows系统会自动恢复外接存储设备数据,你可以检查是否已经成功恢复文件。
请注意,如果你没有为Windows系统设置还原点,这个方法将无效。这时你可以考虑使用数据恢复软件恢复丢失数据。
方法三、文件历史记录功能恢复丢失数据
将可移动存储设备连接到Windows电脑,依次打开“控制面板”-“系统和安全”-“文件历史记录”。
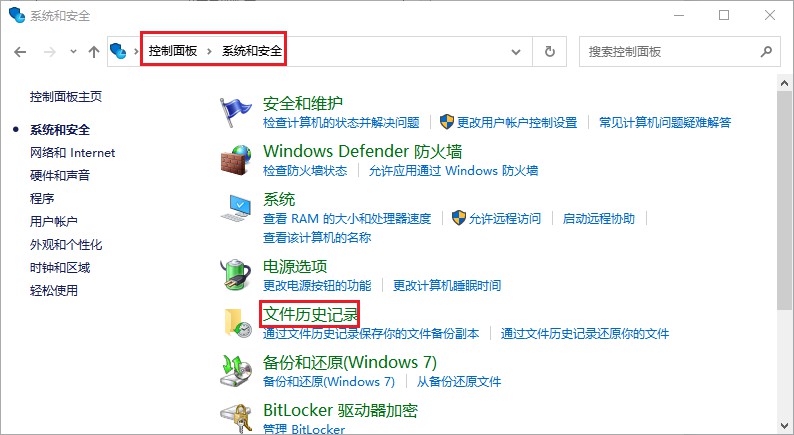
在文件历史记录窗口中,点击“还原个人文件”,选中需要恢复的文件,然后点击"还原"按钮即可完成操作。
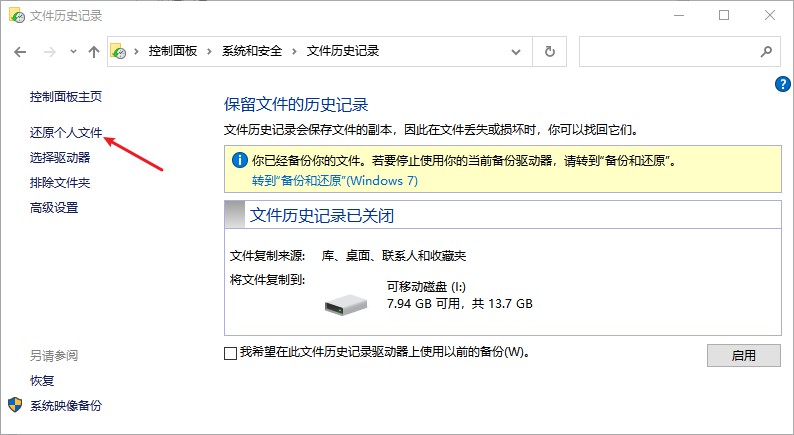
如果您没有打开文件历史记录功能,那么您将无法使用此方法来解决内存卡数据删除恢复的问题。
方法四、使用备份还原工具恢复数据
如果您使用Windows备份还原工具进行备份时包括了外接设备中的数据,那么可以尝试使用此方法来解决内存卡数据删除恢复的问题。以下是使用备份还原工具来恢复可移动存储设备数据的步骤:
将可移动存储设备正确连接到计算机上并确认能正常识别。
进入控制面板中选择“备份和还原(Windows 7)”选项。
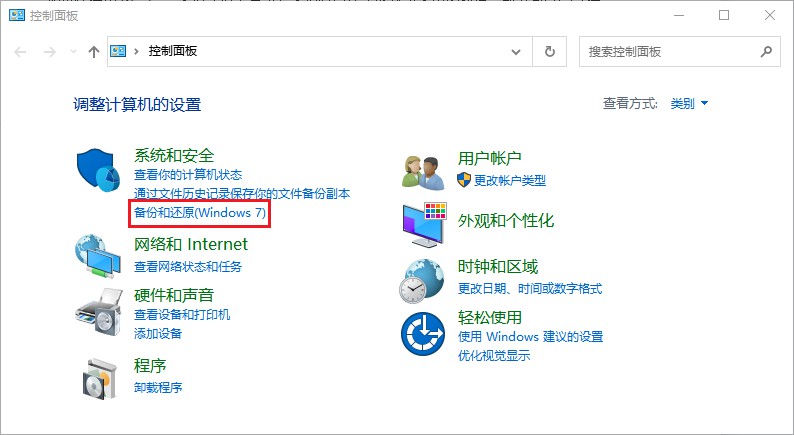
选择“还原我的文件”选项,选择要恢复的文件和位置,点击“还原”选项。
等待还原完成以后,看下文件是否已经成功恢复了,为了不影响恢复效果,请在还原期间不要对目标位置进行任何操作。
方法五、在线远程协助
远程数据恢复是一种可以帮助用户解决内存卡数据删除恢复问题的方法,它使用远程控制软件,允许技术人员远程操作用户计算机上安装的数据恢复软件来恢复丢失的数据。使用这种方法可以在不同地理位置的计算机设备上恢复各种设备(如U盘、移动硬盘、内存卡、电脑硬盘等)中的数据。
然而,实施远程数据恢复需要确保双方的网络连接稳定,并且丢失数据设备能够被计算机正常识别。因此,在进行远程数据恢复前,用户需要检查设备的连接是否正常,并确保计算机可以正常读取设备,以提高数据恢复的成功率。
友情提示
虽然备份数据可以有效解决内存卡数据删除恢复的问题,但是备份过程需要注意这几点:
1. 为了确保备份数据不会因存储介质故障而丢失,我们应该选择稳定可靠的备份存储介质。
2. 为了确保备份数据的完整性,我们应该选择适当的备份方式,比如完全备份、差异备份等。
3. 定期备份可以保持数据的同步性和完整性,这对于解决内存卡数据删除恢复问题是非常重要的。
4. 验证备份数据的正确性并及时修复备份数据异常,是保证备份数据可用性和可恢复性的关键步骤。
拓展阅读
维护电脑硬盘的常见小妙招有哪些
电脑物理性故障会给用户带来不便,让数据恢复难度增大,让数据恢复软件无法展开简单的恢复工作,因此平时我们要做好电脑的日常维护,可以大大降低出现物理性故障的可能性,以保证电脑的稳定性。
维护电脑硬盘的常见小妙招:
1、不要在硬盘使用过程中进行移动或震动;
2、注意定期除尘,电脑硬盘盖不轻易拆卸;
3、减少在高温或湿度较大的环境中使用;
4、不要随意对电脑硬盘进行低级格式化操作。



 粤公网安备 44140302000221号
粤公网安备 44140302000221号 