内存卡数据被删除能恢复吗
更新日期:2023年07月21日
大家在用存储介质的时候是不是经常遇到内存卡数据被删除能恢复吗文件丢失的情况,有时候不小心的一个点击就有可能把辛苦的工作付诸东流,这个时候该怎么办呢?怎么才能恢复数据呢?不用担心,下面就为大家提供多种内存卡数据被删除能恢复吗恢复数据方法,其中包含实用的云骑士数据恢复软件找回方法,帮助您轻松将数据找回来。
方法一、使用云骑士数据恢复工具恢复数据
外接存储设备的数据丢失可能由于操作失误或其他原因引起。若未备份数据,该怎么办呢?可以尝试使用云骑士数据恢复软件解决内存卡数据被删除能恢复吗的问题,下面介绍如何使用云骑士数据恢复软件来恢复外接存储设备的文件。
步骤1:为了恢复外接存储设备的数据,需要先将设备连接到电脑上,然后启动软件并选择“U盘/内存卡恢复”功能,以便找回丢失数据。
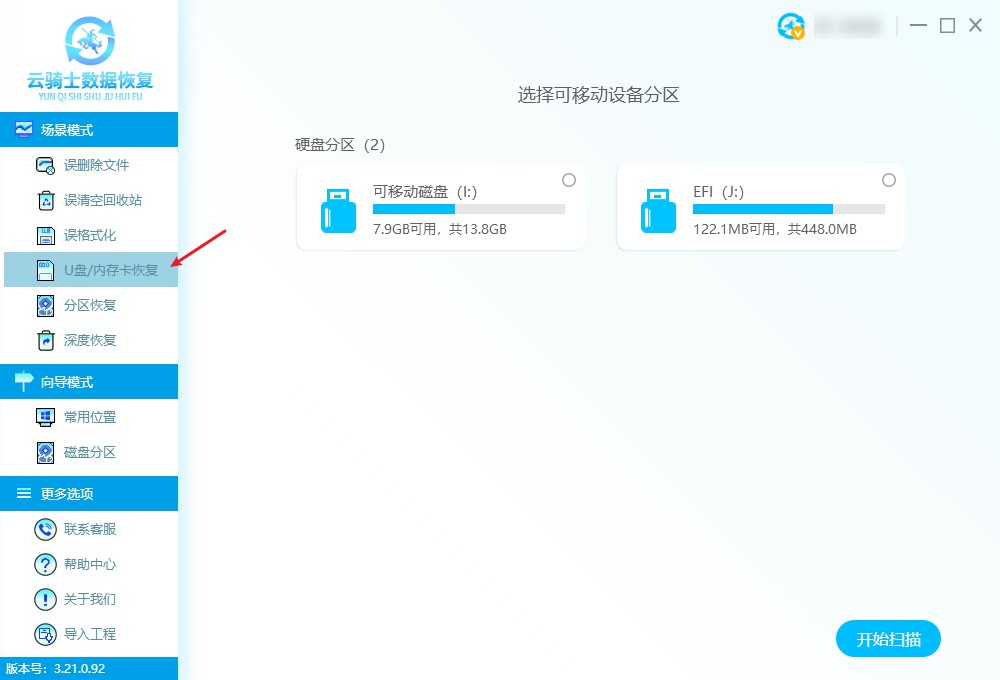
步骤2:在软件的界面中,需要在右侧选择要扫描的位置,如已被识别的外接存储设备,并勾选好后点击“开始扫描”按钮。
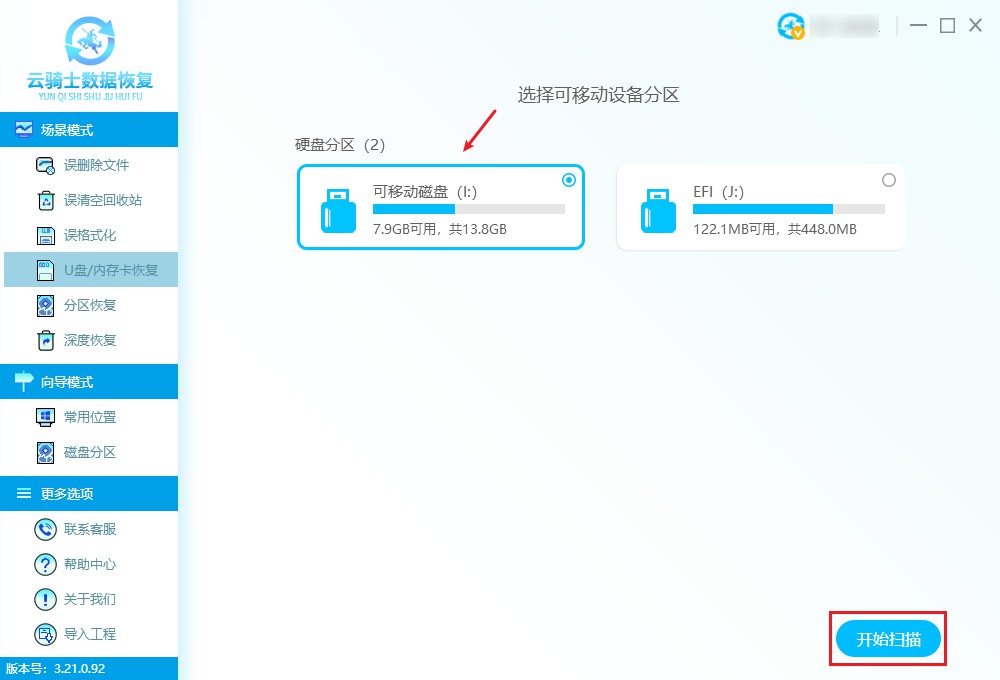
步骤3:扫描完毕后,软件将显示在所选位置找到的所有数据,可根据文件类型、路径、文件名、大小等方式筛选。

【类型】:若您清楚了解所需文件的类型和格式,可在相应的文件类型下展开查找。
【路径】:如果您记得源文件的具体路径,可以直接在路径栏中快速定位找到对应的文件夹或文件。
【文件名】:您可以在搜索框中输入文件名、关键字或后缀名快速查找文件。
【大小】:您可以通过点击文件大小栏目进行排序,以快速查找所需的文件。
步骤4:等待扫描文件完毕后,选择需要恢复的文件并进行勾选,单击“立即恢复”按钮,即可开始恢复数据。
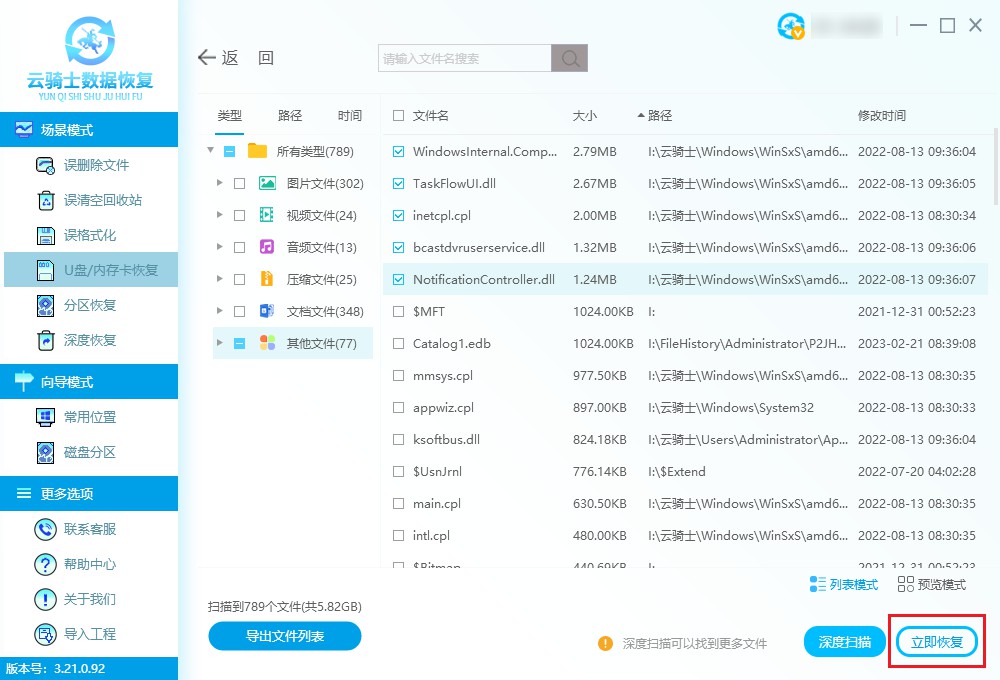
步骤5:为避免永久性丢失数据,请在设置文件存储路径时勿将文件保存到已经丢失的同一分区。
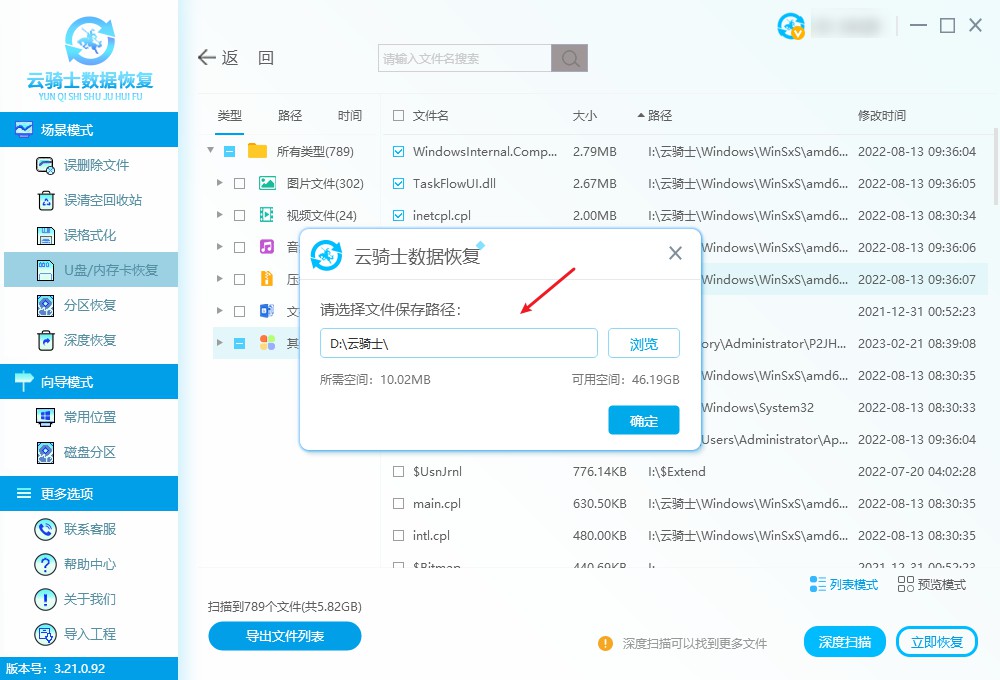
步骤6:导出数据完成后,点击“查看”按钮即可在软件创建的云骑士文件夹中查看恢复好的文件。
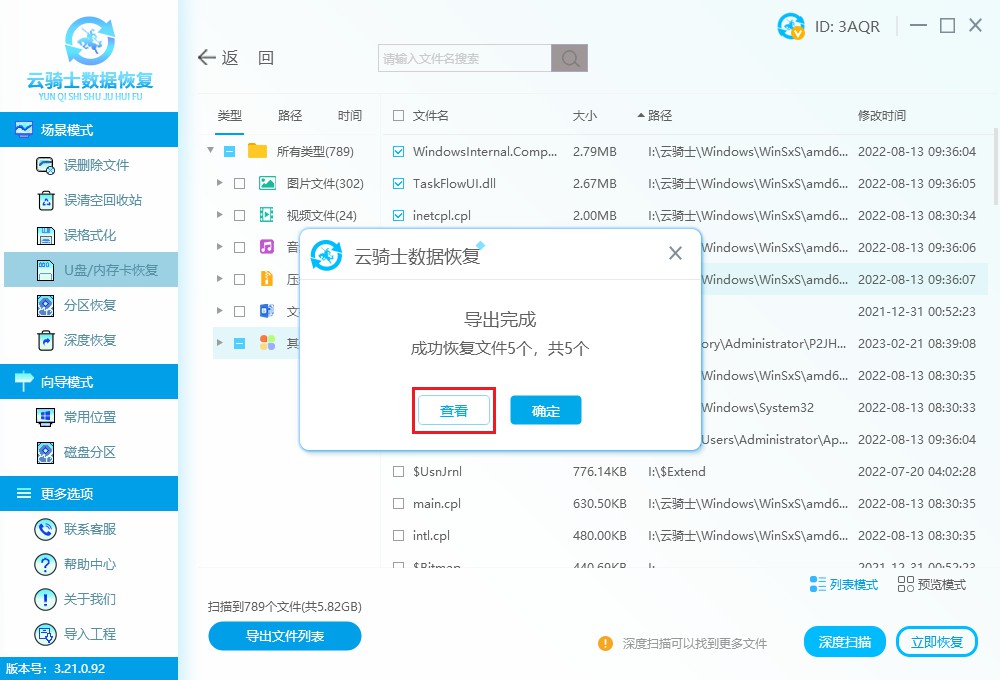
方法二、利用文件历史记录来恢复文件
将可移动存储设备连接到电脑,依次打开“控制面板”-“系统和安全”-“文件历史记录”,在“还原个人文件”中找到需要恢复的文件进行还原操作即可。
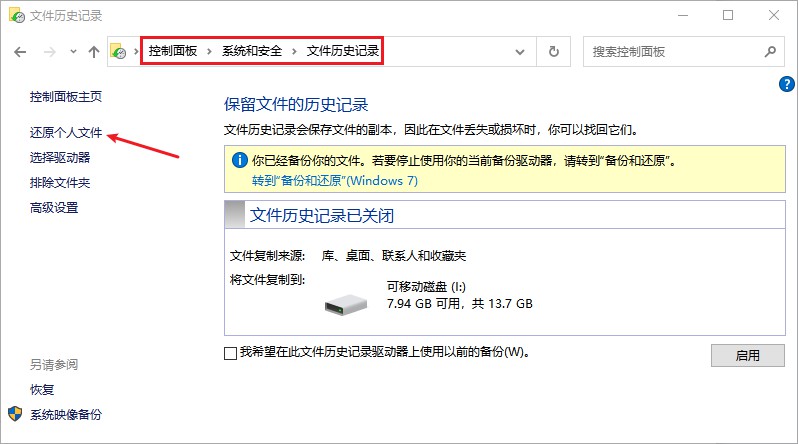
请注意,如若您未开启文件历史记录功能,则无法使用此方法来解决内存卡数据被删除能恢复吗的问题。
方法三、使用备份还原功能恢复数据
使用Windows系统的备份还原功能来恢复数据,如果在备份时已经包括了外接设备中的数据,并且备份的数据仍然存在,那么这个方法很有可能会解决内存卡数据被删除能恢复吗的问题。您只需要按照以下步骤进行操作:
1.在Windows搜索栏中输入“控制面板”并打开控制面板。

2.在控制面板中找到并点击“备份和还原(Windows 7)”选项。
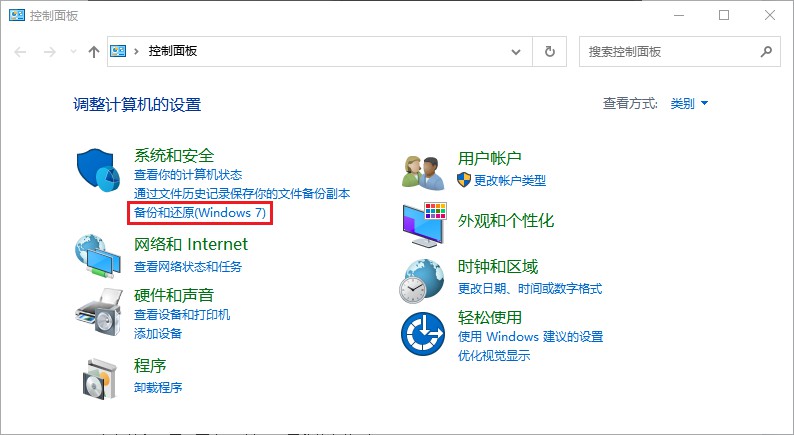
3.在备份和还原页面中,选择“还原我的文件”选项。
4.然后选择要还原的文件以及恢复的位置,最后点击“还原”按钮开始恢复数据。
在恢复过程中,请勿对目标位置进行任何操作,以免干扰还原过程或导致数据丢失。
方法四、使用命令提示符尝试恢复丢失数据
虽然使用CMD命令提示符恢复数据可能不是最佳选择,但您仍然可以尝试以下简单步骤:
1.将外部存储设备正确连接到计算机并等待其被识别为驱动器。
2.按win+R键打开运行窗口,输入cmd打开命令提示符窗口。

3.在命令提示符窗口中输入chkdsk I:/f,其中I是外部存储设备的驱动器号。
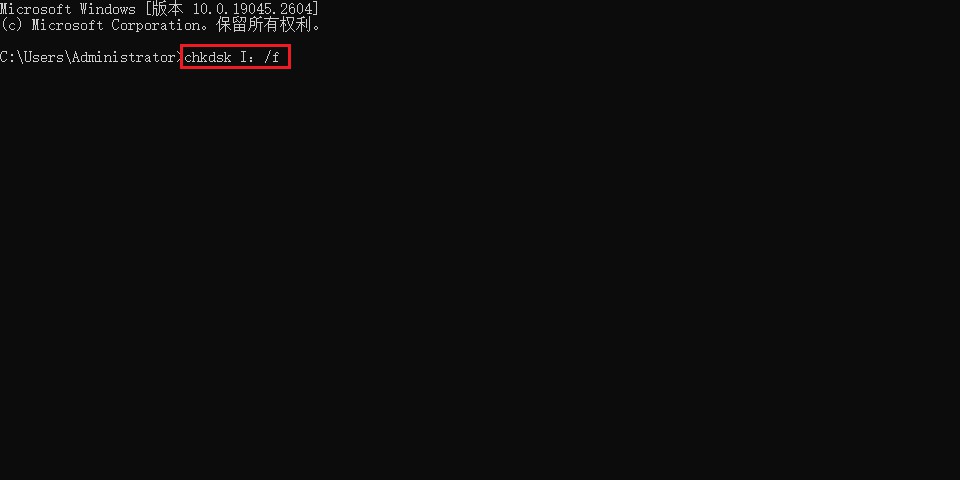
4.等待chkdsk命令完成,它会扫描外部存储设备并自动修复文件系统错误。
5.输入 attrib -h -r -s /s /dI:*.* 命令,其中I是外部存储设备的驱动器号。
6.等待命令完成后,检查外部存储设备上的文件是否出现。如果有出现,可以考虑将它们复制到计算机硬盘驱动器上
使用命令提示符进行数据恢复需要谨慎。如果您不熟悉命令提示符或不确定如何操作,请不要轻易尝试使用该方法来解决内存卡数据被删除能恢复吗的问题。
方法五、在线远程协助
远程数据恢复是一种通过远程访问或控制软件,避免接触目标设备,从而在不同地理位置设备上解决内存卡数据被删除能恢复吗的问题。该方法可避免运输设备或送到实验室的麻烦,提高效率和降低成本。但前提是确保网络稳定、支持远程访问,且恢复数据的存储设备可以被正常识别。
友情提示
虽然备份数据可以有效解决内存卡数据被删除能恢复吗的问题,但是备份过程需要注意这几点:
1. 为了确保备份数据不会因存储介质故障而丢失,我们应该选择稳定可靠的备份存储介质。
2. 为了确保备份数据的完整性,我们应该选择适当的备份方式,比如完全备份、差异备份等。
3. 定期备份可以保持数据的同步性和完整性,这对于解决内存卡数据被删除能恢复吗问题是非常重要的。
4. 验证备份数据的正确性并及时修复备份数据异常,是保证备份数据可用性和可恢复性的关键步骤。
拓展阅读
解决u盘无法被正常识别的问题:
随着科技的发展,U盘已经成为人们生活中不可或缺的一部分。它们便携、易于使用、存储大容量数据等优点,使得U盘已经取代了许多其他储存设备,但是,有时U盘会面临无法被识别的问题。我们可以尝试下面的几种方法解决U盘无法被识别的问题。
1、尝试使用不同的电脑和USB口。有时,U盘因一些电脑USB接口问题导致无法识别。因此,可以将其插入不同的电脑或USB接口中进行测试,以判断是否是与某一个接口或电脑相关的问题。
2、尝试更改电脑的USB电源管理设置。电脑的USB电源管理设置可能会导致U盘无法被识别。通过更改USB电源管理设置来使U盘能够正常工作。您可以通过以下步骤更改USB电源管理设置:电脑管理 - 设备管理器 - 通用串行总线控制器 - USB Root Hub - 电源管理选项。
3、尝试使用磁盘管理工具重新分区。如果U盘未分区或分区损坏,那么电脑将无法识别。通过磁盘管理工具可重新分区,使得U盘能够被电脑所识别(分区前记得备份文件)。
4、尝试更新电脑的驱动程序。U盘可能无法被识别,是因为您的电脑缺少必要的驱动程序。通过更新电脑相应的驱动程序,可以解决U盘无法被识别的问题。
5、考虑更换U盘连接线。U盘连接线可能损坏或出现质量问题,导致U盘无法被识别。通过更换品质良好的连接线,可以确保U盘能够正常工作。
6、如果以上方法都无法解决问题,那么U盘本身可能存在物理性损坏。您可以根据U盘的售后服务规定进行更换或维修。



 粤公网安备 44140302000221号
粤公网安备 44140302000221号 