u盘容量为0怎么恢复原来数据
更新日期:2023年04月25日
U盘容量为0可能是由于文件系统损坏、病毒感染、U盘连接端口故障等原因引起的。如果您遇到了这种问题导致无法访问U盘中的数据怎么办?本文将向您详细介绍U盘容量为0怎么恢复原来数据的方案,下面一起来了解下吧!
方案一、检查u盘数据是否隐藏
如果U盘中的数据被设置为隐藏,那么USB有可能显示0字节或者空的容量,这时候我们需要检查U盘是否有一些隐藏的数据。而隐藏的数据并没有被从U盘中删除,可以尝试以下步骤进行恢复:
1、将U盘插入电脑中,确保电脑能够正常识别U盘,按win+E打开文件资源管理器。
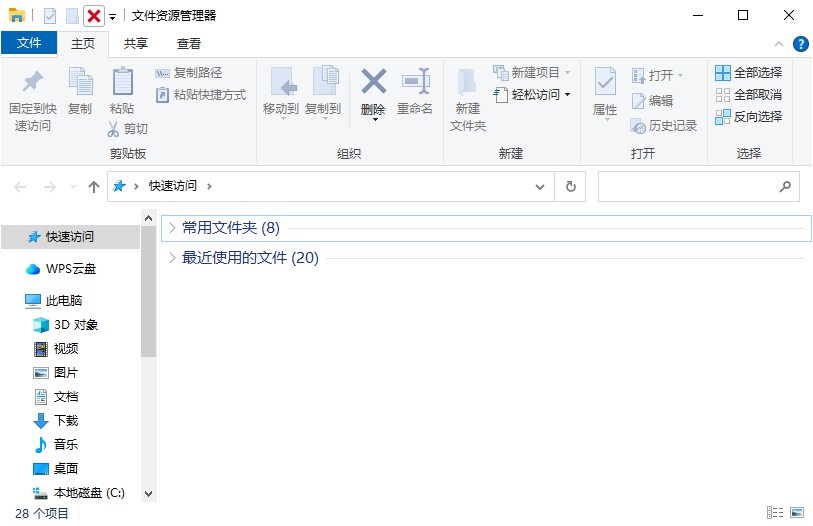
2、在界面中选择U盘所在的驱动器,然后选择“查看”选项卡,勾选菜单栏中的“隐藏的项目”后看下U盘里面是否有半透明状的数据。
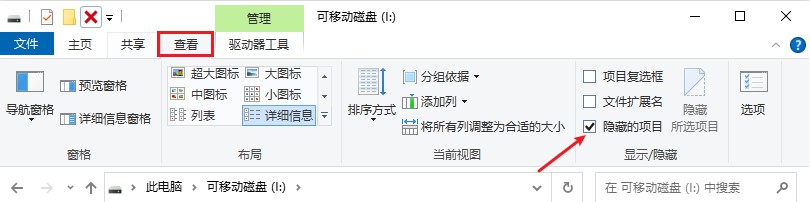
3、如果有的话可右键单击隐藏的文件夹或文件,选择“属性”,取消勾选“隐藏”选项,点击“确定”就可以将它们直接从隐藏状态恢复出来了。
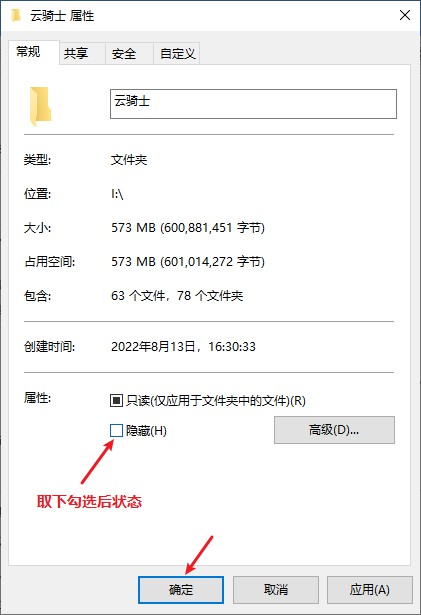
注意:如果您仍然找不到U盘中的数据或者U盘容量仍然为0,可继续尝试下面的方案。
方案二 、u盘数据恢复软件恢复
如果上述操作未成功找回数据,或者无法正常访问U盘中的数据进行备份,建议先不要执行其他修复操作,先使用专业的U盘数据恢复软件恢复/备份U盘数据:
1、免费下载U盘数据恢复软件——云骑士数据恢复软件并安装在XP/Win7/Win8/Win10/win11电脑上,将U盘插入电脑中,并等待正常识别。
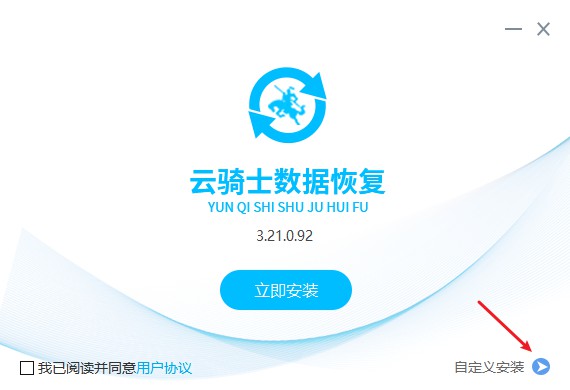
2、接着在左侧界面选择“U盘/内存卡恢复”模式,选择需要扫描的U盘,选择好以后点击右下角的开始扫描按钮。
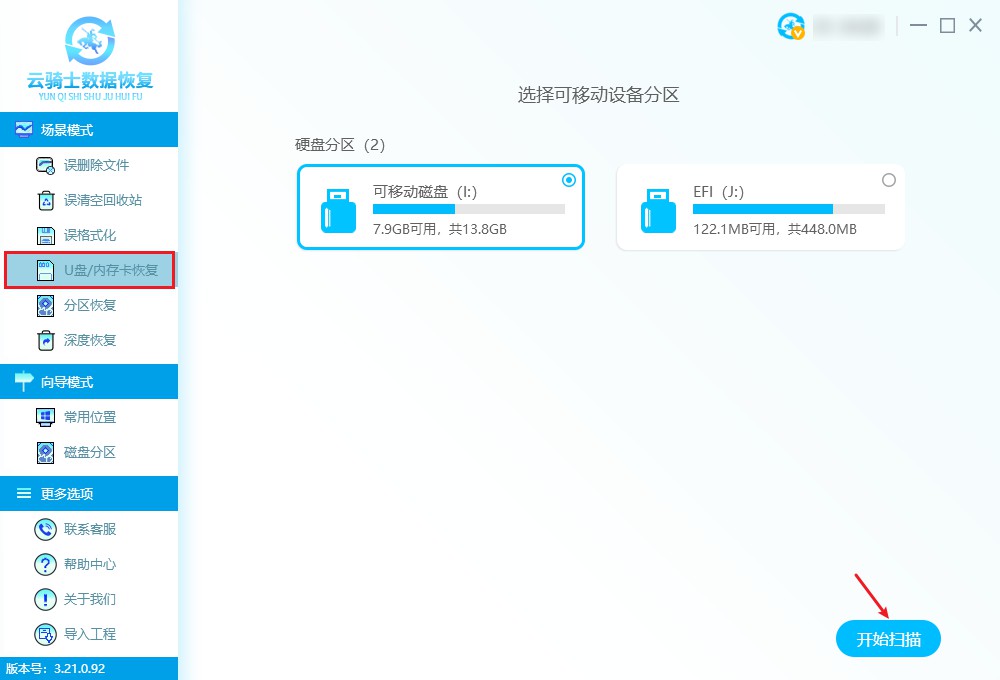
3、扫描完成后,会显示所有找到的文件,您可以通过文件类型、文件路径、文件大小、文件名方式快速筛选所需文件。
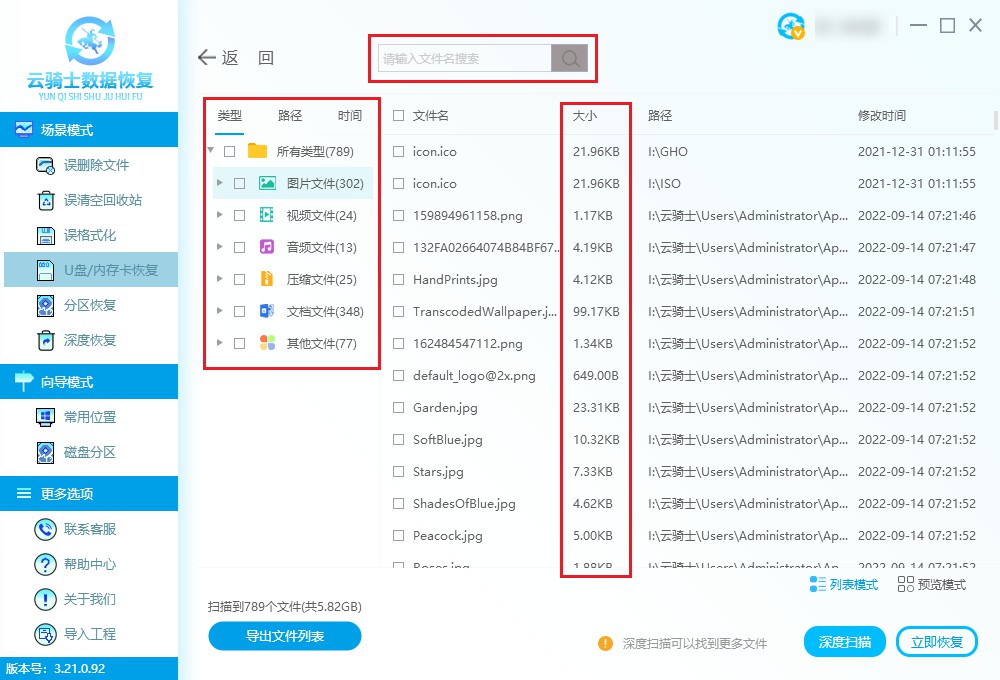
ps:如果扫描后不能找到您要恢复的数据,软件还提供深度扫描功能,可以深入扫描存储介质找回更多数据。
4、选择要恢复的文件并指定要将文件保存到哪个位置,记得将文件保存到另一个磁盘上,以避免覆盖原来能恢复的数据。
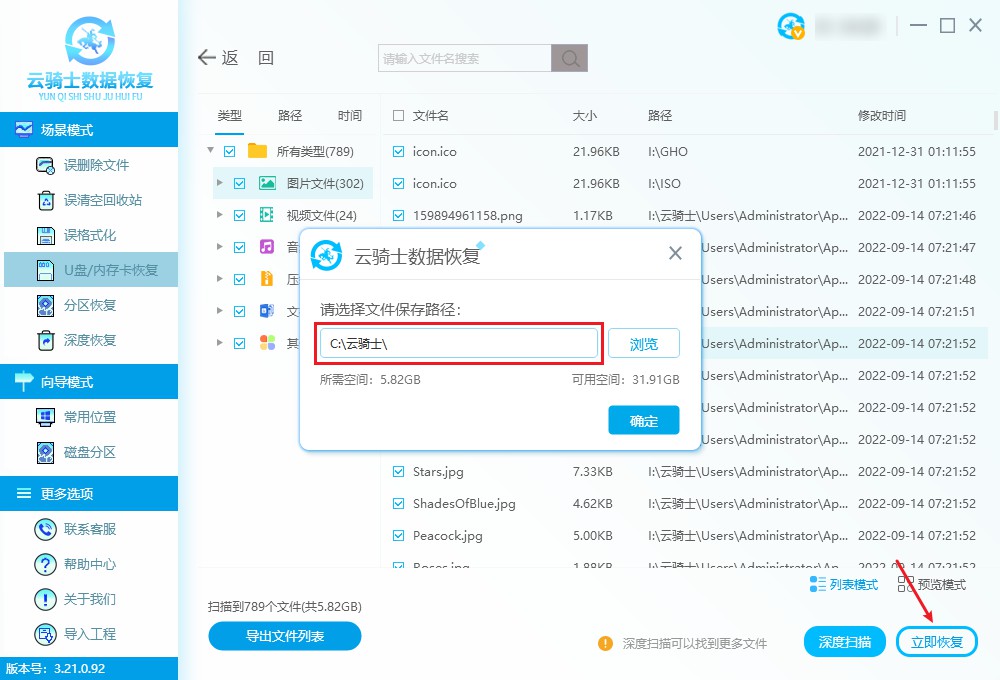
注意:在使用u盘数据恢复软件之前,务必停止使用u盘,以避免覆盖或破坏任何能恢复的数据。
方案三、备份数据后修复文件系统
如果U盘的文件系统损坏了,可能会导致U盘容量显示为0且无法访问储存在其中的数据。而Windows提供了一个磁盘检查工具,可以用来检查U盘并修复文件系统错误:
1、将U盘插入电脑中,确保电脑能够正常识别U盘,在“此电脑”中右键单击U盘,选择“属性”。
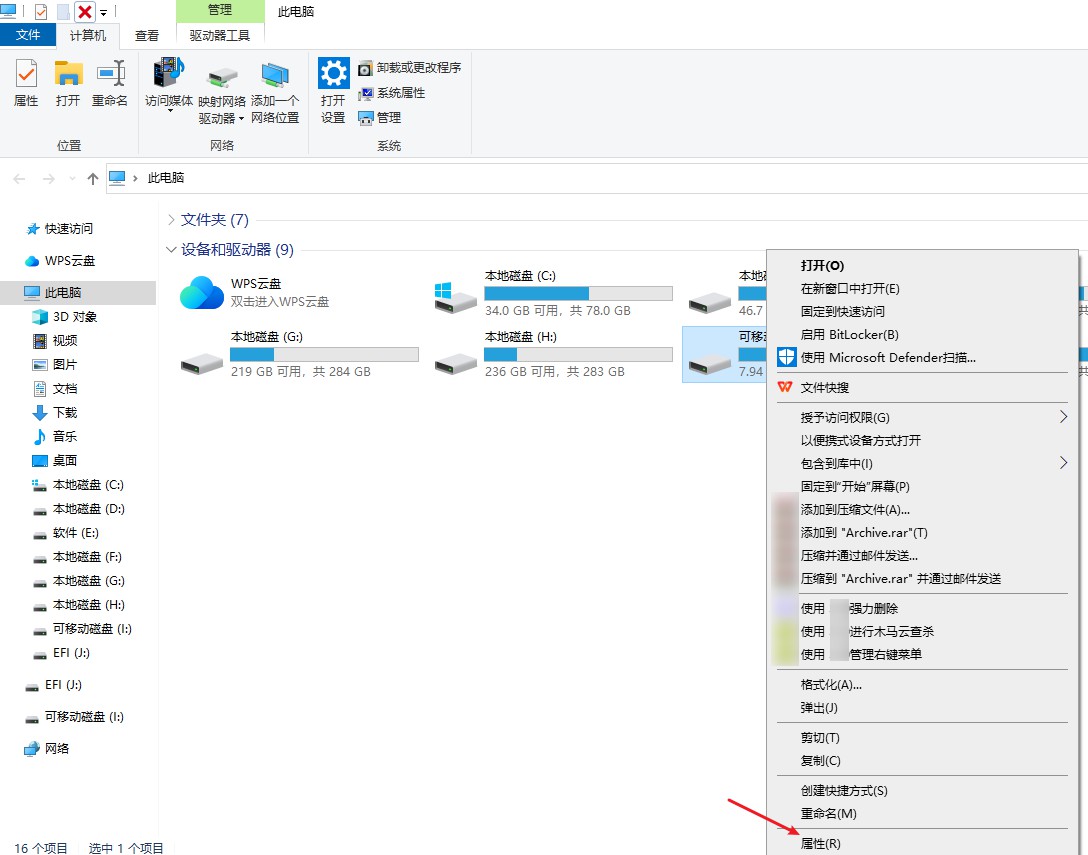
2、然后选择“工具”选项卡,点击“检查”按钮启动磁盘检查工具,即可对U盘进行扫描和修复。
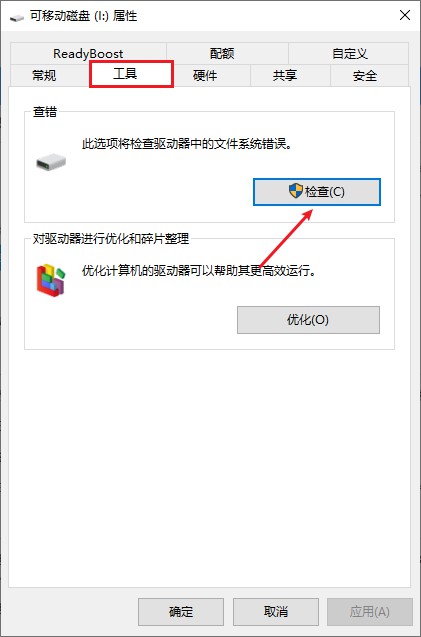
注意:在使用修复工具修复文件系统时,建议您使用数据恢复软件备份U盘上的所有数据,这可以确保在修复期间不会发生数据丢失或文件损坏。
方案四、检查是否是U盘或连接端口问题
当U盘出现无媒体状态和容量消失的情况时,可能与U盘本身硬件故障有关。您可以更换电脑进行测试,或者使用其他U盘插入同样的USB接口,如果无法识别,则可能存在USB端口故障或电脑系统问题。建议换一个USB接口进行U盘连接,或者尝试更新USB控制器驱动程序或安装最新的操作系统更新程序。
如果其他U盘可以正常使用,并且没有同时插入多个U盘,那么就需要考虑U盘本身是否损坏,此时可以尝试将U盘插入其他电脑或设备中,以此进一步排除故障。确定是U盘本身故障问题后建议联系专业数据恢复机构进行诊断和恢复数据。
结论
当您在XP/Win7/Win8/Win10/win11中遇到U盘显示无媒体容量为0字节的问题时,不必惊慌,使用上述方法及时进行修复和数据恢复,尽可能地保障数据的安全和完整性。



 粤公网安备 44140302000221号
粤公网安备 44140302000221号 