笔记本如何数据恢复
更新日期:2023年08月11日
笔记本如何数据恢复数据丢失的问题时常发生,甚至可以说是防不胜防,一个不注意就会导致设备中的文件丢失。因此,掌握笔记本如何数据恢复数据恢复的方法非常有必要的,这里汇总了一些笔记本如何数据恢复恢复方法,希望对您有所帮助。
方法一、使用云骑士数据恢复软件进行扫描恢复
遇到笔记本如何数据恢复的问题不用过于惊慌,赶紧使用电脑上常备的云骑士数据恢复软件进行扫描恢复。
在软件左侧的向导模式中,选择想要让软件扫描的数据常用位置或磁盘分区,选择完成后点击“下一步”。
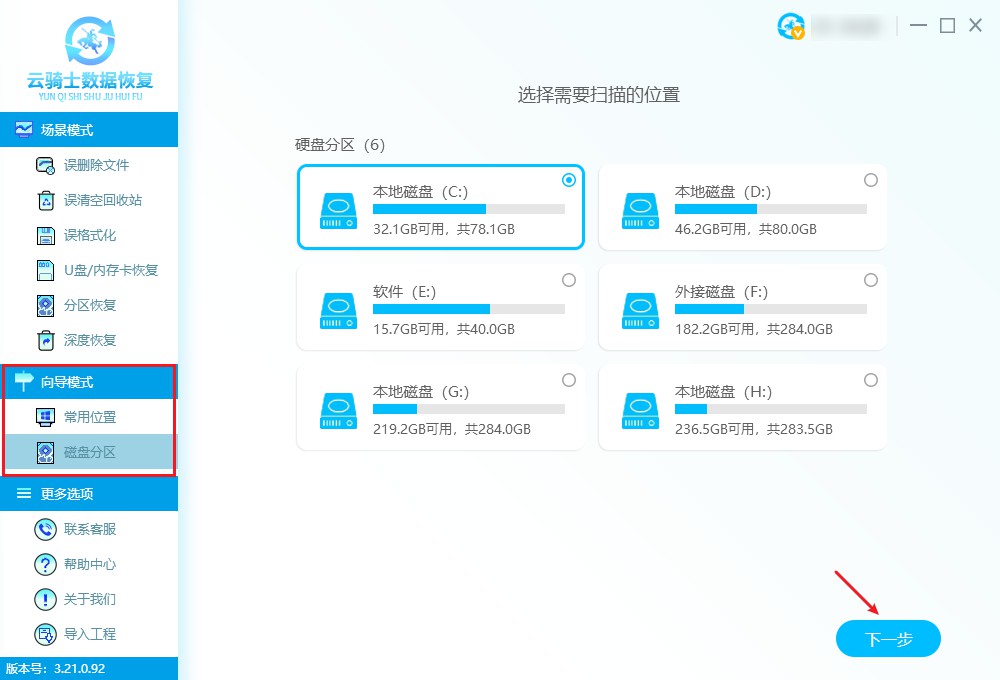
选择需要恢复的文件类型以及需要执行的扫描方式,点击“开始扫描”按钮,软件开始执行数据扫描。
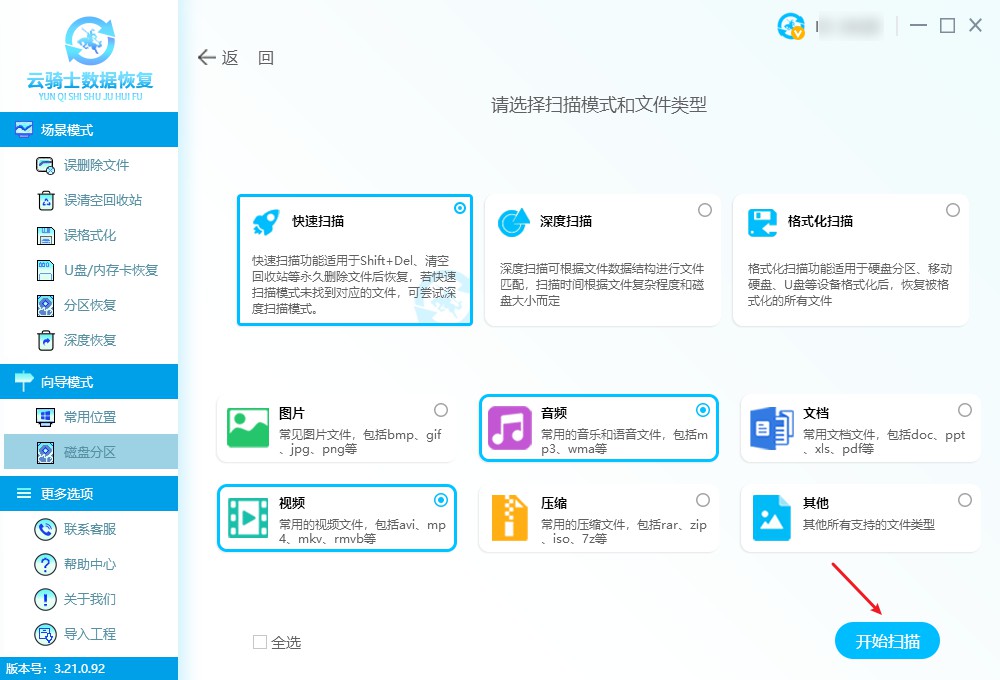
数据扫描完成后,为了更方便地查找目标文件,可双击文件类型或单击文件类型旁边的三角形符号来展开文件格式列表。

找到需要恢复的数据选中后点击“立即恢复”,将数据存储到其他磁盘中,点击“确定”等待导出数据完成即可。
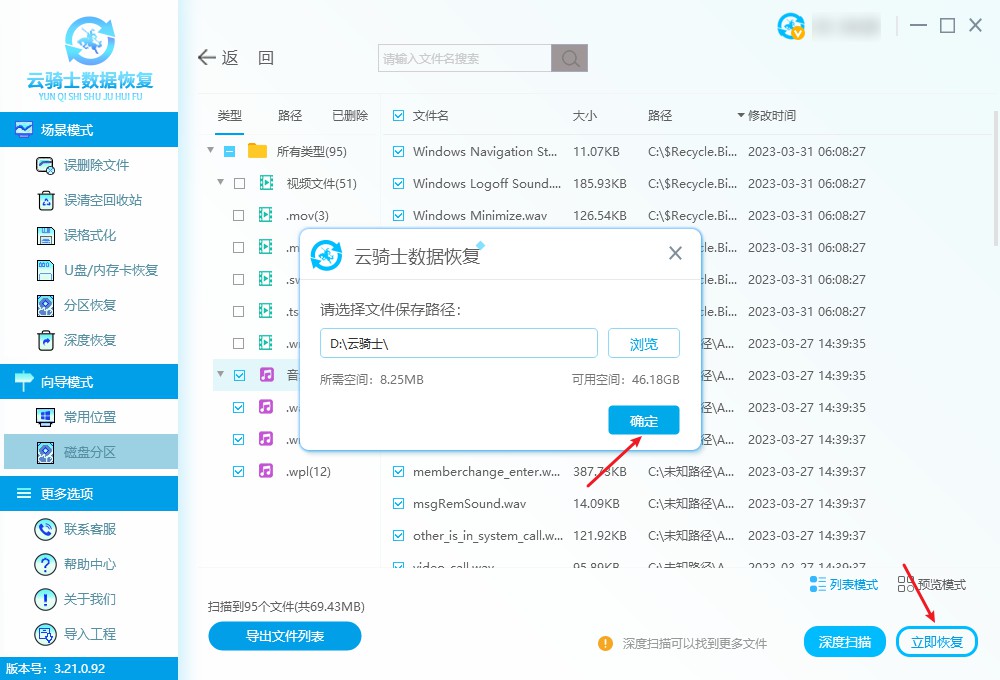
方法二、显示隐藏解决数据丢失问题
遇到笔记本如何数据恢复的数据丢失问题时,可能与文件被隐藏了有关:
按win+E组合快捷键,打开“文件资源管理器”,点击“查看”。

在“隐藏的项目”左边方格打上勾,在某磁盘中隐藏的文件或文件夹就会显示出来。
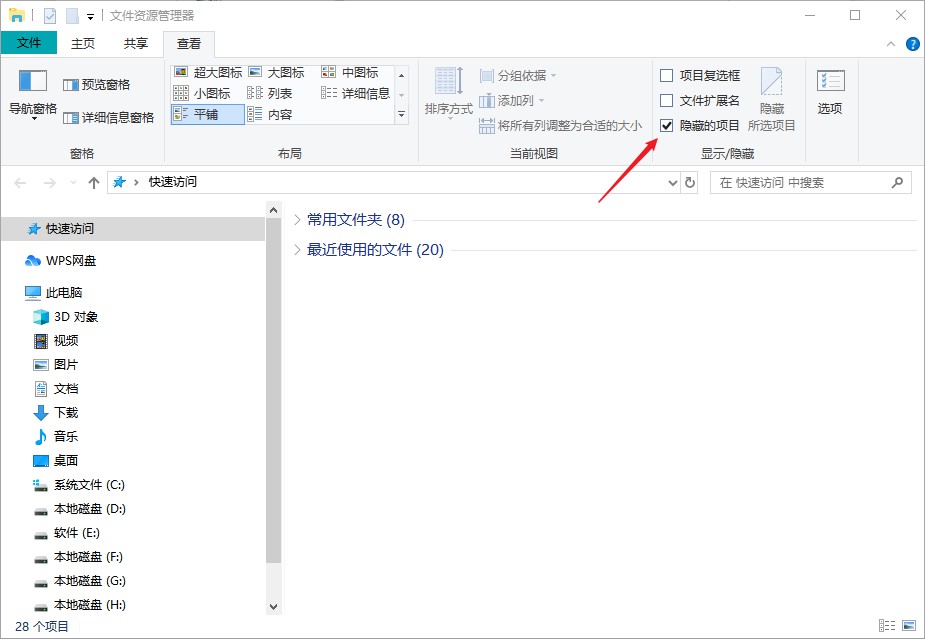
如果想文件或文件夹不再隐藏,可以选择相应的文件或文件夹,然后右键选择属性,把隐藏的勾去掉即可。

方法三、文件历史记录功能找回数据
在Windows搜索框中输入“控制面板”,然后点击它并打开它。
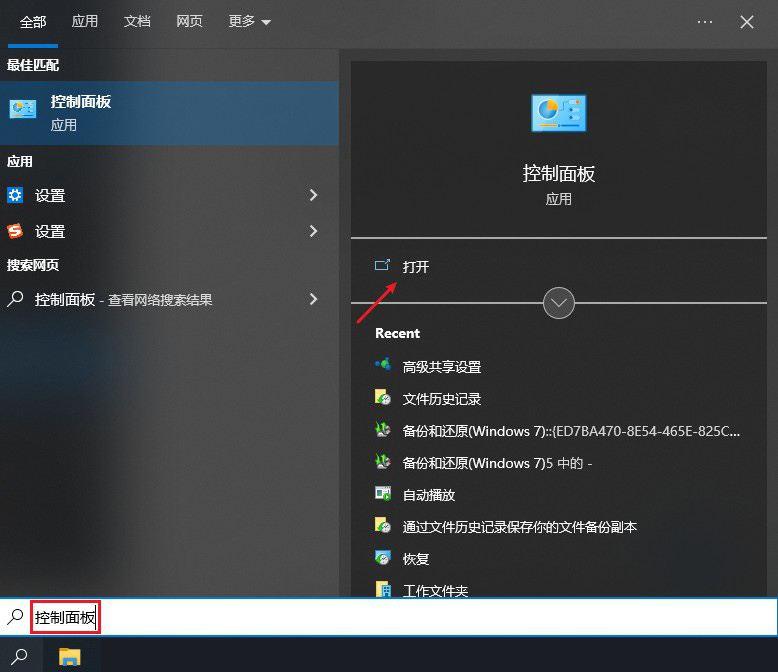
使用小图标或大图标方式查看,找到“文件历史记录”选项并单击它。
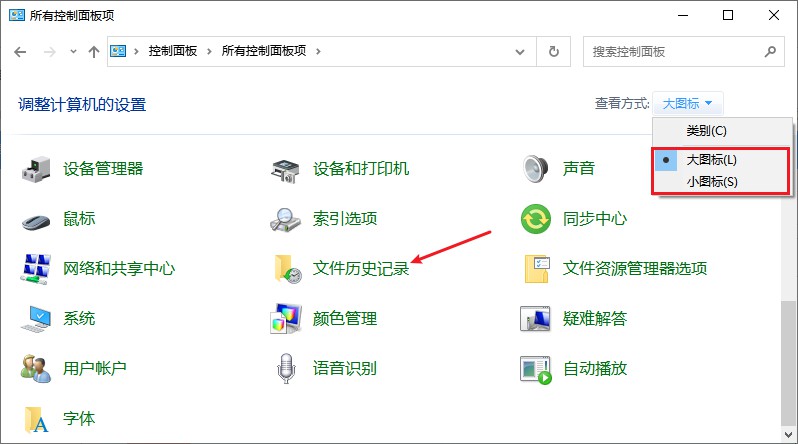
在接下来的页面中,单击“还原个人文件”选项,并选择需要恢复的文件,单击“还原”予以恢复。
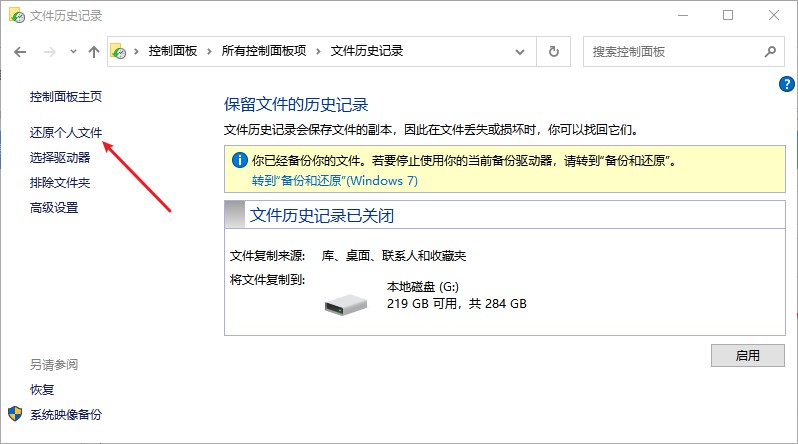
需要特别注意的是,如果您没有开启文件历史记录功能或您所需恢复的文件未备份,那么您就不得不寻找其他的解决方案来解决笔记本如何数据恢复的问题。
方法四、撤销功能恢复文件
如果你在操作剪切/删除文件过程中发现文件丢失,我们可以立即使用鼠标右键在空白处点击,选择撤销移动/撤销删除选项,或者使用撤销移动快捷键ctrl+z,将剪切/删除的文件恢复到原来的位置,从而帮助解决笔记本如何数据恢复的情况,但是如果你在剪切/删除文件以后做了过多的操作,使用该方法将无法生效。
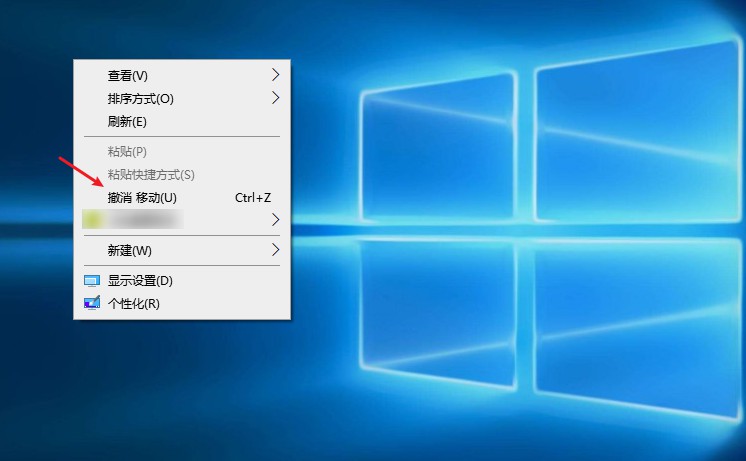
方法五、在线远程协助
当自己操控数据恢复软件发现效果不佳或遭遇笔记本如何数据恢复难题时,可考虑在线远程协助的方案进行数据恢复。专业的技术人员会在线远程控制电脑,对用户在电脑上正常连接的硬盘、U盘、内存卡、相机等各种设备进行数据恢复,但是使用这种方案的前提是双方都要能够上网,并在电脑上安装相关远程协助工具。
友情提示
如果出现笔记本如何数据恢复情况,需要先确定具体的原因,然后针对性地进行处理。建议平时备份重要的数据,以免数据丢失。
使用外部存储设备:可以将重要数据保存在外部存储设备上,例如U盘、移动硬盘、光盘等,确保数据在电脑出现问题时不会丢失。
使用云存储:可以将重要数据上传至云存储服务商,确保数据在本地设备出现问题时不会丢失。
定期备份数据:定期备份数据是非常重要的,可以避免数据的丢失。建议定期备份数据至少每个月一次。
创建系统恢复点:在进行重要操作之前,可以先创建系统恢复点,以便在操作出现问题时可以恢复到之前的状态。
拓展阅读
如何在手机上查看u盘的内容?
您可以参考以下步骤在手机上查看U盘的内容:
使用OTG线连接U盘和您的手机。
如果您的手机未启用OTG功能,则需要在设置中启用它。
您的手机将自动检测到U盘并在通知栏中显示“USB已连接”消息。
点击通知栏中的消息,它将打开一个对话框询问您要使用哪个应用程序打开U盘。
选择您想要使用的文件管理器应用程序,打开文件管理器应用程序后,您将看到U盘的内容列表。从这里,您可以查看u盘的内容。
温馨提醒:使用该功能前,请提前备份好数据,某些Android设备可能无法通过OTG线访问U盘。在这种情况下,您可以尝试使用一些其他解决方案。



 粤公网安备 44140302000221号
粤公网安备 44140302000221号 